-
win7共享打印机设置方法
- 2017-05-02 20:00:06 来源:windows10系统之家 作者:爱win10
一般来说,一家公司配置的打印机都是非常有定数的,基本不会是是一台电脑配置一台打印机。很多时候就是win7共享打印机的,这样在一定的程度上也是发挥硬件的利用率以及达到共享资源的目的。
win7共享打印机,从字面上理解的意思就是局域网内共享。换一句通俗的话来说就是,共享win7打印机的目的无非就是实现资源共享。那么我们要如何设置共享win7打印机呢?
win7共享打印机设置方法:
取消禁用Guest用户,
别人要访问安装打印机,
个别电脑就是以guest账户访问的。
点击【开始】按钮,
在【计算机】上右键,
选择【管理】,
在弹出的【计算机管理】窗口中
找到本地用户和组,
用户【Guest】。
双击【Guest】,
打开【Guest属性】窗口,
确保【账户已禁用】选项没有被勾选。
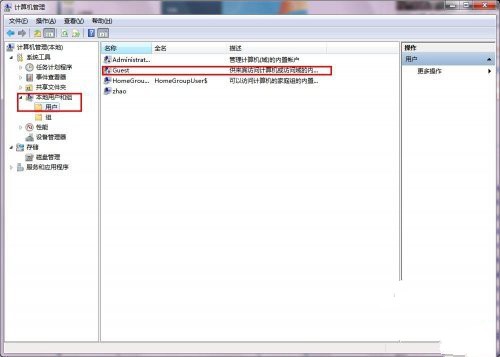
win7共享打印机界面1

win7共享打印机界面2
设置win7共享打印机:
点击【开始】按钮,
选择【设备和打印机】,
找到想共享w7打印机,
前提是打印机已正确连接,
驱动已正确安装,
在该打印机上右键,
选择【打印机属性】,
如下图:
切换到【共享】选项卡,
勾选【共享这台打印机】,
并且设置一个共享名
请记住该共享名,
后面的设置可能会用到,
如下图:
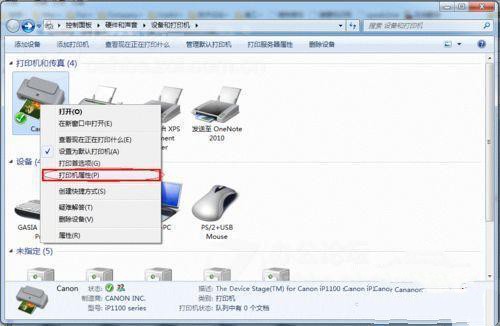
win7共享打印机界面3
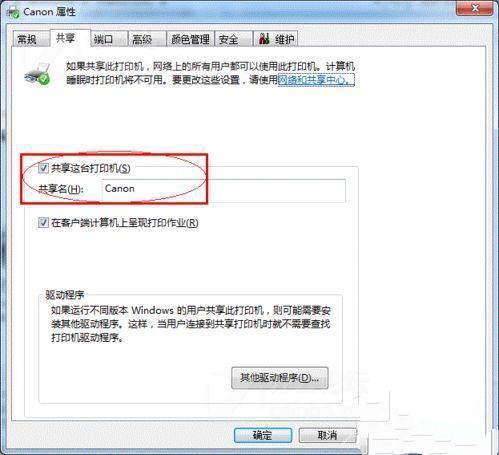
win7共享打印机界面4
高级共享win7打印机设置:
在系统托盘的网络连接图标上右键,
选择【打开网络和共享中心】,
记住所处的网络类型,
接着在弹出中窗口中
单击【选择...和共享选项】,
如下图:
接着单击【更改...共享设置】,
如下图:
如果是家庭或工作网络,
【更改..共享设置】的具体设置
可参考下图,
关键选项用红圈标示,
设置完成后,
不要忘记保存修改。
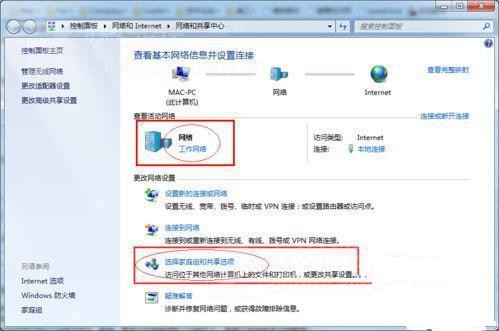
win7共享打印机界面5
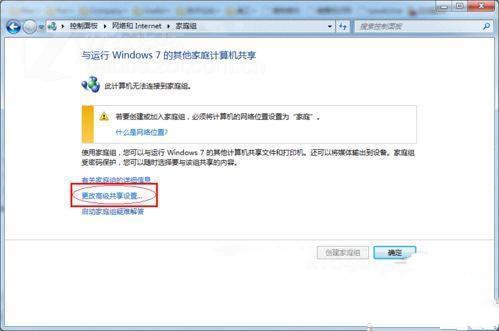
win7共享打印机界面6
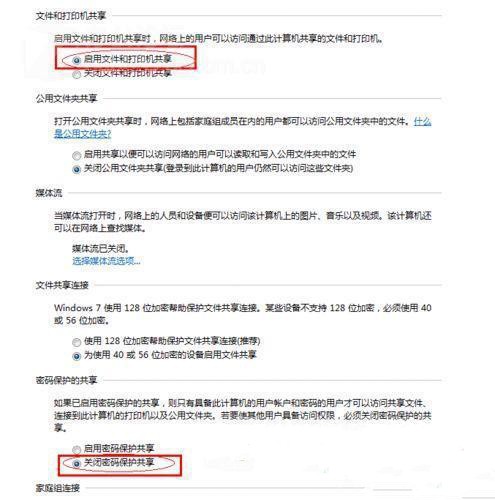
win7共享打印机界面7
设置工作组:
在添加目标打印机之前,
先要确定局域网内的计算机
是否都处于一个工作组,
具体过程如下:
1.点击【开始】按钮,
在【计算机】上右键,
选择【属性】,
找到工作组,
如果计算机的工作组设置不一致,
请点击【更改设置】;
如果一致可以直接退出,
跳到第五步。
请记住【计算机名】,
后面的设置会用到。
如果处于不同的工作组,
可以在此窗口中进行设置:
设置要在重启后生效,
所以在设置完成后,
不要忘记重启,
使设置生效。
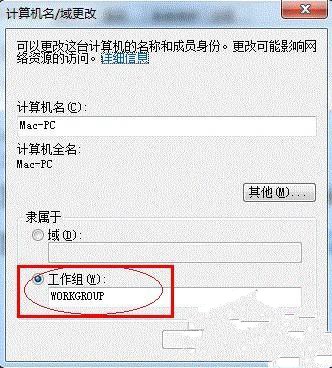
win7共享打印机界面8
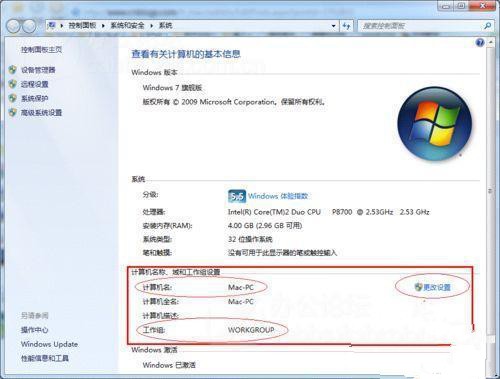
win7共享打印机界面9
综上所述,这就是关于win7共享打印机设置的方法了,不过w7共享打印机一定要在局域网内有一台大家可以使用的打印机,如果没有开启共享打印机的电脑的话,是无法使用的。
猜您喜欢
- 雨林win10安全体验版最新下载..2016-12-14
- win10小娜助手是何方神圣?2015-04-07
- 一键重装系统win764位系统图文教程..2017-07-06
- 萝卜家园win10纯净版32位系统下载..2017-01-28
- 碎片整理,小编告诉你怎样进行磁盘碎片..2018-08-24
- 电脑开不了机?小编告诉你电脑开不了机..2017-10-31
相关推荐
- win7怎么设置不待机状态 2016-09-15
- windows7旗舰版激活密钥分享 2017-05-11
- 如何设置ie为默认浏览器,小编告诉你如.. 2018-04-20
- cpu风扇怎么拆,小编告诉你cpu风扇怎么.. 2018-07-11
- 雨林木风笔记本win10系统下载推荐.. 2016-11-18
- 台式机网卡驱动,小编告诉你台式机无线.. 2018-02-10





 系统之家一键重装
系统之家一键重装
 小白重装win10
小白重装win10
 亿简浏览器 v0.4.8绿色版
亿简浏览器 v0.4.8绿色版 系统之家Ghost Win8 32位专业版下载v201809
系统之家Ghost Win8 32位专业版下载v201809 Whale浏览器 v2.10.124.26官方版
Whale浏览器 v2.10.124.26官方版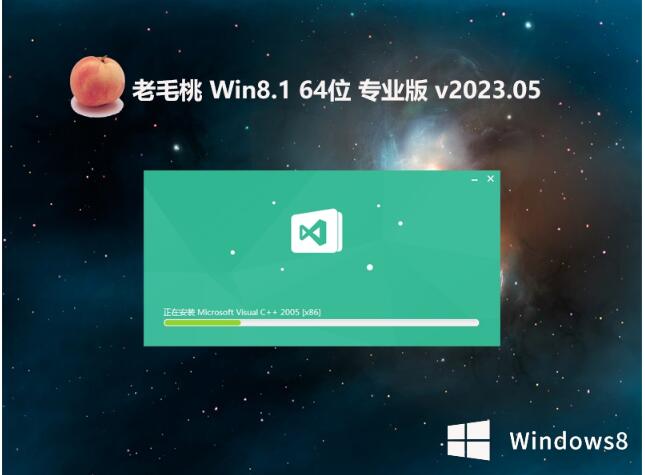 老毛桃win8.1 64位 全新专业版v2023.05
老毛桃win8.1 64位 全新专业版v2023.05 系统之家ghost win7系统下载64位旗舰版1706
系统之家ghost win7系统下载64位旗舰版1706 券多多插件 v1.0.2官方版
券多多插件 v1.0.2官方版 萝卜家园ghos
萝卜家园ghos PotPla<x>yer
PotPla<x>yer 雨林木风win7
雨林木风win7 番茄花园 gho
番茄花园 gho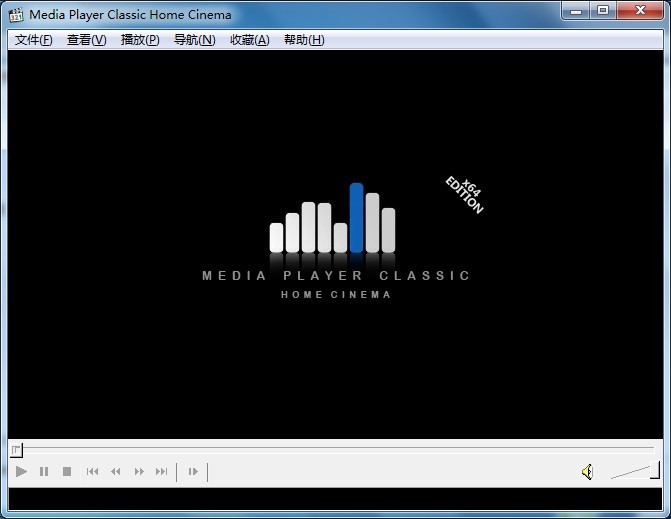 MPC-HC x64 v
MPC-HC x64 v 浩毅极速浏览
浩毅极速浏览 系统之家Win7
系统之家Win7 321数据恢复
321数据恢复 技术员联盟wi
技术员联盟wi 系统天地 Gho
系统天地 Gho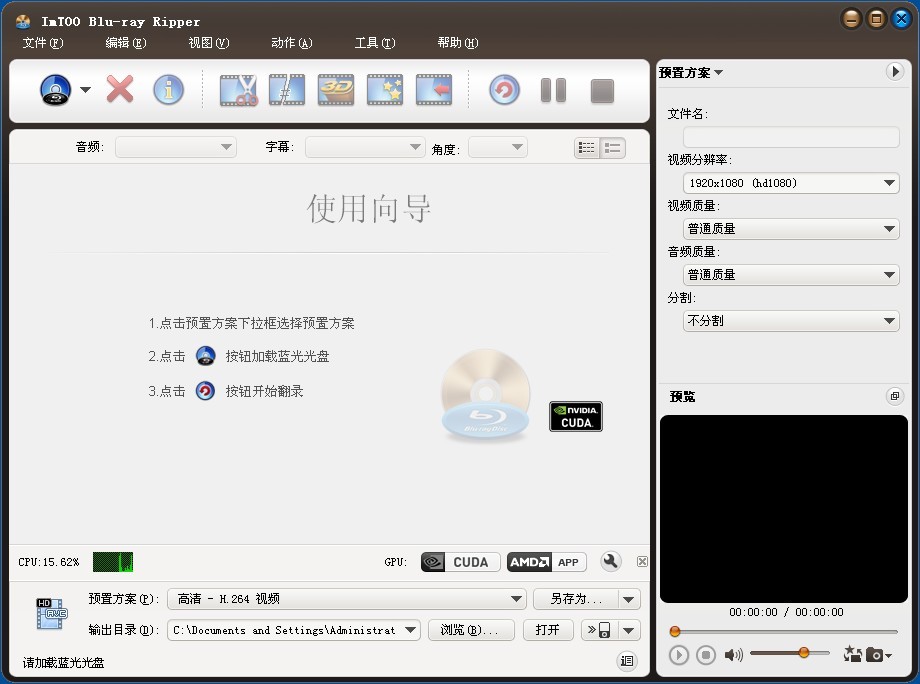 ImTOO Blu-ra
ImTOO Blu-ra 深度技术win1
深度技术win1 粤公网安备 44130202001061号
粤公网安备 44130202001061号