-
如何创建本地连接,小编告诉你电脑如何创建本地连接
- 2018-02-05 10:55:53 来源:windows10系统之家 作者:爱win10
近期好多用户想要在电脑系统中创建本地连接,但是要如何创建呢?网上搜索系统创建本地连接的方法内容比较少,有不少的用户想要创建本地连接但是又不知道方法,为此感到很郁闷,下面,小编就给大家介绍电脑创建本地连接的操作方法了。
在操作电脑的过程中,有些用户会安装系统,在安装完系统后都没有默认创建本地连接,这对于很多使用路由器上网的用户来说非常不方便。要想实现电脑上网,本地连接是少不了的了,怎么创建本地连接?下面,小编就给大家带来了创建本地连接的方法了。
电脑如何创建本地连接
在开始菜单中打开“控制面板”程序。
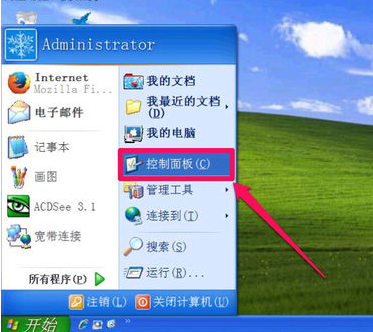
创建本地连接系统软件图解1
找到“网络连接”这一项,双击进入。
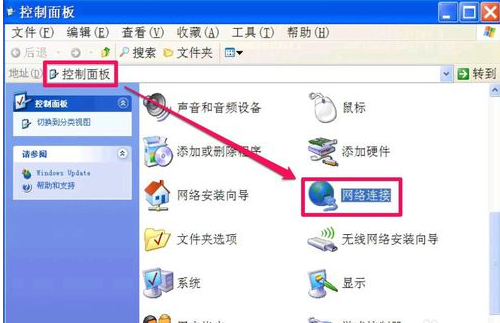
电脑系统软件图解2
选择左侧的“创建一个新的连接”这项。
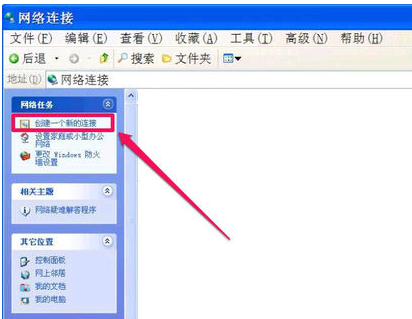
电脑系统软件图解3
介绍可以创建连接Internet,创建办公网络和家庭网络等,这里没有什么可设置,直接按“下一步”。
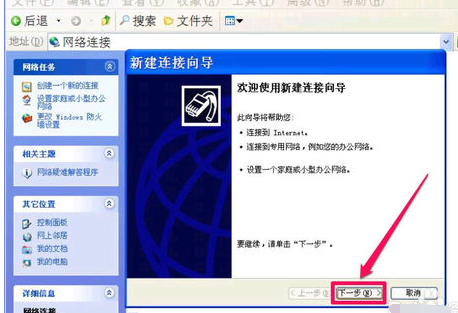
本地连接系统软件图解4
选择网络连接类型,有四个类型,创建本地连接只要最上面第一个类型,即“连接到Internet”这一项,选择后,按“下一步”。
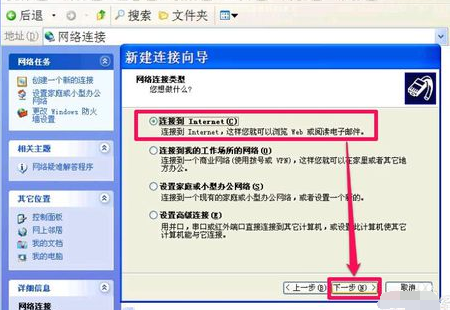
电脑系统软件图解5
这里的任务是“如何连接到Internet”,选择最上面一个“从Internet服务提供商(ISP)列表选择”即可,按“下一步”。
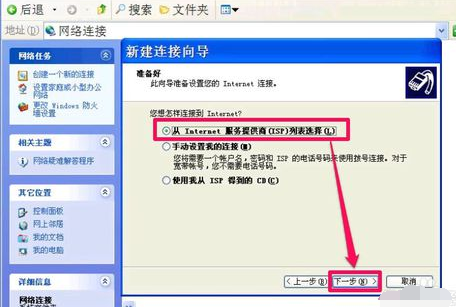
本地连接系统软件图解6
确认无误后,按“完成”按钮。就完成了“本地连接”创建设置。
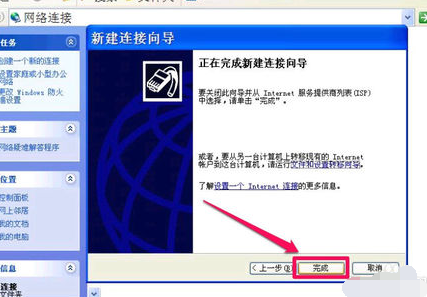
创建连接系统软件图解7
到网络连接窗口,就能看见刚才创建的“本地连接”了,有了它,就可以通过局域网上网了,如果设置了IP地址,就会显示已连接上,如果没有设置IP,就需要设置一下。
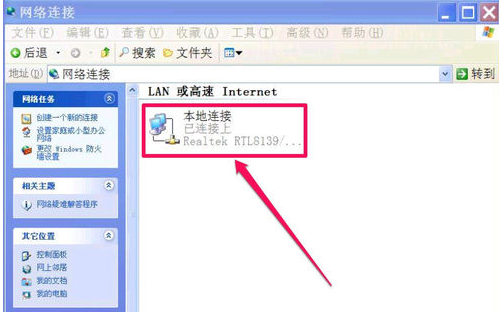
本地连接系统软件图解8
以上就是创建本地连接的操作流程了。
猜您喜欢
- 32 win7 硬盘安装 下载|32 win7 硬盘..2016-08-18
- U盘制作WIN7系统的方法2017-01-30
- 深度技术ghost win7 x64旗舰版虚拟光..2016-09-10
- win10 64位纯净版系统之家下载..2016-11-18
- win7u盘启动找不到解决方法2017-04-16
- 深度技术ghost xp专业版虚拟光驱安装..2016-09-09
相关推荐
- u盘uefi模式装系统win10方法 2017-04-12
- 打印机共享怎么设置 2020-06-27
- 系统之家ghost win8 x86专业版光盘安.. 2016-09-20
- LOL截图,小编告诉你英雄联盟截图保存.. 2018-05-29
- Windows7系统中修改扩展名怎么修改小.. 2020-08-17
- win8装win7双系统方法 2017-04-23





 系统之家一键重装
系统之家一键重装
 小白重装win10
小白重装win10
 雨林木风win10 32位专业版系统下载 v1904
雨林木风win10 32位专业版系统下载 v1904 系统之家ghost win10 x32专业版v201702
系统之家ghost win10 x32专业版v201702 超速文件搜索工具v2.3.3 绿色版 (搜索速度很快的文件工具)
超速文件搜索工具v2.3.3 绿色版 (搜索速度很快的文件工具)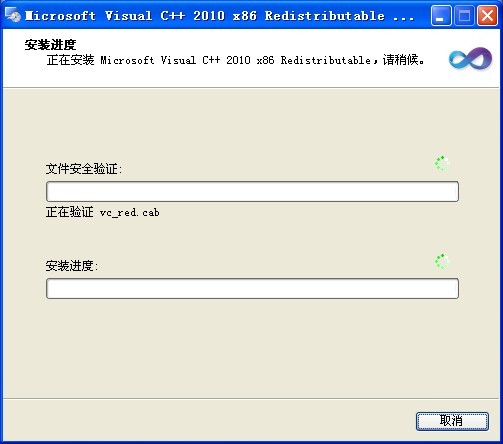 VC2010运行库(VC2010简体中文版下载)官方版
VC2010运行库(VC2010简体中文版下载)官方版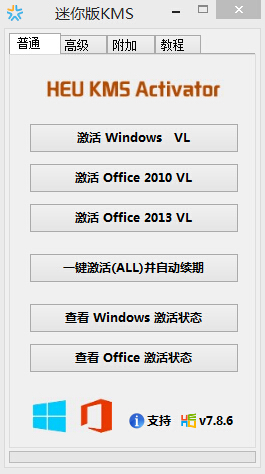 HEU KMS Activator(win8.1激活工具) V7.8.6 迷你版
HEU KMS Activator(win8.1激活工具) V7.8.6 迷你版 深度技术win10 32位免激活专业版下载v201812
深度技术win10 32位免激活专业版下载v201812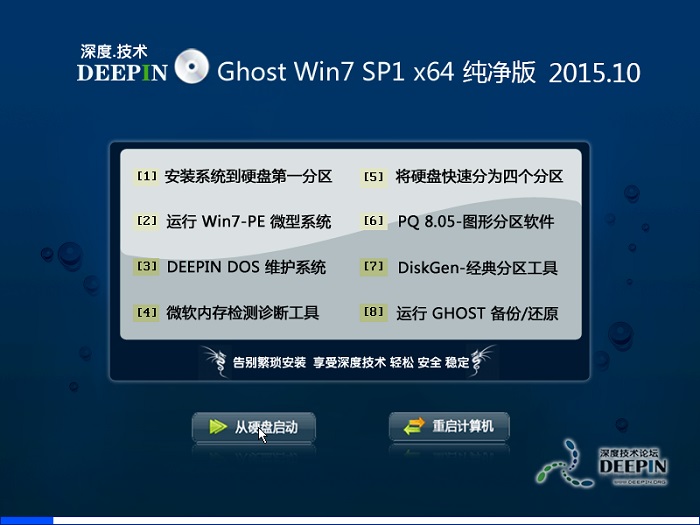 深度技术ghos
深度技术ghos 深度技术ghos
深度技术ghos 洋葱浏览器 v
洋葱浏览器 v MiniIE浏览器
MiniIE浏览器 系统之家ghos
系统之家ghos 小白系统ghos
小白系统ghos 新萝卜家园gh
新萝卜家园gh 雨林木风win1
雨林木风win1 深度技术ghos
深度技术ghos 雨林木风32位
雨林木风32位 搜狗拼音输入
搜狗拼音输入 粤公网安备 44130202001061号
粤公网安备 44130202001061号