-
电脑如何截图,小编告诉你win7如何截图
- 2018-02-07 11:57:43 来源:windows10系统之家 作者:爱win10
截图工具是win7系统中的一项实用功能,但是在使用的时候也可能会碰到一些问题,但是有用户反映说他点击截图工具的时候无法使用,这是怎么回事呢,可能是操作的方法有误导致的,下面,小编就来跟大家介绍win7截图的操作方法了。
在很多的时候,我们使用电脑的时候,都需要进行截图操作,而很多电脑用户在截图的时候总是习惯qq快捷键来完成,但是在没有连接网线的情况下,就不能够策马奔腾了,那么win7如何截图呢?下面,小编就来跟大家分享win7截图的操作图文教程了。
win7如何截图
依次点击“开始”--“所有程序”--“附件”--“截图工具”,打开截图工具
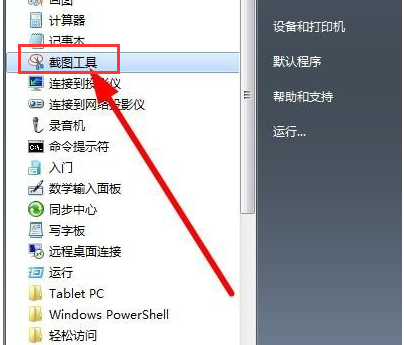
win7系统软件图解1
利用其提供的四种选项进行截图,
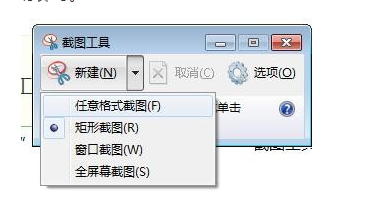
电脑系统软件图解2
选着后框选截图区域,
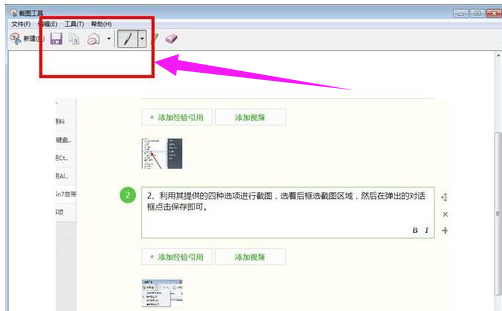
电脑截图系统软件图解3
然后在弹出的对话框点击保存即可。

win7系统软件图解4
利用同时按下Ctrl+Prtsc键截图:
同样截图的是当前屏幕内容,这里的Prtsc键指的是Print Screen键,
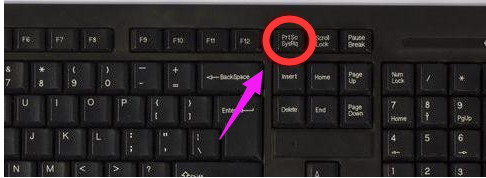
win7系统软件图解5
利用Alt+Prtsc键截图:
这种快捷键截图方法截取的是当前活动窗口的内容,比如说打开了某个使用中的软件,然后利用Alt+Prtsc键截图,截屏的界面就是软件显示界面,不是全屏的

电脑截图系统软件图解6
同时按下Alt+Prtsc键,这里的Prtsc键指的是Print Screen键
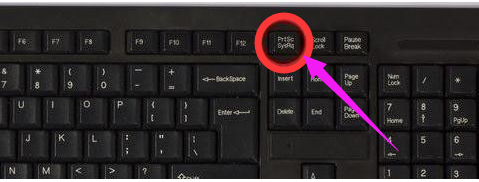
电脑系统软件图解7
通过这种方式的截图的图可以直接粘贴在qq或文档使用
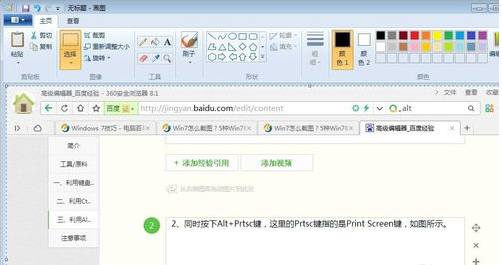
win7系统软件图解8
以上就是win7截图的操作图文解说了。
猜您喜欢
- 撤销快捷键,小编告诉你word撤销快捷键..2018-03-26
- windows7产品密钥无效怎么办2023-01-01
- 安装雨林木风ghostwin732位旗舰装机版..2017-06-25
- 分享几个windows7激活工具2022-12-22
- win7进行磁盘系统优化2015-01-15
- 2017年最实用win8激活工具最新下载..2017-08-25
相关推荐
- 盗版windows能否免费升级到win10系统.. 2015-06-13
- windows7旗舰版纯净版32位安装版最新.. 2017-01-02
- 讲解win764位和32位有什么区别.. 2019-03-15
- win10系统卸载教程分享 2015-04-07
- 笔记本漏电,小编告诉你怎么解决笔记本.. 2018-06-14
- 宏碁win7系统重装方法 2017-01-15





 系统之家一键重装
系统之家一键重装
 小白重装win10
小白重装win10
 酷狗电台 v1.3绿色版
酷狗电台 v1.3绿色版 新萝卜家园Win7系统下载64位纯净版1801
新萝卜家园Win7系统下载64位纯净版1801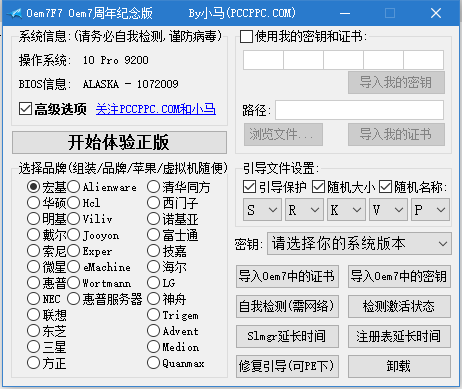 Windows 7永久激活工具
Windows 7永久激活工具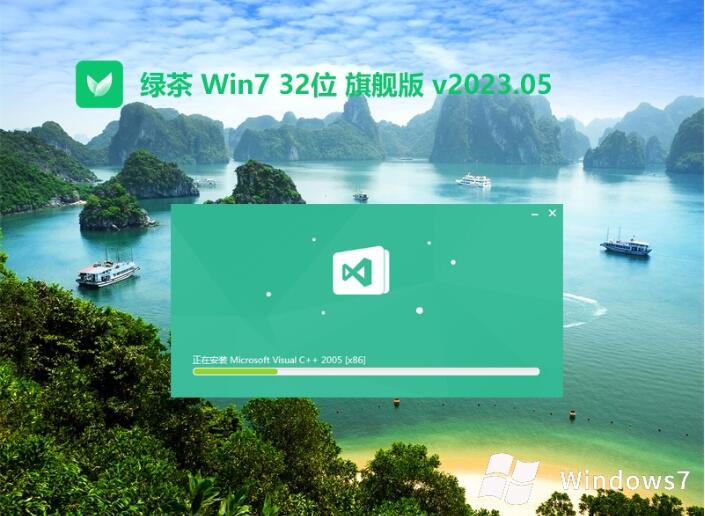 绿茶系统win7 32位精简旗舰版v2023.05
绿茶系统win7 32位精简旗舰版v2023.05 Basilisk浏览器 v1.2官方版
Basilisk浏览器 v1.2官方版 电脑公司 Gho
电脑公司 Gho 游戏专用win7
游戏专用win7 Cyberfox浏览
Cyberfox浏览 Chromium站长
Chromium站长 小白系统ghos
小白系统ghos 系统之家Ghos
系统之家Ghos 小白系统ghos
小白系统ghos 17173游戏浏
17173游戏浏 小白系统Ghos
小白系统Ghos 雨林木风ghos
雨林木风ghos 萝卜家园 Win
萝卜家园 Win 粤公网安备 44130202001061号
粤公网安备 44130202001061号