-
如何压缩文件,小编告诉你电脑如何压缩文件夹
- 2018-02-08 11:57:33 来源:windows10系统之家 作者:爱win10
普通电脑文件夹是用来协助人们管理电脑文件的,每一个文件夹对应一块磁盘空间,它有几种类型,如:文档、图片、相册、音乐、音乐集等等。如果有用户为了整理电脑磁盘而做出对电脑进行压缩文件夹,该怎么去操作呢?下面,小编就来教大家压缩文件的操作了。
在电脑的操作中,有时,我们要上传一些文件到网上,或者给别人发送电子邮件时,如果有很多文件或文件夹,一定要先压缩,才可能发送或者上传。那么对文件该怎么去操作呢?下面,小编就来跟大家讲解电脑压缩文件夹的操作了。
电脑如何压缩文件夹
使用浏览器搜索压缩工具,
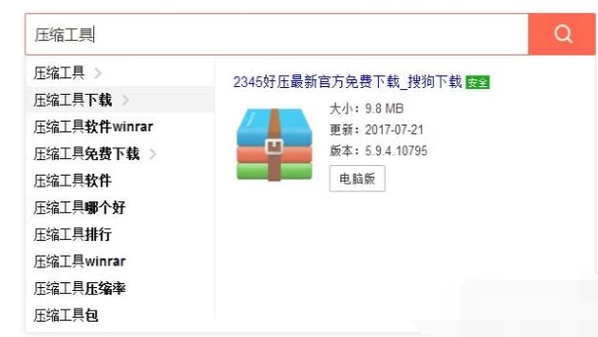
电脑压缩文件夹系统软件图解1
找到后点击下载到电脑本地
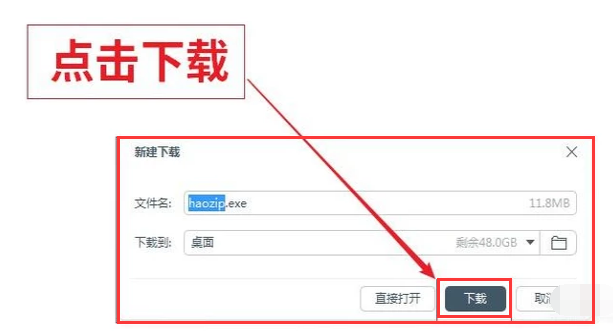
电脑系统软件图解2
在下载中心打开文件下载目录,
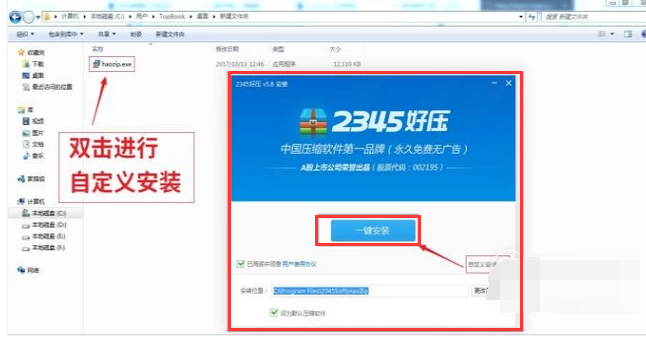
文件夹系统软件图解3
找到压缩工具安装包,双击进行安装。
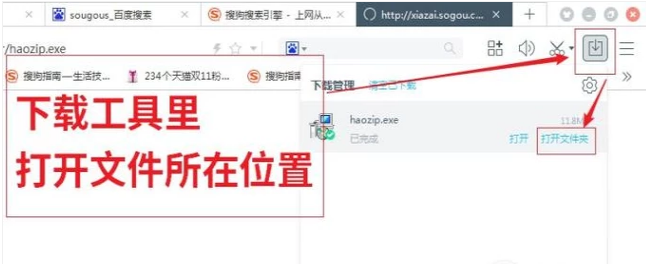
电脑压缩文件夹系统软件图解4
将压缩工具安装在系统盘外,
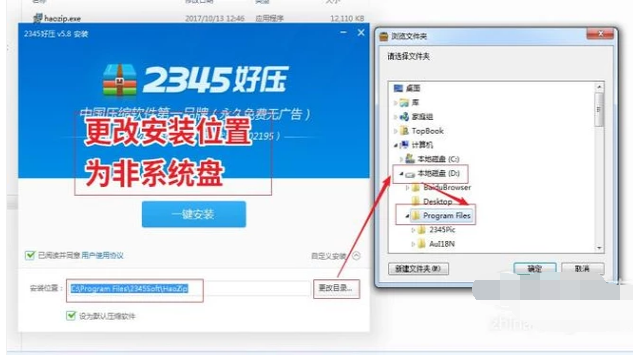
电脑系统软件图解5
等待安装完成即可。
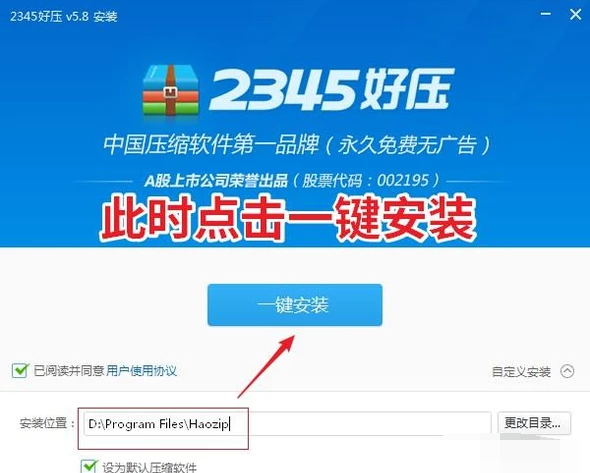
电脑系统软件图解6
鼠标拖拉选中一个或多个文件夹。
鼠标右键,在展开项中单击选择添加到压缩文件。
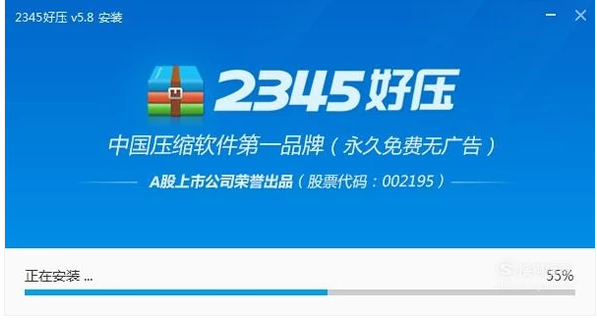
压缩文件系统软件图解7
可以自定义压缩包名称,压缩格式。
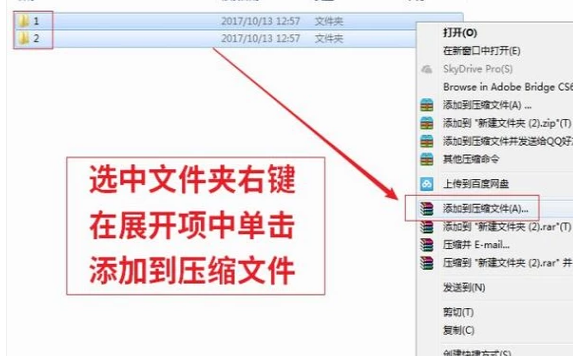
电脑压缩文件夹系统软件图解8
也可以设置密码保护。
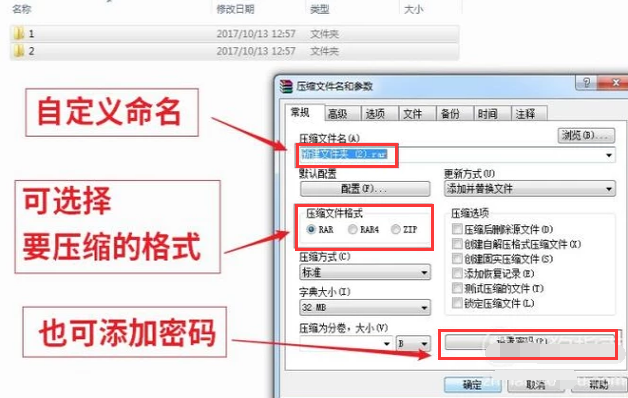
电脑压缩文件夹系统软件图解9
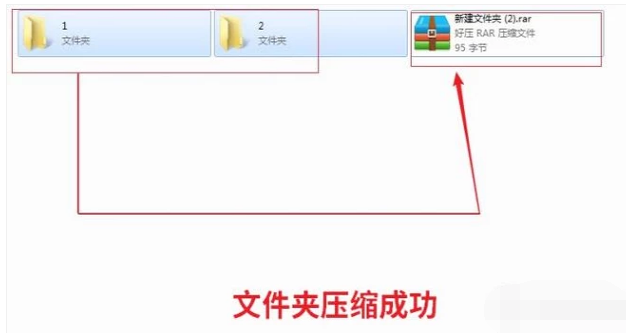
电脑系统软件图解10
关于压缩文件夹的操作,小编就跟大家讲到这里了。
猜您喜欢
- ghost win10怎么更换账号?2016-10-13
- 主编教您win7声音图标不见了怎么解决..2019-03-04
- U盘安装电脑公司win7系统64位纯净版方..2016-10-16
- 一招激活windows7的方法2022-12-22
- 例举怎样打开pdf文件2019-03-12
- GHOSTwin10企业版64纯净版下载..2017-02-05
相关推荐
- 萝卜家园怎样装机最简单? 2017-05-21
- 让Windows7更新完不重启系统 2015-03-25
- 手把手教你系统之家win7纯净版如何下.. 2020-05-09
- win10查看虚拟光盘镜像文件路径.. 2016-10-11
- 360将走上硬件道路?传360联合磊科共同.. 2013-06-11
- 小编告诉你u盘打不开如何修复.. 2017-01-25





 系统之家一键重装
系统之家一键重装
 小白重装win10
小白重装win10
 小白系统64位win7旗舰版系统下载v20.03
小白系统64位win7旗舰版系统下载v20.03 雨林木风win10系统下载64位专业版v201805
雨林木风win10系统下载64位专业版v201805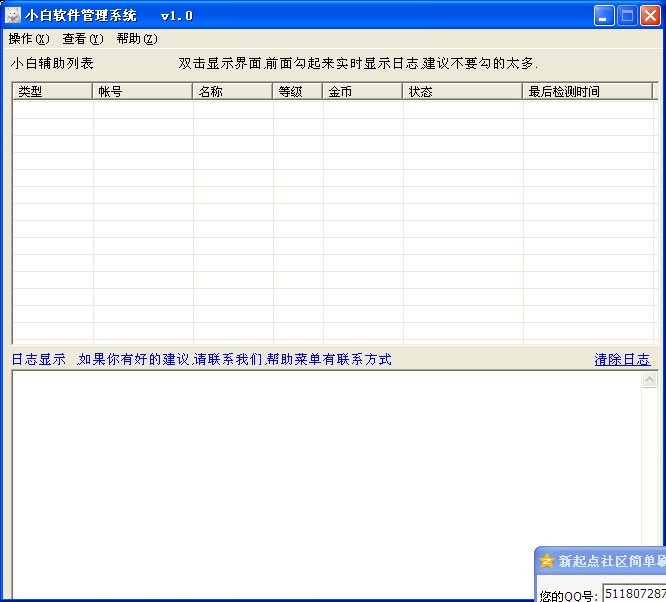 小白辅助管理系统v1.0(挂QQ神器必备的辅助软件)中文免费版
小白辅助管理系统v1.0(挂QQ神器必备的辅助软件)中文免费版 小白系统win10系统下载64位专业版v201707
小白系统win10系统下载64位专业版v201707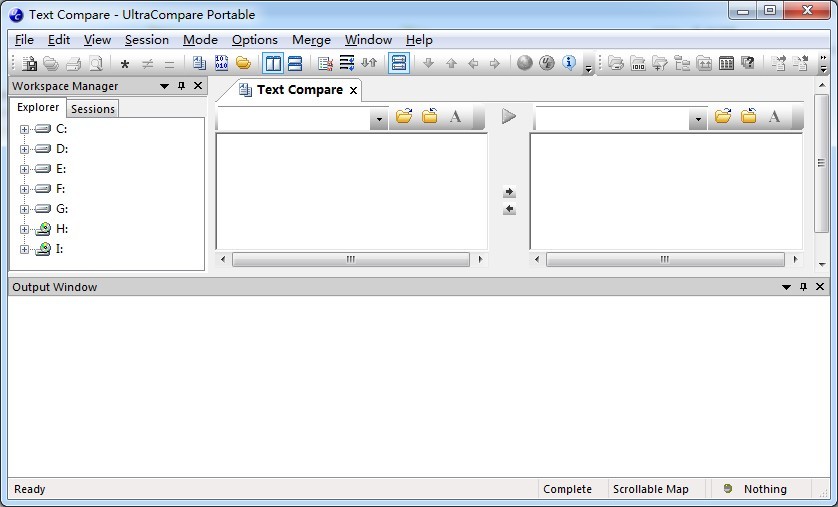 UltraCompare Professional v8.50 英文绿色版 (文件内容比较工具)
UltraCompare Professional v8.50 英文绿色版 (文件内容比较工具)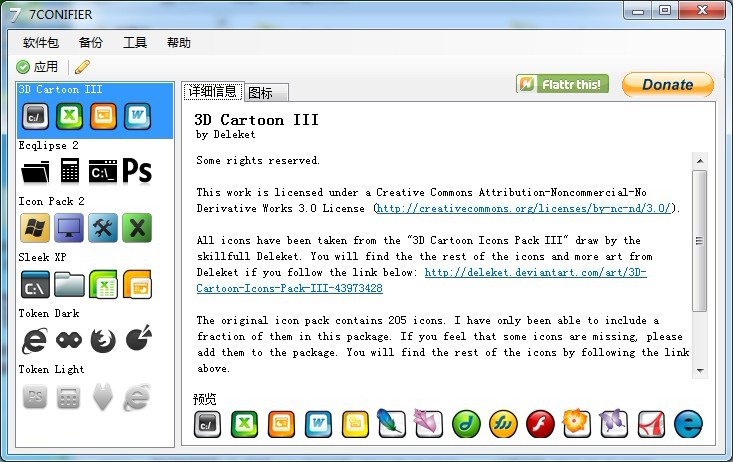 7CONIFIER v0.7 绿色汉化版(一键美化你的Win7任务栏)
7CONIFIER v0.7 绿色汉化版(一键美化你的Win7任务栏) 深度技术Ghos
深度技术Ghos m3u8文件下载
m3u8文件下载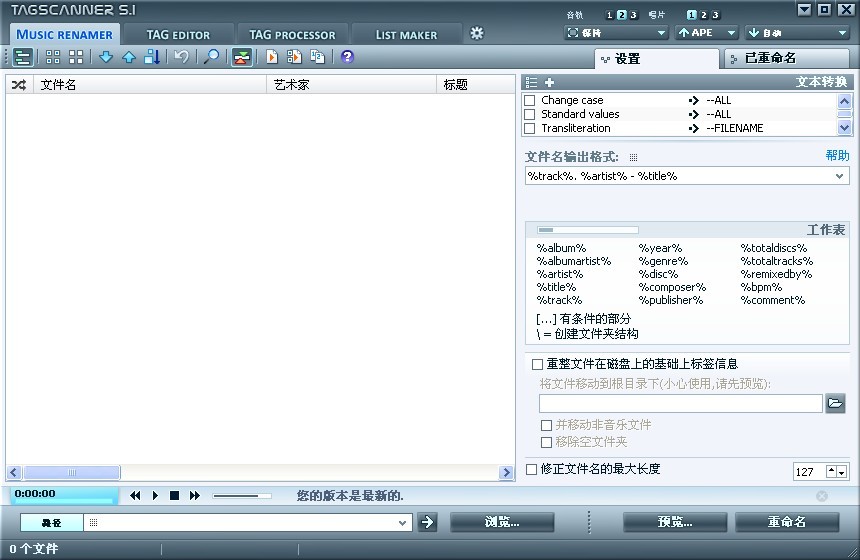 TagScanner v
TagScanner v 电脑公司 gho
电脑公司 gho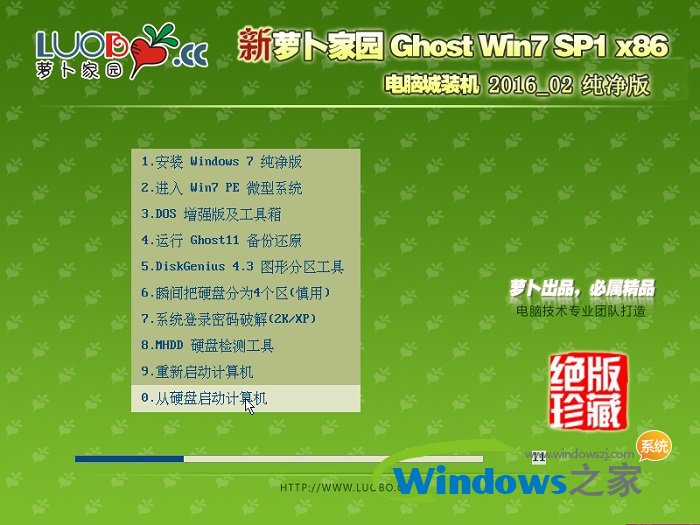 新萝卜家园gh
新萝卜家园gh AD轻捷浏览器
AD轻捷浏览器 雨林木风Ghos
雨林木风Ghos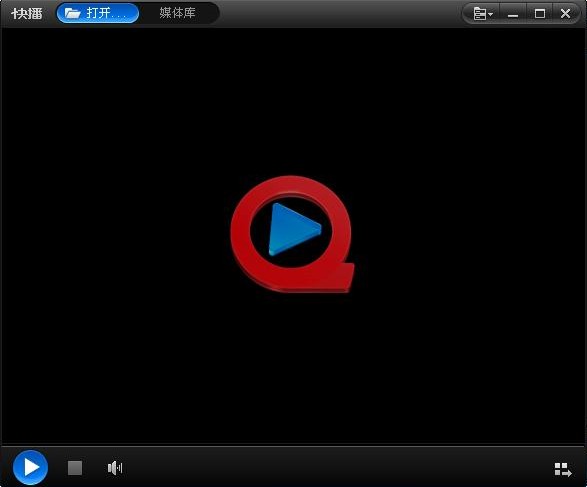 快播5.0(快播
快播5.0(快播 深度技术 Gho
深度技术 Gho YY语音 v6.2.
YY语音 v6.2. 猎鹰下载器Ea
猎鹰下载器Ea 万能浏览器 v
万能浏览器 v 粤公网安备 44130202001061号
粤公网安备 44130202001061号