-
64位u盘系统安装图文教程
- 2017-04-22 19:00:28 来源:windows10系统之家 作者:爱win10
今天windows之家小编要来教大家64位u盘系统安装方法了,因为这个问题已经困扰小编很久却一直没有得到很好的解答,所以小编最近非常不开心。那么64位u盘系统安装到底要怎么操作呢?下面小编就将64位u盘系统安装图文教程分享给大家吧。
前期准备:
1、利用口袋PE把U盘制作成引导盘。
2、把下载的win7纯净版64位gho系统解压,将解压的文件夹里面的WIN7.GHO文件放入U盘。
3、再将电脑启动设为U盘为第一启动盘。
U盘安装方法如下:
步骤一:U盘的制作和BIOS完成后,将电脑重新启动。当然电脑重新启动前也需要将U盘启动盘插在电脑USB接口上。
步骤二:重启后进入口袋PE选择界面时,选择第一项“启动口袋U盘Windows8PE维护系 统”,并按下回车键(即键盘上的enter键)。如图1
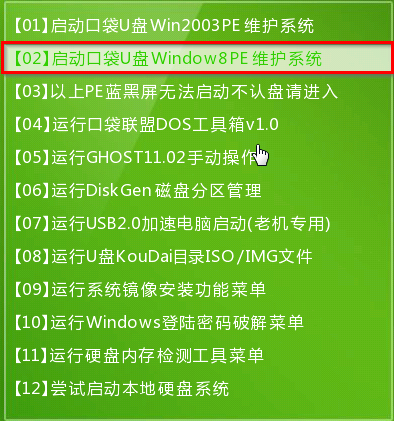
图1 64位u盘系统安装图文教程
步骤三:双击桌面上的“口袋PEGhost”。如图2

图2 64位u盘系统安装图文教程
步骤四:选择你要安装的磁盘,默认即可,确认无误后,点击“确定”如图3
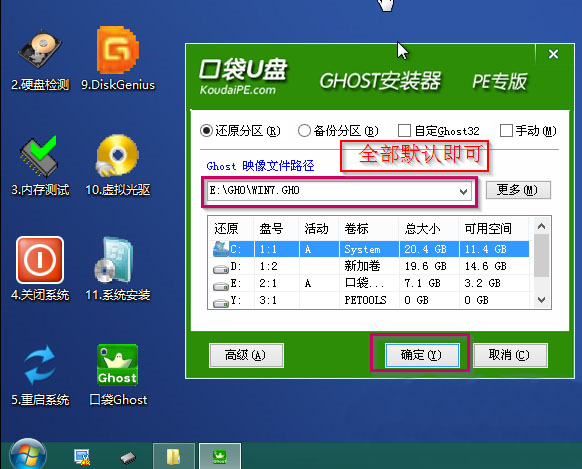
图3 64位u盘系统安装图文教程
步骤五:在弹出的对话框里选择“是”。(安装系统前事先把c盘重要的数据拷贝到其他磁盘)如图4
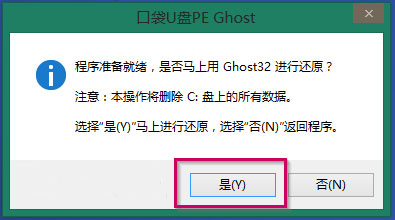
图4 64位u盘系统安装图文教程
步骤六:接着就会出现系统还原界面进度条,如图5
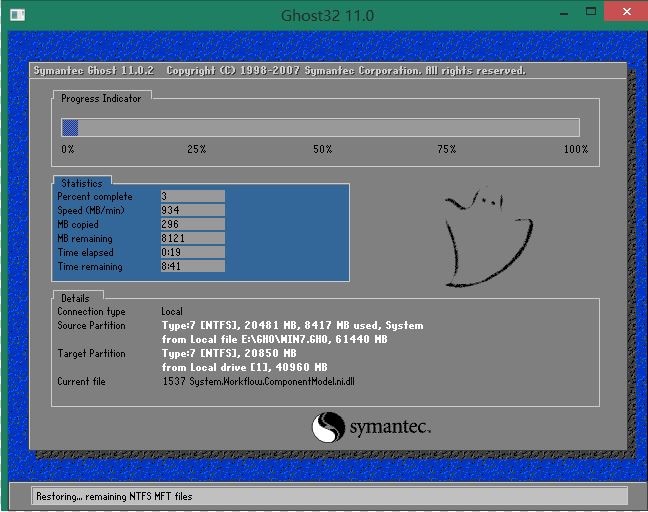
图5 64位u盘系统安装图文教程
步骤七:系统还原完成后就出现提示是否马上重新启动计算机,如图6

图6 64位u盘系统安装图文教程
步骤八:耐心等待,程序会自动完成win7系统安装
上述就是64位u盘系统安装图文教程了,当然不是一定要大家参照这个方法去操作,有兴趣的朋友可以借鉴一下,说不定就可以举一反三一通百通了呢?总之这个方法是小编认为最适合新手使用的,大家可以通过这个快速学会重装系统,赶紧行动起来吧。
猜您喜欢
- 笔记本怎么装系统,小编告诉你笔记本电..2018-03-30
- 打印问题,小编告诉你怎么解决automati..2018-06-28
- 主编教您win7如何设置开机密码..2018-11-15
- 雨林木风ghost win7 x64旗舰版虚拟光..2016-09-10
- win7激活工具32位旗舰版2022-02-10
- 宏碁纯净版win7推荐下载2017-01-09
相关推荐
- 最简单win8系统win7重装教程 2016-11-04
- 进bios方法_进bios设置的方法介绍.. 2016-10-20
- 华硕笔记本摄像头倒置,小编告诉你解决.. 2017-12-29
- win7旗舰版笔记本系统安装教程.. 2016-11-01
- "系统帮助与支持"弄丢了在win7系统下还.. 2015-03-03
- 萝卜家园win10ghost纯净版系统下载.. 2017-01-25





 系统之家一键重装
系统之家一键重装
 小白重装win10
小白重装win10
 65浏览器 v2.0.1.5官方免费版
65浏览器 v2.0.1.5官方免费版 电脑公司 ghost win7_SP1 X64 特别版 2015
电脑公司 ghost win7_SP1 X64 特别版 2015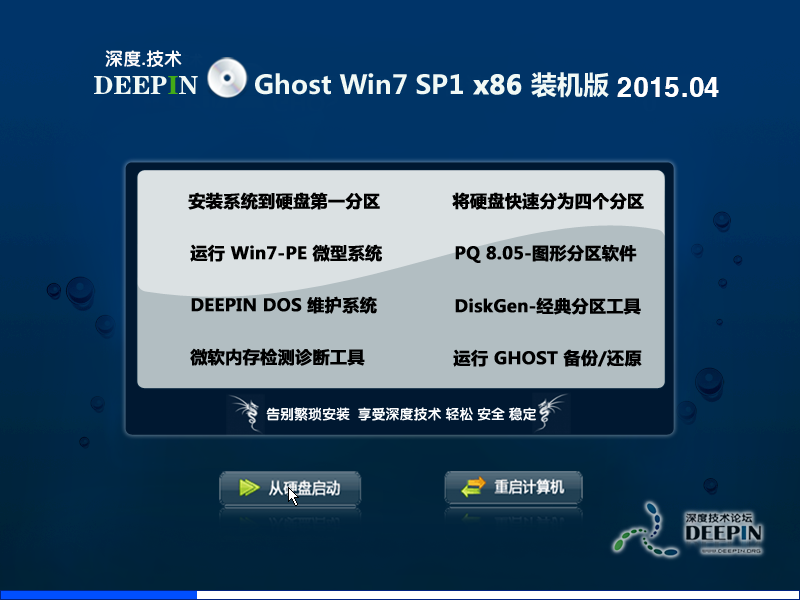 深度技术Ghost Win7 SP1 x86 装机版(4月最新)
深度技术Ghost Win7 SP1 x86 装机版(4月最新) 风林火山最新win10 64位精简专用版v2023.04
风林火山最新win10 64位精简专用版v2023.04 好多图影视智能浏览器 v3.06
好多图影视智能浏览器 v3.06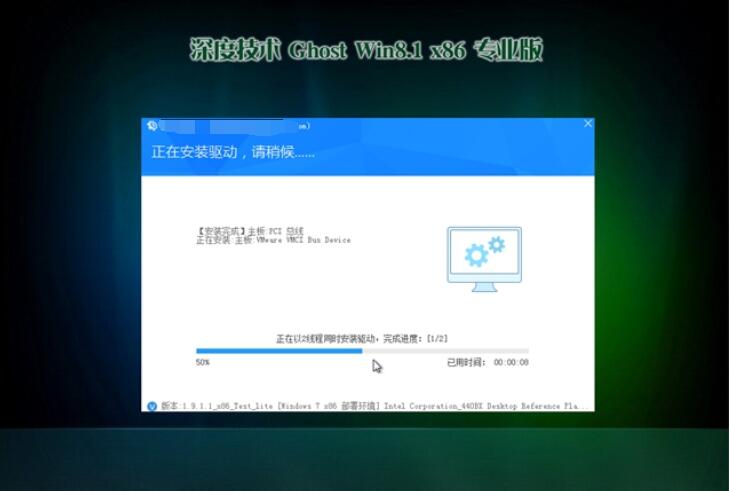 深度技术32位win8极速原装版系统下载v2023.05
深度技术32位win8极速原装版系统下载v2023.05 青苹果系统 I
青苹果系统 I 联想笔记本Gh
联想笔记本Gh win10 64位官
win10 64位官 系统之家win1
系统之家win1 系统之家ghos
系统之家ghos 小白系统ghos
小白系统ghos 电脑公司Ghos
电脑公司Ghos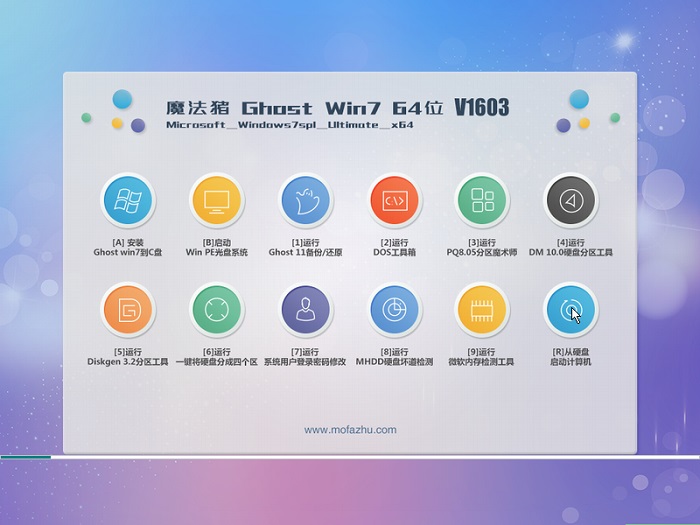 魔法猪ghost
魔法猪ghost  深度技术win1
深度技术win1 Sumatra PDF
Sumatra PDF  深度技术Ghos
深度技术Ghos FireFox(火狐
FireFox(火狐 粤公网安备 44130202001061号
粤公网安备 44130202001061号