-
笔记本建立wifi热点,小编告诉你笔记本怎么设置wifi热点
- 2018-02-10 09:56:48 来源:windows10系统之家 作者:爱win10
wifi热点很多朋友来说都是十分重要的,现在使用智能手机上网会消耗太多的流量,而使用WIFI可以为我们节省很多流量费。而我们的笔记本是带有设置wifi热点的功能的,下面,小编就给大家分享笔记本设置wifi热点的图文操作了。
无论是青少年,还是成年人,都需要用到网络。以此可见,网络早已经进入了家家户户,如果使用笔记本的用户可以设置wifi热点,这样就可以实现手机、平板等其他移动设备通过免费wifi连接,下面,小编就给大家讲解笔记本设置wifi热点的操作了。
笔记本怎么设置wifi热点
点击电脑的开始菜单,点击开始菜单左边的齿轮图标
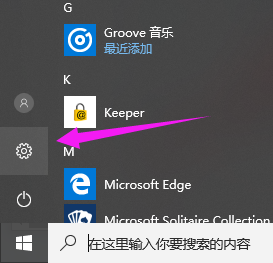
热点系统软件图解1
点击设置中的“网络和 Internet”项目
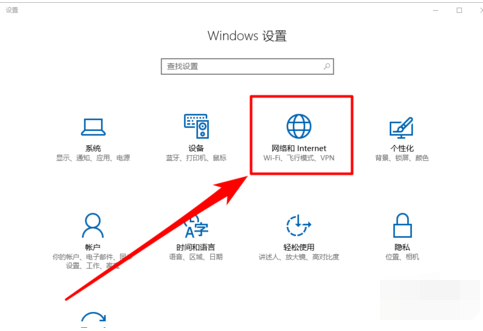
wifi系统软件图解2
找到“移动热点”项目,并打开。
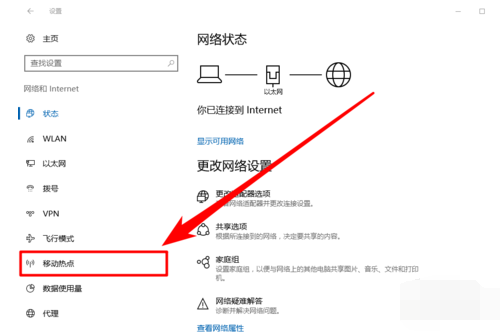
设置热点系统软件图解3
切换到“移动热点”项目卡后,点击“编辑”按钮,编辑你的热点WIFI网络“网络名”和“密码”
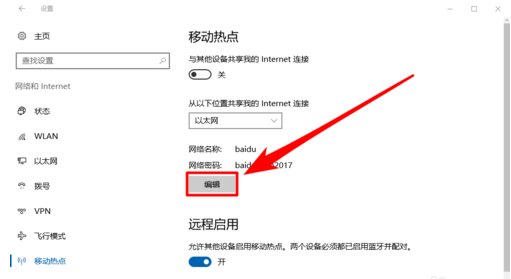
设置热点系统软件图解4
编辑好信息后,再点击“保存”按钮
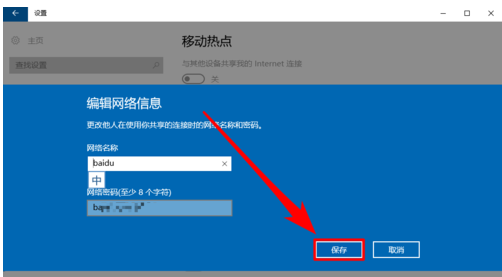
笔记本系统软件图解5
点击“移动热点”的开关按钮
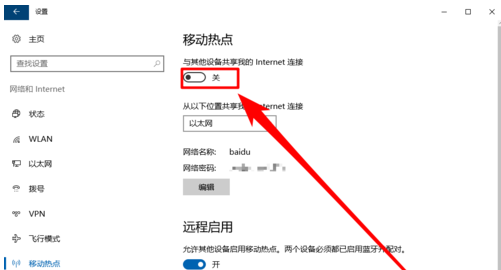
wifi系统软件图解6
即可开启我们的移动热点
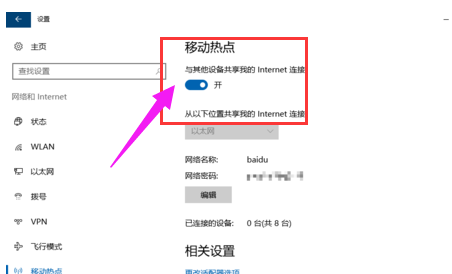
设置热点系统软件图解7
以上就是笔记本设置wifi热点的操作了。
猜您喜欢
- 重装系统后需要做什么2017-08-02
- 纯净版win8系统64位最新下载..2016-12-31
- win7激活工具小马使用教程2022-07-14
- 安装雨林木风windows7系统旗舰版方法..2017-05-06
- 系统之家win7 64位系统纯净版最新下载..2017-04-02
- 如何寻找已备份的文件|备份的文件在哪..2014-07-23
相关推荐
- windows10系统一键恢复图文教程.. 2016-08-02
- 详细教您qq空间说说怎么全部删除.. 2019-05-11
- 系统之家联想笔记本WIN8.1 64位下载安.. 2016-10-10
- 文件夹无法删除,小编告诉你文件夹无法.. 2018-06-15
- win7网络连接红叉怎么办?解答怎么解决.. 2018-11-14
- Win8系统如何设置用户账户密码.. 2015-05-11





 系统之家一键重装
系统之家一键重装
 小白重装win10
小白重装win10
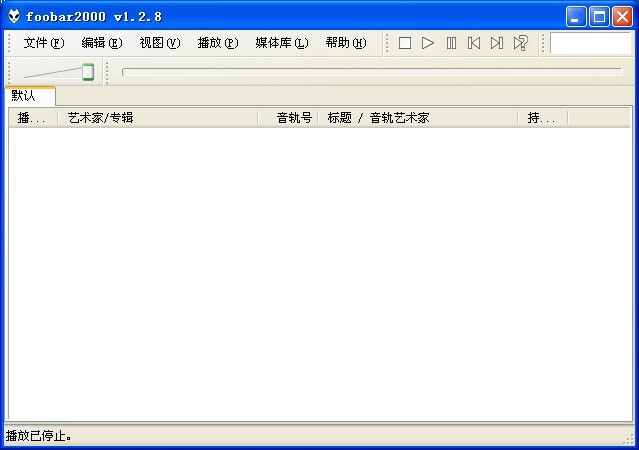 Foobar2000 v1.2.8 中文增强版 (高级音频播放器)
Foobar2000 v1.2.8 中文增强版 (高级音频播放器) 飞奔浏览器 v5.0.1官方版
飞奔浏览器 v5.0.1官方版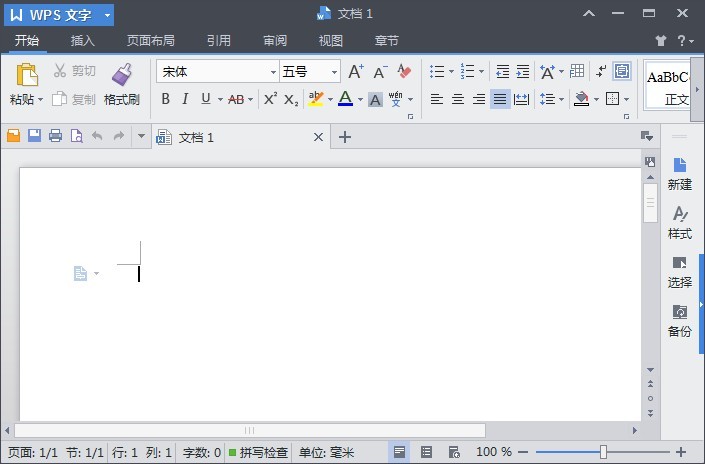 最新WPS Office 2013 个人精简版(精简多数无用组件)
最新WPS Office 2013 个人精简版(精简多数无用组件) 电脑公司 ghost xp sp3 流畅教育版 v2023.04
电脑公司 ghost xp sp3 流畅教育版 v2023.04 系统之家Ghost Win8.1 32位纯净版201507
系统之家Ghost Win8.1 32位纯净版201507 最新360安全浏览器 v6.1正式版 (上网很安全的浏览器内置多种插件)
最新360安全浏览器 v6.1正式版 (上网很安全的浏览器内置多种插件)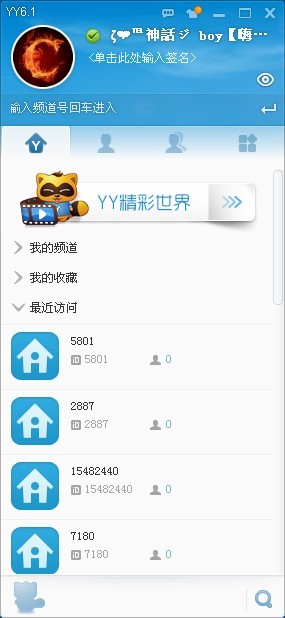 YY语音 v6.1.
YY语音 v6.1. 魔鬼网络收音
魔鬼网络收音 雨林木风Ghos
雨林木风Ghos 小白系统ghos
小白系统ghos 深度技术Ghos
深度技术Ghos 雨林木风win1
雨林木风win1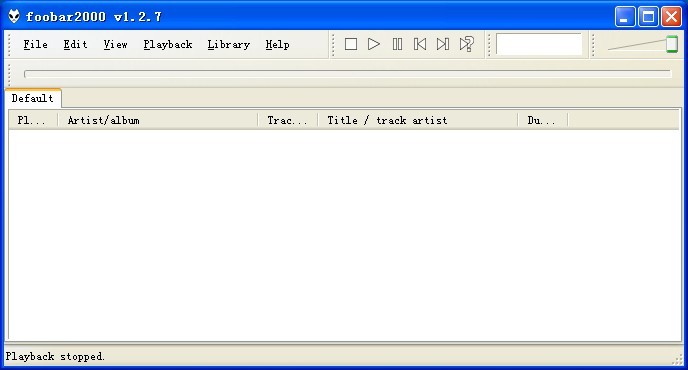 foobar2000 v
foobar2000 v 购物兔浏览器
购物兔浏览器 萝卜家园 gho
萝卜家园 gho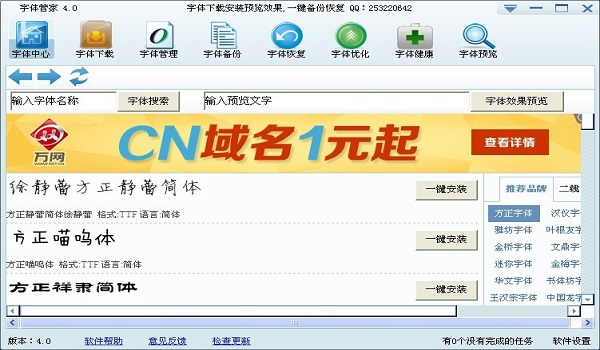 字体管家4.0.
字体管家4.0. 深度技术win1
深度技术win1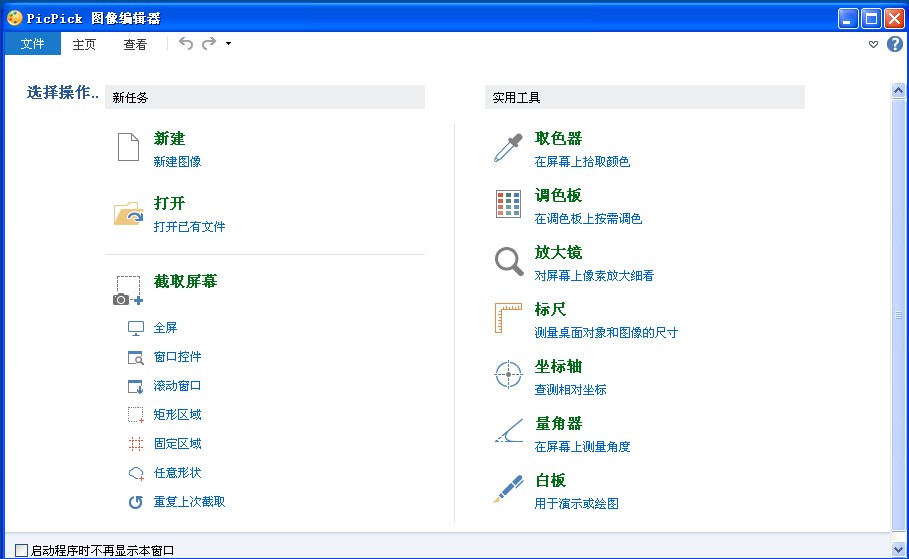 PicPick v3.2
PicPick v3.2 粤公网安备 44130202001061号
粤公网安备 44130202001061号