-
pconline,小编告诉你电脑闹钟怎么设置
- 2018-03-10 09:21:58 来源:windows10系统之家 作者:爱win10
电脑老司机的用户就知道,电脑闹钟是一种用电脑音乐设置成闹钟的方法,可以在设定的时间里自动开机然后播放音乐提醒人们起床,是一种非常精巧的设计,也是帮助人们起床的好帮手。那么电脑闹钟提醒起床应该怎么样去设置呢?下面,小编就来跟大家讲解电脑闹钟设置的操作流程了。
在工作的时候,有的时候可能会需要一个闹钟来提醒一些工作事务,因为人在办公入神的时候,时间过的很快,一不小心就耽误了工作事务,而最好的方法就是使用闹钟提醒自己,那么电脑怎么设置闹钟提醒?下面,小编就来跟大家分享设置电脑闹钟的操作步骤。
电脑闹钟怎么设置
点击菜单,点击:所有程序,选择:附件
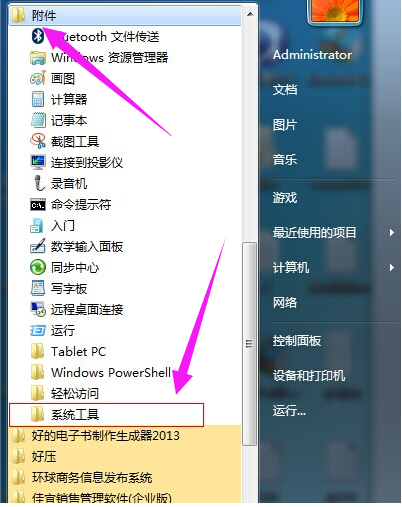
电脑系统软件图解1
系统工具,任务计划程序,并启动“任务计划程序”
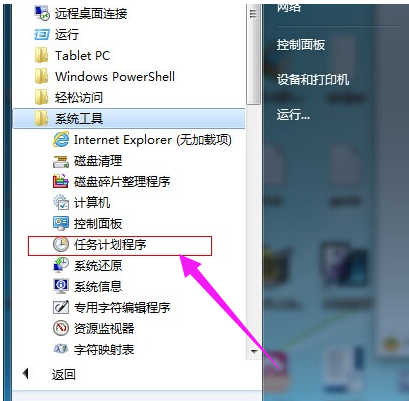
设置电脑闹钟系统软件图解2
启动之后,
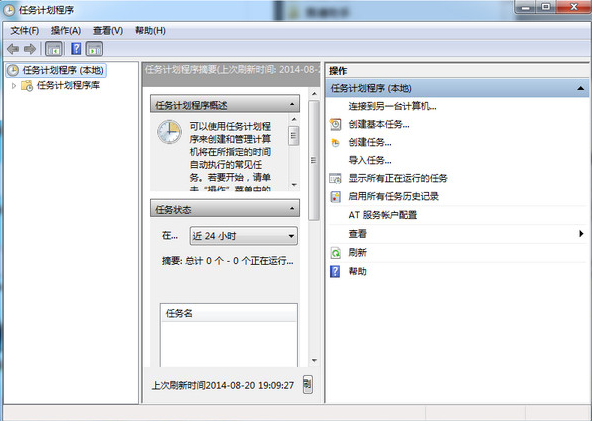
电脑系统软件图解3
点击“操作”菜单,然后选择“创建任务”
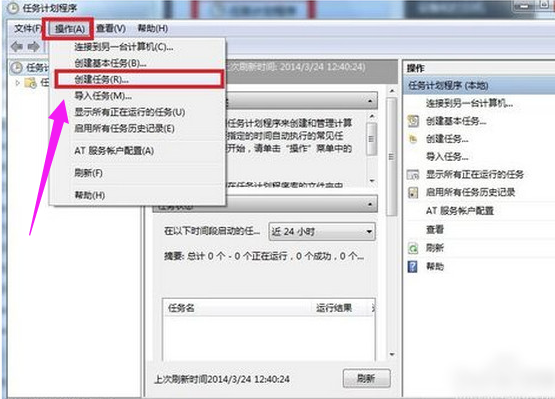
闹钟系统软件图解4
在创建任务窗口,点击“常规”选项卡,输入计划任务的信息
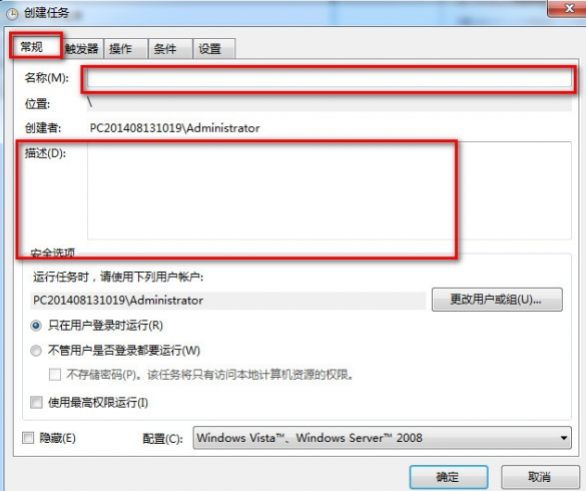
电脑闹钟系统软件图解5
点击第二个选项卡“触发器”,单击左下角的“新建”,在新建触发器编辑框里输入那些信息,然后“确定”按钮
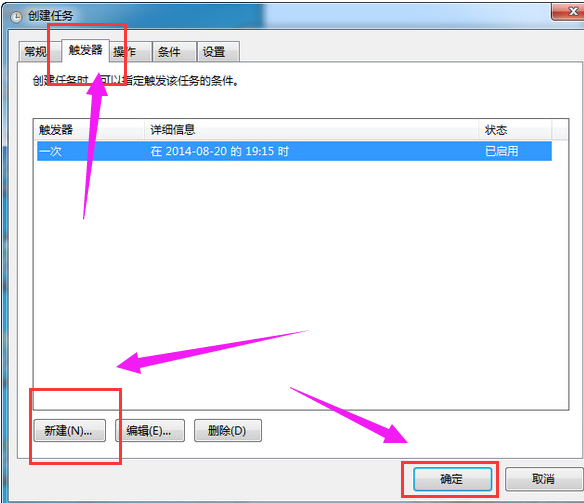
电脑闹钟系统软件图解6
点击“操作”选项卡,再单击左下角的“新建”按钮,
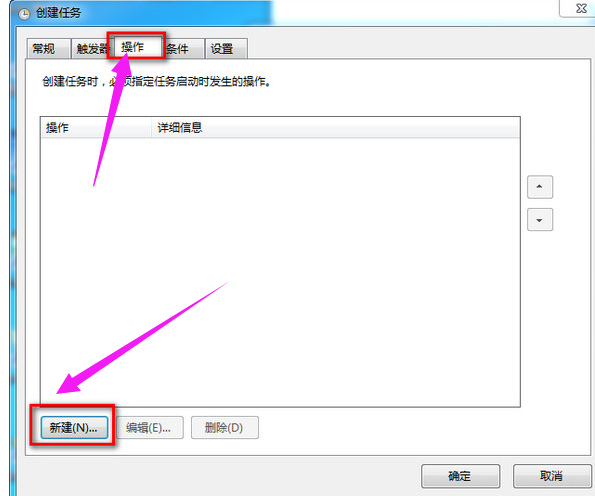
闹钟系统软件图解7
选择你要启动的程序,比如酷狗或者天天静听都可以,选择歌曲,然后单击“确定”按钮
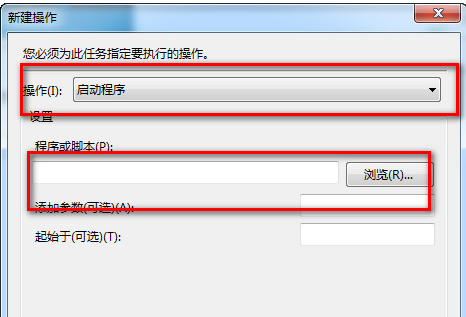
电脑系统软件图解8
点击“条件”选项卡,勾选“唤醒计算机运行此程序”
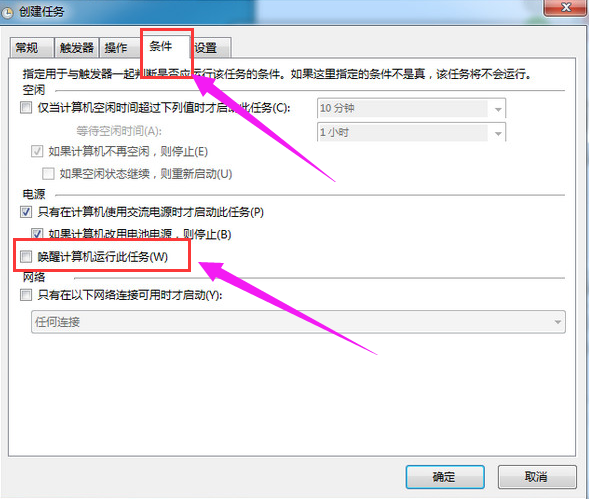
电脑系统软件图解9
点击“设置”选项卡,勾选上“第二个”可以立即体验,回到任务计划程序窗口,点击右边的“启用”,如果设置没有问题,就会唱歌,如果没有反应,那就是设置有问题
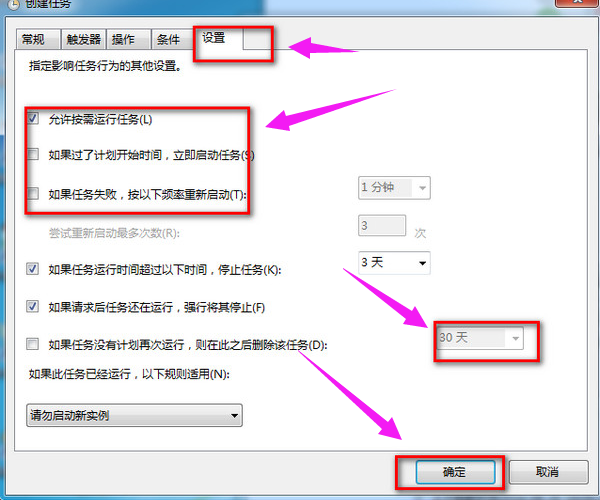
电脑闹钟系统软件图解10
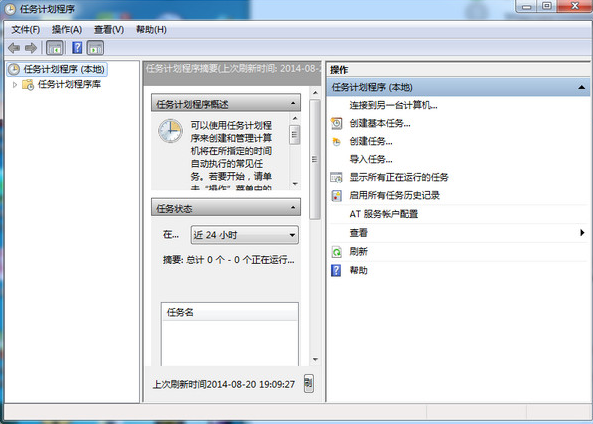
设置电脑闹钟系统软件图解11
以上就是设置电脑闹钟的操作步骤。
猜您喜欢
- 笔记本风扇转速多少正常,小编告诉你笔..2018-04-23
- w7关闭防火墙无法更改解决方法..2016-08-13
- 系统之家win10镜像安装的方法..2016-11-12
- 小编告诉你命令提示符已被系统管理员..2018-09-20
- 怎么看电脑型号2020-08-27
- 萝卜家园xp系统安装图文教程..2017-05-18
相关推荐
- 如何一键装系统win7最简单 2017-03-01
- 系统之家win7旗舰版深度技术安装图解.. 2017-05-20
- 笔记本关机关不了,小编告诉你笔记本关.. 2018-02-23
- 怎样操作让Win7系统Word中的空格键变.. 2015-03-19
- win8系统之家32位装机版下载.. 2016-12-31
- 纯净版windows7最新下载 2017-04-13





 系统之家一键重装
系统之家一键重装
 小白重装win10
小白重装win10
 萝卜家园ghost win8 64位专业版下载v201708
萝卜家园ghost win8 64位专业版下载v201708 深度技术Ghost win7 sp1 32位系统旗舰版下载v1905
深度技术Ghost win7 sp1 32位系统旗舰版下载v1905 网虫浏览器 v2.08官方版
网虫浏览器 v2.08官方版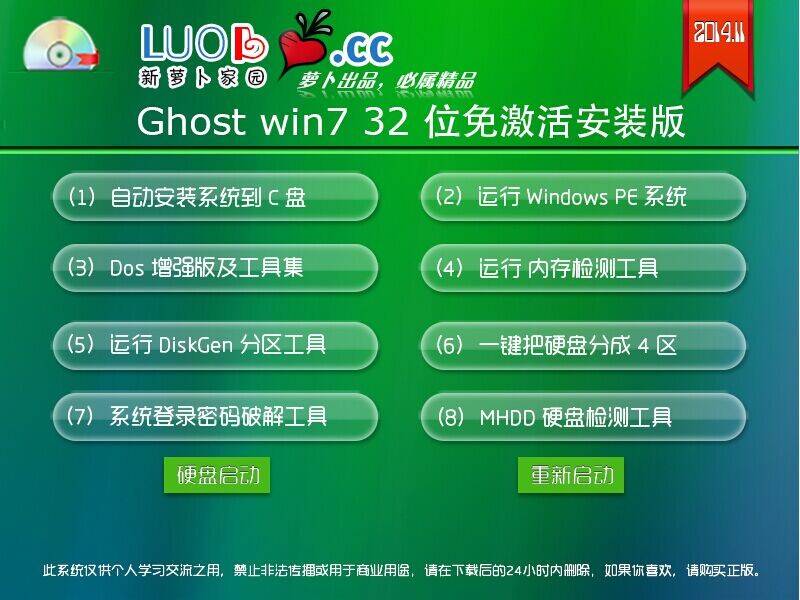 新萝卜家园Ghost win7 sp1 32位安装版
新萝卜家园Ghost win7 sp1 32位安装版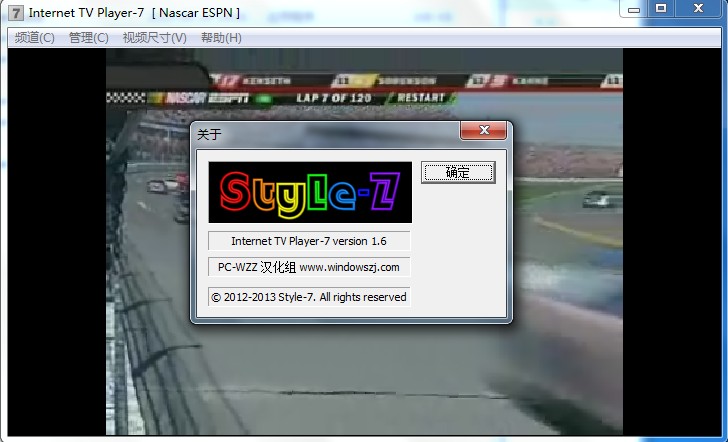 全球网络电视(Internet TV Pla<x>yer-7) v1.6汉化版 PC-WZZ汉化组
全球网络电视(Internet TV Pla<x>yer-7) v1.6汉化版 PC-WZZ汉化组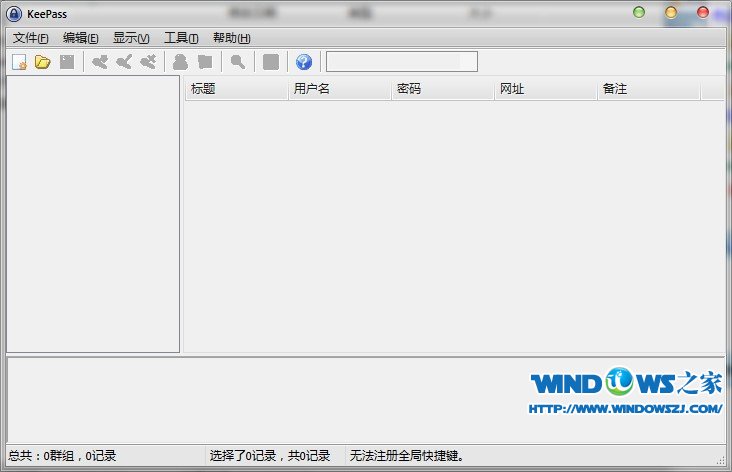 KeePass V1.26 中文绿色单文件版 (密码管理工具)
KeePass V1.26 中文绿色单文件版 (密码管理工具)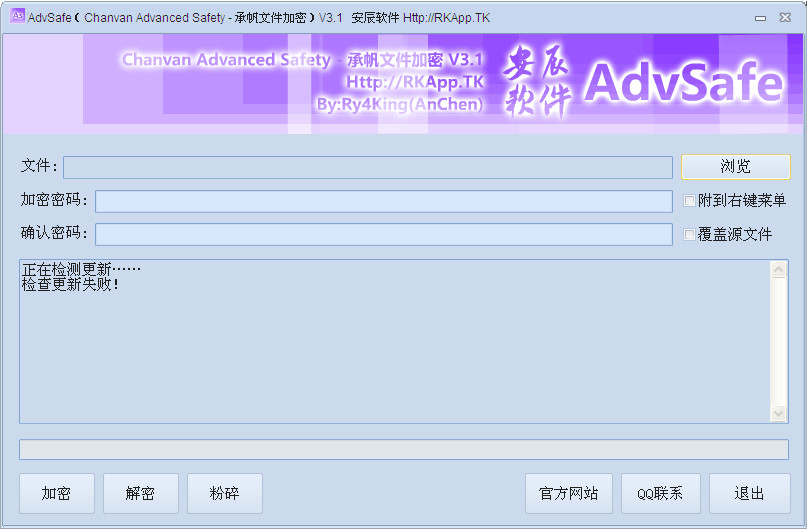 Chanvan Adva
Chanvan Adva 协通XT800远
协通XT800远 系统之家 Gho
系统之家 Gho 图图搜衣 v1.
图图搜衣 v1. 新萝卜家园gh
新萝卜家园gh FotoMix V9.2
FotoMix V9.2 Opera GX v71
Opera GX v71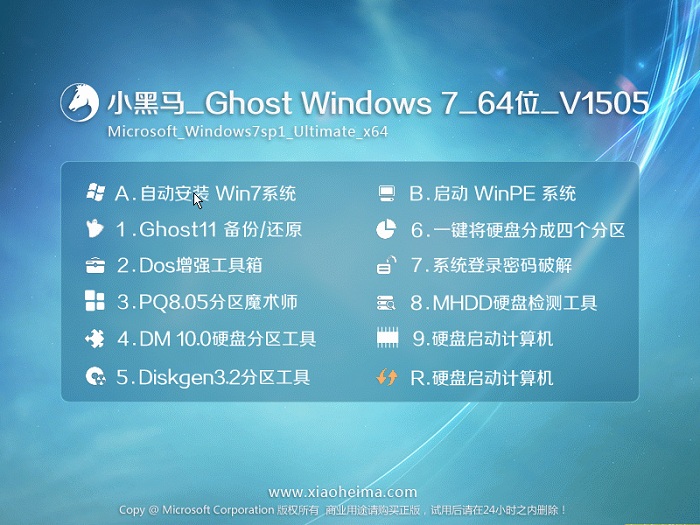 小黑马 ghost
小黑马 ghost CoolUtils To
CoolUtils To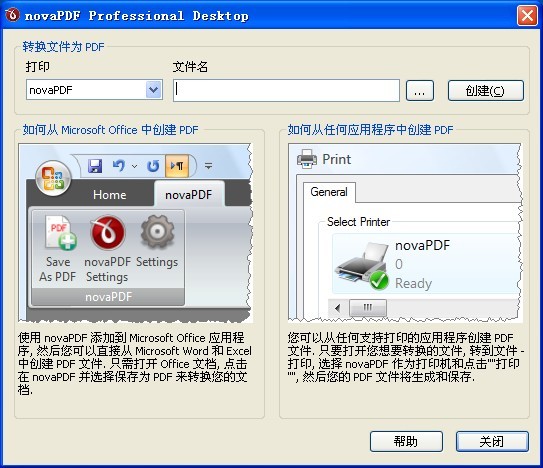 NovaPDF Prof
NovaPDF Prof 系统之家ghos
系统之家ghos 游者游戏浏览
游者游戏浏览 粤公网安备 44130202001061号
粤公网安备 44130202001061号