-
联想笔记本电脑重装系统,小编告诉你联想笔记本电脑怎么重装win8系统
- 2018-02-11 10:55:55 来源:windows10系统之家 作者:爱win10
笔记本在现在已经是非常普及了,在笔记本电脑的市场上,联想一直以第一占比率的状态领跑着其他品牌。使用的用户很多,而联想笔记本在用久了之后和其他的笔记本一样都会出现系统版本问题,这就需要进行系统重装了。下面,小编就给大家讲解联想笔记本电脑重装win8系统的方法了。
有些联想笔记本用户会因为误操作从而导致电脑崩溃的问题,系统无法启动就需要重装系统,不过很多人都没有装过系统,都不知道该如何操作,那么联想笔记本怎么重装系统呢?下面,小编就给大家分享联想笔记本电脑重装win8系统的操作流程了。
联想笔记本电脑怎么重装win8系统
准备工作:
1、用u深度u盘启动盘制作工具制作好的启动u盘
2、ghost win8系统镜像文件
将准备的的ghost win8系统镜像包存储到已做好的u深度u盘启动盘根目录中

重装系统系统软件图解1
先将u深度u盘启动盘插到电脑,重启电脑等待出现开机画面时按下启动快捷键,
使用u盘启动盘进入u深度主菜单,选择【02】u深度Win8PE标准版(新机器),按下回车键进入
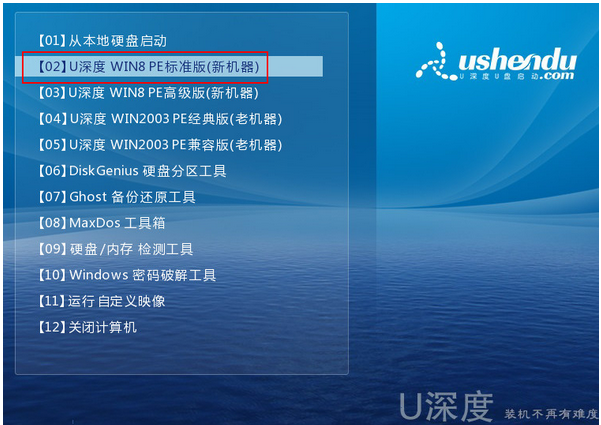
电脑系统软件图解2
进入pe后会自启u深度pe装机工具,
点击"浏览"将保存在u盘的系统镜像添加进来,
接着选择c盘作系统盘存放镜像,点击“确定”即可
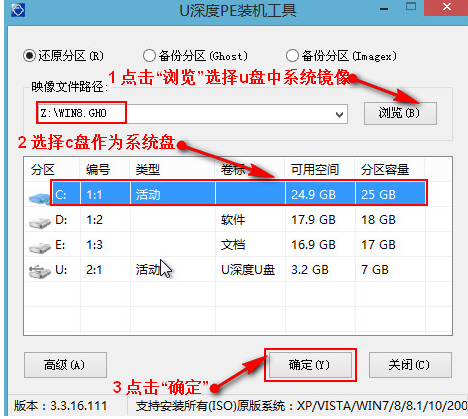
重装系统系统软件图解3
不对弹出的询问提示窗口进行修改,直接按下"确定"
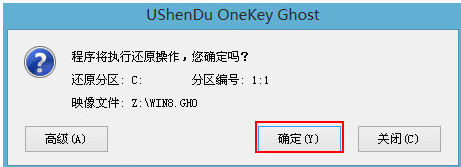
电脑系统软件图解4
等待磁盘完成格式化后,将会进行win8镜像文件安装
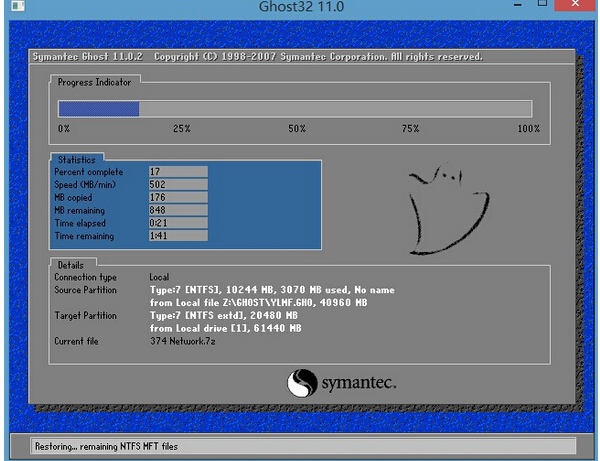
重装系统系统软件图解5
电脑重启之后会继续win8系统的安装,整个过程不需要进行任何操作,电脑都将为我们自动完成。
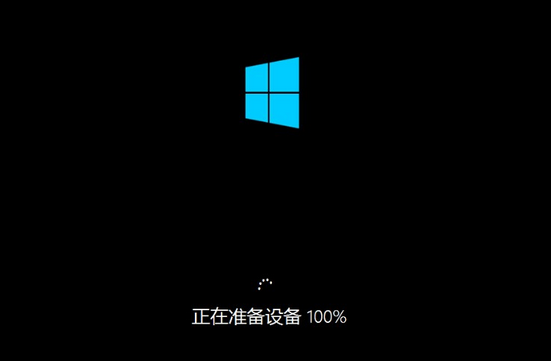
重装系统系统软件图解6
以上就是联想笔记本电脑重装win8系统的操作流程了。
猜您喜欢
- 开机后黑屏,小编告诉你华硕笔记本开机..2018-03-08
- 电脑自动断电,小编告诉你电脑开机自动..2018-08-15
- 遇到电脑密码忘了怎么办2020-07-07
- 电脑桌面图标都没了,小编告诉你电脑桌..2018-08-16
- win10 32位系统ghost深度技术专业纯净..2017-01-19
- 详解360重装系统怎么样2019-05-25
相关推荐
- Win8系统执行干净启动解决软件冲突的.. 2015-03-19
- 小编告诉你电脑启动黑屏原因排查.. 2017-08-26
- 教你oppo手机自拍模糊怎么调整.. 2020-09-17
- aspx文件怎么打开,小编告诉你如何打开.. 2018-07-14
- 安装Win7系统后看视频模糊不清晰怎么.. 2015-05-15
- 原版win7升级win10教程 2022-05-25





 系统之家一键重装
系统之家一键重装
 小白重装win10
小白重装win10
 萝卜家园 Ghost xp sp3 专业装机版 2013.03
萝卜家园 Ghost xp sp3 专业装机版 2013.03 电脑公司ghost Win7系统下载32位纯净版1707
电脑公司ghost Win7系统下载32位纯净版1707 小白系统ghost win10 x86专业版v201612
小白系统ghost win10 x86专业版v201612 深度技术win10系统下载32位专业版v201801
深度技术win10系统下载32位专业版v201801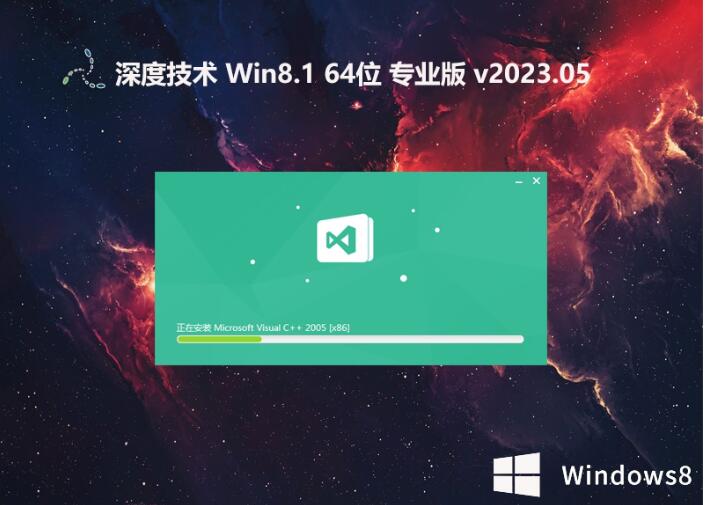 深度技术64位win8.1免激活专业版v2023.05
深度技术64位win8.1免激活专业版v2023.05 深度技术Win10 专业版系统下载64位 v1909
深度技术Win10 专业版系统下载64位 v1909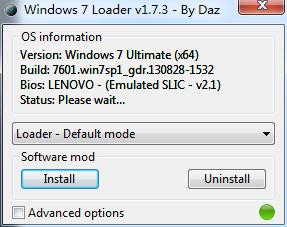 WIN7Loader V
WIN7Loader V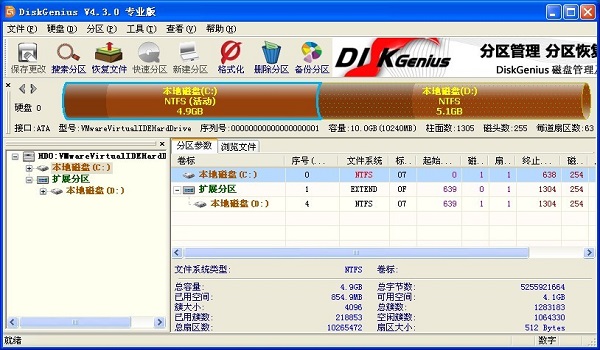 DiskGenius v
DiskGenius v 雨林木风Ghos
雨林木风Ghos 萝卜家园Ghos
萝卜家园Ghos Safari浏览器
Safari浏览器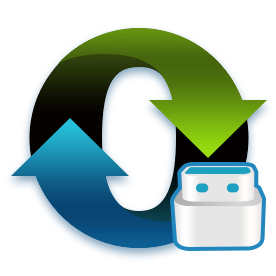 最新小白U盘
最新小白U盘 2Browse(轻便
2Browse(轻便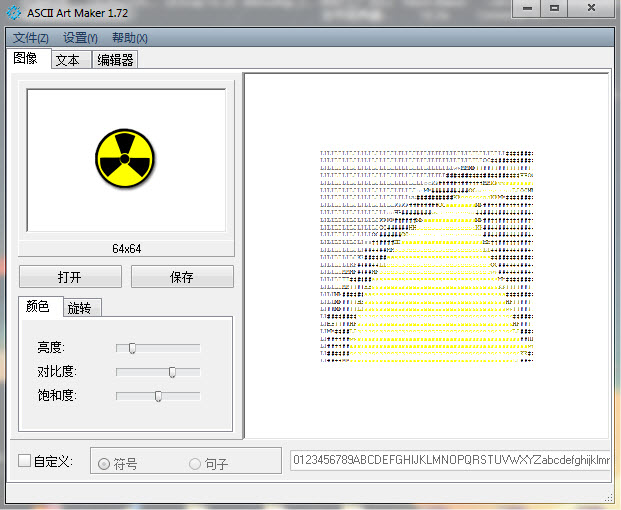 Ascii Art Ma
Ascii Art Ma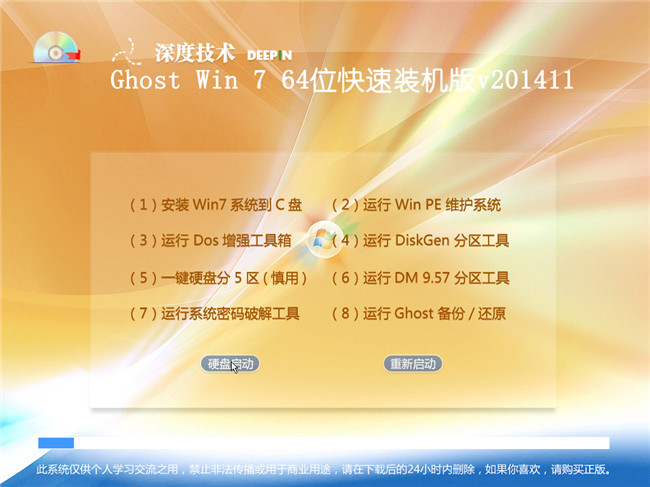 深度技术Ghos
深度技术Ghos 360抢票六代
360抢票六代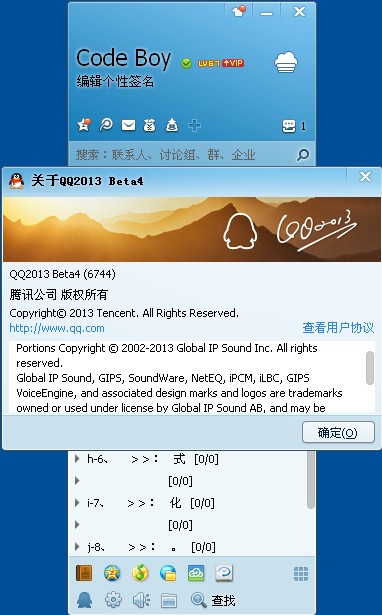 QQ2013 Beta4
QQ2013 Beta4 粤公网安备 44130202001061号
粤公网安备 44130202001061号