-
电脑截图快捷键,小编告诉你电脑win7怎么截图
- 2018-02-11 10:56:02 来源:windows10系统之家 作者:爱win10
很多时候对软件的操作,电脑突发故障,向别人求助描述不清时,就需要用到截图。但是很多人不知道怎么截屏,其实win7电脑可以直接用快捷键截图,用起来很简单,下面,小编就来跟大家介绍电脑win7截图的方法了。
在平时的工作中,我们常常需要截取很多图片,电脑有很多截屏方法,只有合理的利用好截图方法才能在日常工作中如鱼得水可是对于新手用户来说,就会问电脑win7怎么截图?下面,小编就给大家带来了电脑win7截图图文操作了。
电脑win7怎么截图
方法一:最基本的截图方法PrtSc
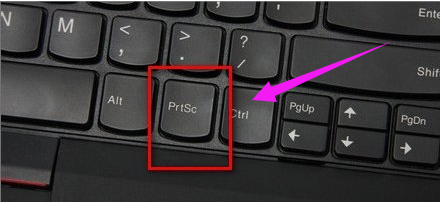
电脑系统软件图解1

电脑系统软件图解2
方法二:电脑系统自带截图软件
在开始菜单、附件里可以找到
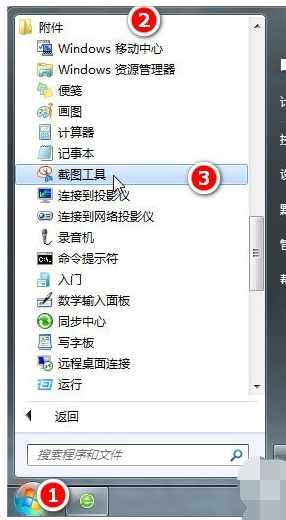
截图快捷键系统软件图解3
打开后,默认新建截图文件,图示十字标,框选要截图的内容。
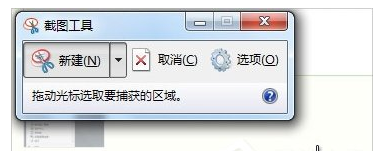
电脑截图系统软件图解4
截图后,可以在菜单处选择保存,或者其他操作。
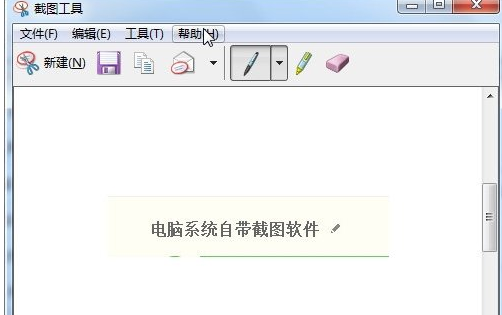
win7系统软件图解5
方法三:利用QQ截图进行截图操作
打开登录QQ后,打开一个聊天对话框,点击图示截图工具或者Ctrl+Alt+A快捷键,唤出截图对话。

截图快捷键系统软件图解6
截图完成后可以进行添加图框,文字或者特殊样式操作,具体的可以自行体验。
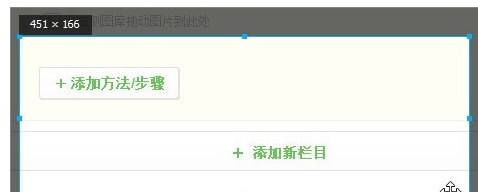
win7系统软件图解7
以上就是电脑win7截图图文操作了。
猜您喜欢
- 什么一键重装系统可以装w10..2017-02-15
- 千核处理器,小编告诉你电脑处理器性能..2018-03-13
- 电脑用u盘装win7系统详细步骤..2022-12-15
- 管理员权限删除,小编告诉你如何删除需..2018-07-12
- ie10 32位,小编告诉你win7 ie10 32位..2018-04-03
- 深度技术Win7系统禁用EFS加密的方法..2015-01-15
相关推荐
- 重装系统后系统也启动不了.. 2015-01-27
- 修改系统启动项方法 2016-10-05
- w7系统旗舰纯净版系统安装教程.. 2016-10-28
- 验证码有什么用,小编告诉你验证码有什.. 2018-08-04
- win10系统怎么查看电脑配置两大方法.. 2015-05-29
- 解答纯净版win7系统 2019-07-29





 系统之家一键重装
系统之家一键重装
 小白重装win10
小白重装win10
 系统之家 ghost win7 32位官方标准版 v2023.04
系统之家 ghost win7 32位官方标准版 v2023.04 新萝卜家园Win7系统下载32位纯净版1802
新萝卜家园Win7系统下载32位纯净版1802 中移安全浏览器 v1.0.2.100官方版
中移安全浏览器 v1.0.2.100官方版 老毛桃ghost XP3免激活强大极速版v2023.04
老毛桃ghost XP3免激活强大极速版v2023.04 100系统 windows7 32位 旗舰版(2015最新贺岁版)
100系统 windows7 32位 旗舰版(2015最新贺岁版) 深度技术ghost win7 x86 纯净版201602
深度技术ghost win7 x86 纯净版201602 萝卜家园Ghos
萝卜家园Ghos 新萝卜家园 G
新萝卜家园 G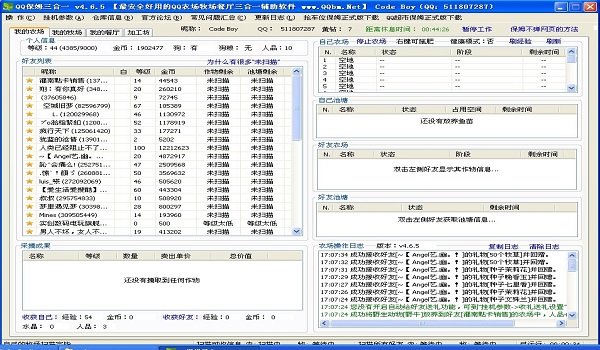 QQ农牧餐保姆
QQ农牧餐保姆 萝卜家园ghos
萝卜家园ghos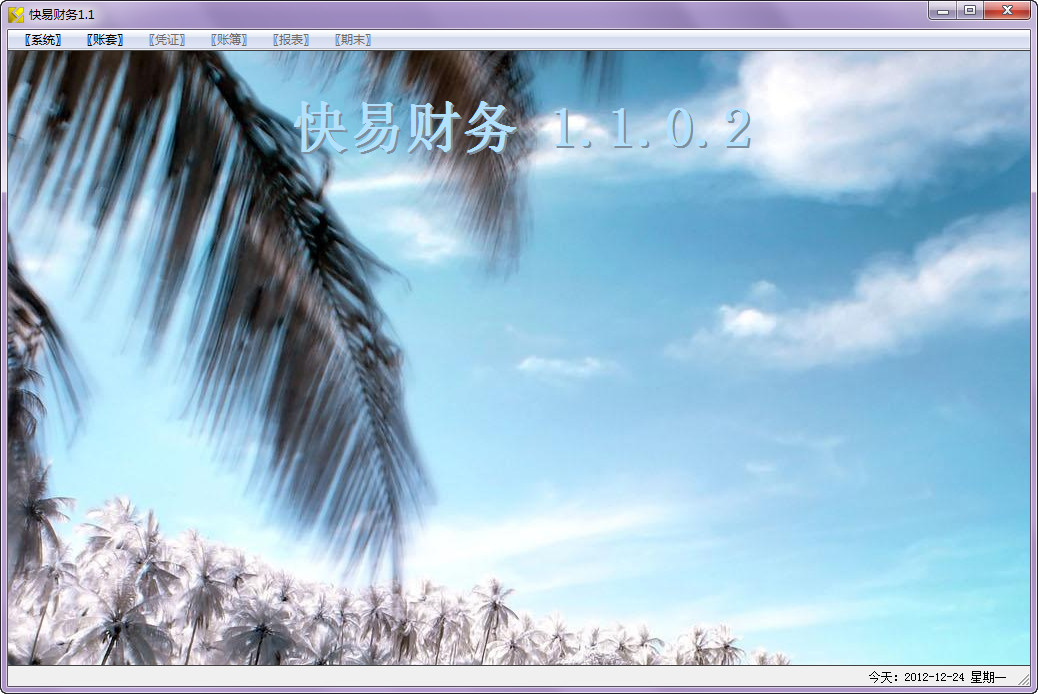 快易财务软件
快易财务软件 自家用浏览器
自家用浏览器 浩毅极速浏览
浩毅极速浏览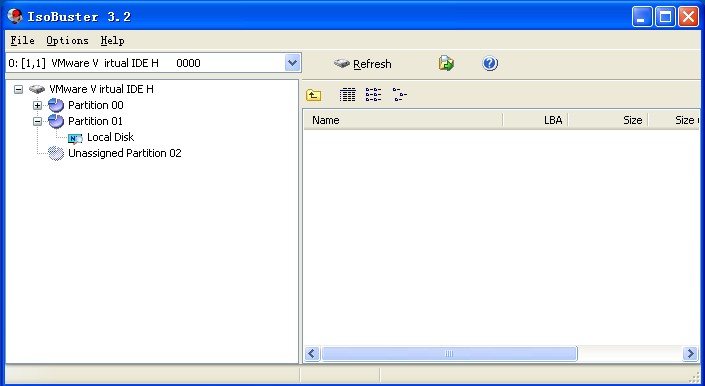 IsoBuster Pr
IsoBuster Pr 深度技术 gho
深度技术 gho 小白系统win1
小白系统win1 大兵浏览器 v
大兵浏览器 v 电脑公司Ghos
电脑公司Ghos 粤公网安备 44130202001061号
粤公网安备 44130202001061号