-
如何设置电脑保护色,小编告诉你win7如何设置电脑保护色
- 2018-02-25 08:55:43 来源:windows10系统之家 作者:爱win10
长时间使用电脑的同学除了要多注意保护眼睛。最好也要设置一下电脑的颜色。这样的话能使所有的文档都不再是刺眼的白底黑字,那么#win7如何设置电脑保护色?不少的用户对此没有什么概念,为此,小编就给大家带来了win7如何设置电脑保护色的操作流程了。
作为一经常对着电脑的人,表示压力好大,时间一长,不仅皮肤受辐射,而且眼睛也备受煎熬。皮肤抹点隔离霜勉强撑一撑,眼睛就要靠设置保护色来稍微减轻点负担了。对此,有用户就提出了win7如何设置电脑保护色的疑问了,怎么操作?下面,小编就给大家准备了win7设置电脑保护色的操作步骤了。
win7如何设置电脑保护色
桌面点击右键,选中个性化
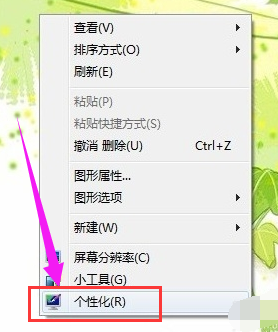
win7系统软件图解1
点击窗口颜色
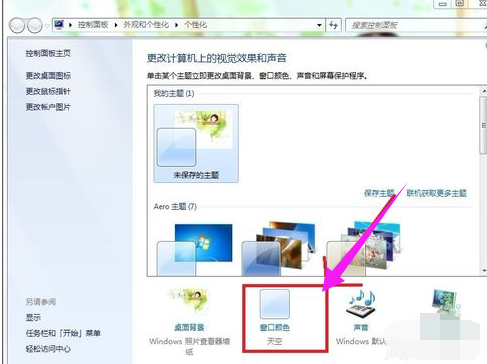
win7系统软件图解2
点击:高级设置

win7系统软件图解3
点下面的桌面会出来下拉框,选中“窗口”
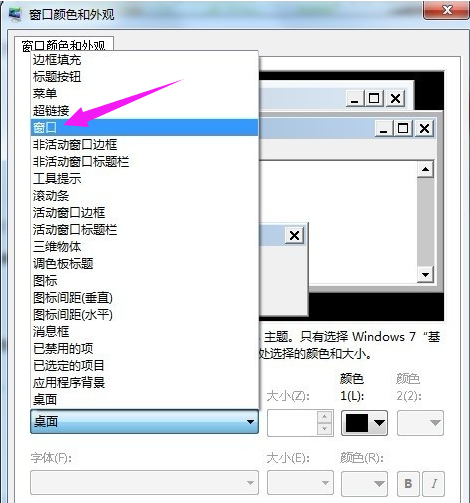
电脑系统软件图解4
点右侧的颜色,选“其他”
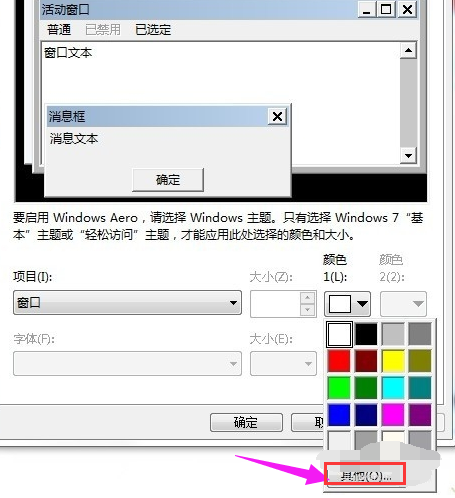
保护色系统软件图解5
抓张图备份下原来的配置,记录下来。
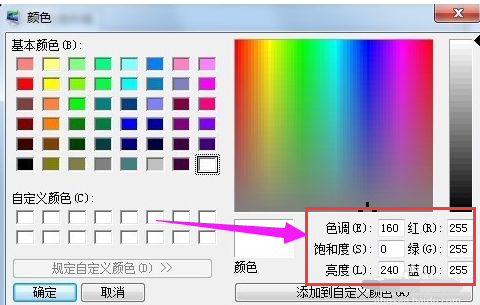
设置保护色系统软件图解6
修改成85,123,205 ,添加到自定义颜色,选中自定义颜色中唯一存在的豆绿色,点“确定”
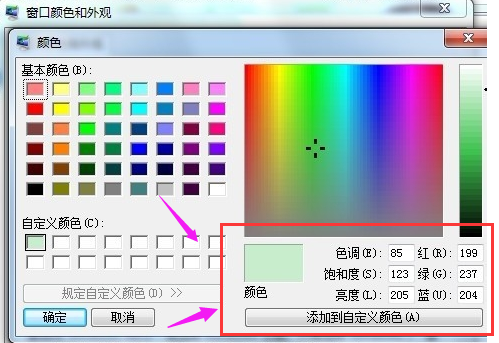
保护色系统软件图解7
看效果.
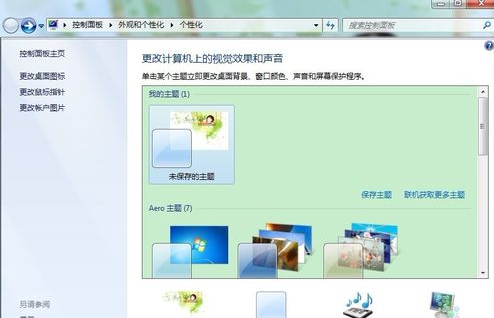
电脑系统软件图解8
打开下word,效果更明显。
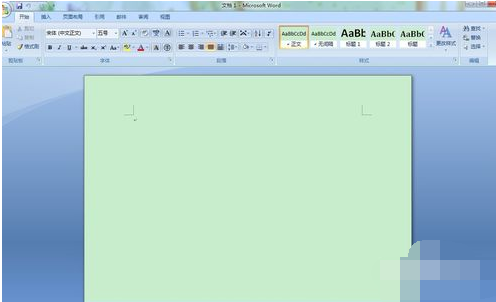
win7系统软件图解9
以上就是win7设置电脑保护色的操作步骤了。
猜您喜欢
- 小编告诉你笔记本电脑没有声音怎么办..2017-09-28
- 惠普网卡驱动,小编告诉你惠普笔记本网..2018-01-20
- 教你笔记本电脑如何进入bios界面..2019-06-06
- 技术编辑教您最简单的win7安装教程..2019-01-03
- 移动硬盘不显示盘符,小编告诉你移动硬..2018-09-01
- 无线网络设置,小编告诉你怎么设置无线..2018-08-10
相关推荐
- 离线windows7激活工具使用教程.. 2022-11-23
- 教你笔记本电脑怎么连wifi 2020-06-24
- 小黑马系统重装使用教程 2016-10-01
- 雨林木风最新Ghost xp sp1系统装机版.. 2017-05-13
- 小编告诉你电脑tif文件怎么打开.. 2017-10-27
- 雨林木风ghost win7 x64旗舰版U盘安装.. 2017-05-21





 系统之家一键重装
系统之家一键重装
 小白重装win10
小白重装win10
 锐角浏览器 v1.0.1官方版
锐角浏览器 v1.0.1官方版 系统之家Ghost Win8 32位专业版下载v201804
系统之家Ghost Win8 32位专业版下载v201804 番茄花园 ghost win10 32位精简专业版 v2023.05
番茄花园 ghost win10 32位精简专业版 v2023.05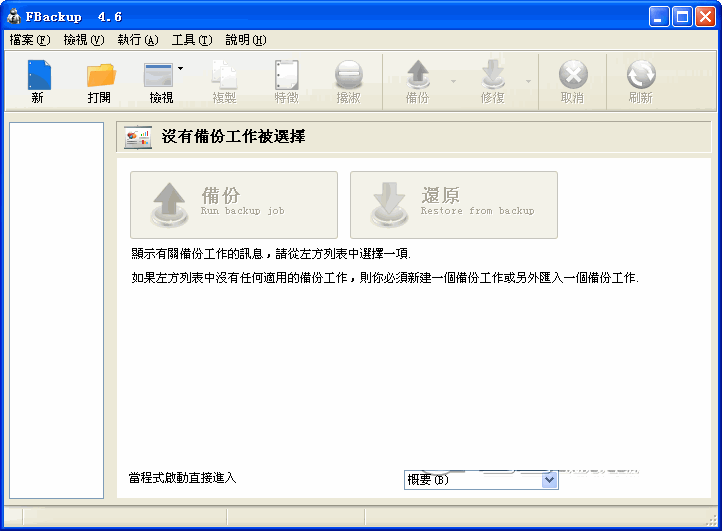 文件备份软件_FBackup V5.1.589 官方版
文件备份软件_FBackup V5.1.589 官方版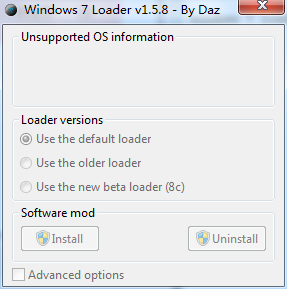 windows 7 loader by Daz v1.5.8(Win7激活工具)
windows 7 loader by Daz v1.5.8(Win7激活工具) 移花接木v4.2破解版 (游戏必备工具)
移花接木v4.2破解版 (游戏必备工具) 办公室宝库资
办公室宝库资 深度技术win1
深度技术win1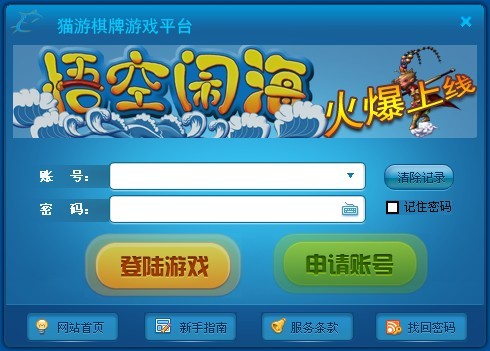 猫游棋牌游戏
猫游棋牌游戏 酷狗网络收音
酷狗网络收音 萝卜家园ghos
萝卜家园ghos 雨林木风 Gho
雨林木风 Gho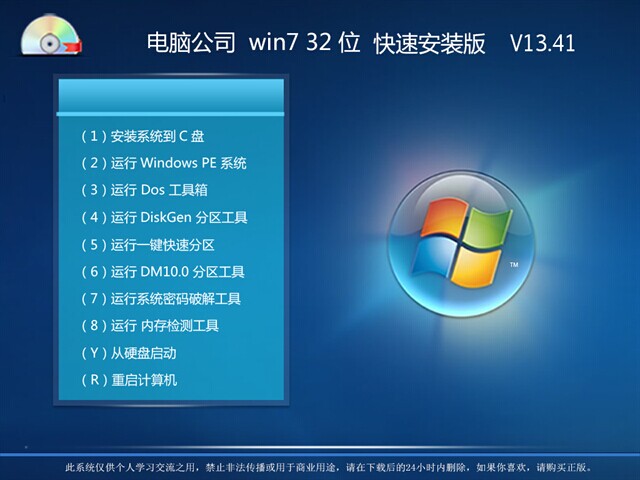 电脑公司Wind
电脑公司Wind 萝卜家园 Win
萝卜家园 Win 深度技术Ghos
深度技术Ghos 盆友H5游戏浏
盆友H5游戏浏 粤公网安备 44130202001061号
粤公网安备 44130202001061号