-
win8安装教程,小编告诉你U盘怎么安装win8
- 2018-03-01 10:15:15 来源:windows10系统之家 作者:爱win10
Win8系统是一款具有革命性变化的操作系统,独特的metro开始界面和触控式交换系统都让人惊叹不已,使日常的电脑操作更加简单和快捷。因此想要使用win8系统的用户还是有很多的,那么U盘怎么安装win8?下面,小编就来跟大家分享U盘安装win8的操作方法。
U盘在现在使用的比较普及,它随身携带,走到哪插上U盘,一切搞定,而Win8推出也已经有了一段不短的时间了,虽然目前市场占有率还是处于比较低的水平,不过还是有用户装上了Win8系统。那么用户怎么安装win8?现在,小编就跟大家讲解使用U盘安装Win8系统的图文。
U盘怎么安装win8
准备工作:
1、使用u深度u盘启动盘制作工具制作好的启动u盘
2、下载原版win8系统镜像文件
首先,将已经下载好的原版win8系统镜像文件存放在u盘启动盘的目录中
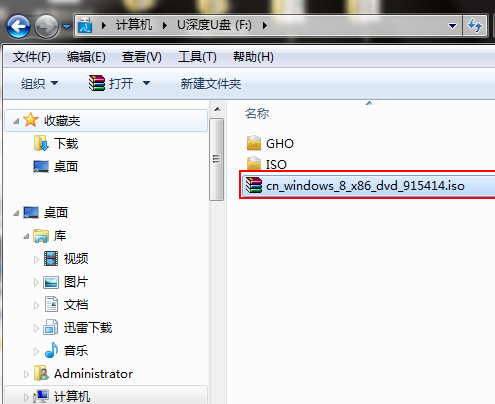
win8系统软件图解1
先将u深度u盘启动盘连接到电脑,重启电脑等待出现开机画面时按下启动快捷键,使用u盘启动盘进入u深度主菜单,选择【02】u深度Win8PE标准版(新机器),按下回车键进入
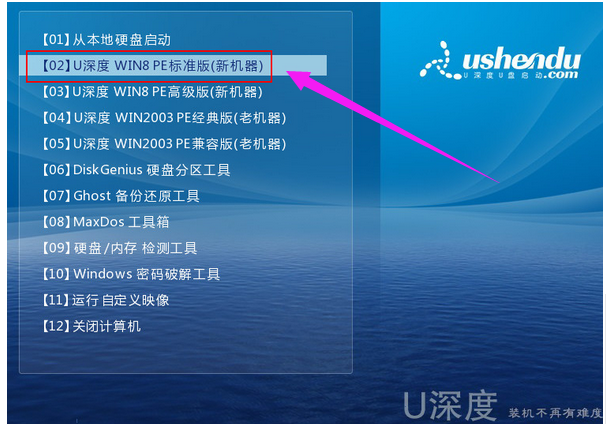
win8系统软件图解2
进入pe后会自启u深度pe装机工具,首先点击"浏览"将保存在u盘的系统镜像添加进来,接着选择c盘作系统盘存放镜像,点击“确定”

安装系统软件图解3
点击"确定"后,系统会弹出格式化提示框,点击"确定"
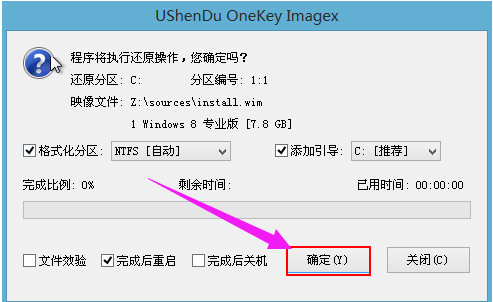
U盘系统软件图解4
系统安装工具会将原版win8系统镜像包释放到所选择的分区当中,

U盘安装系统软件图解5
释放完成后所出现的提示重启窗口中可点击确定或者等待10秒让电脑重新启动
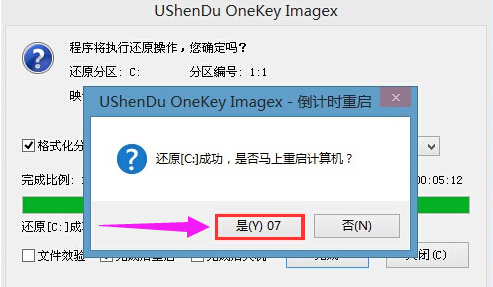
U盘安装系统软件图解6
重启后系统就会自动进行安装,等待完成。
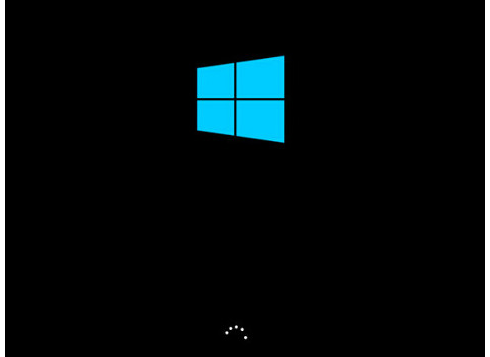
U盘安装系统软件图解7
以上就是使用U盘安装Win8系统的操作流程了。
猜您喜欢
- 怎么让Win10系统9879预览版命令提示符..2015-05-25
- win10降级到win8.1图文教程2017-01-03
- 一键签名修改rom方法2017-04-10
- Win10安装Win8系统方法2017-01-14
- 安全模式,小编告诉你安全模式要怎么进..2018-05-18
- 萝卜家园win10系统32位专业版下载..2017-01-23
相关推荐
- 应用程序发生异常unknown software ex.. 2020-08-31
- jdk环境变量配置,小编告诉你jdk环境变.. 2018-04-11
- 纯净版WINDOWS10 32位最新下载.. 2017-01-14
- 酷我音乐宣布获得《中国好声音》两年.. 2013-07-13
- 简单说说电脑公司winxp纯净版怎么安装.. 2016-09-07
- mac装windows7 64位旗舰版方法 2017-04-14





 系统之家一键重装
系统之家一键重装
 小白重装win10
小白重装win10
 Total Uninstall v6.3.1 简体中文注册版 (完全卸载)
Total Uninstall v6.3.1 简体中文注册版 (完全卸载)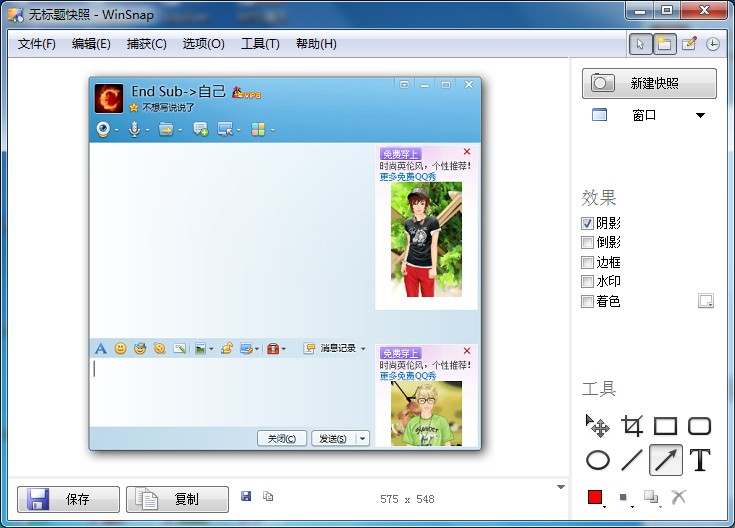 WinSnap V4.0.8 绿色汉化单文件版 含32和64位 (屏幕截图软件)
WinSnap V4.0.8 绿色汉化单文件版 含32和64位 (屏幕截图软件) 谷歌浏览器(Chrome 35版) v35.0.1916.114官方正式版
谷歌浏览器(Chrome 35版) v35.0.1916.114官方正式版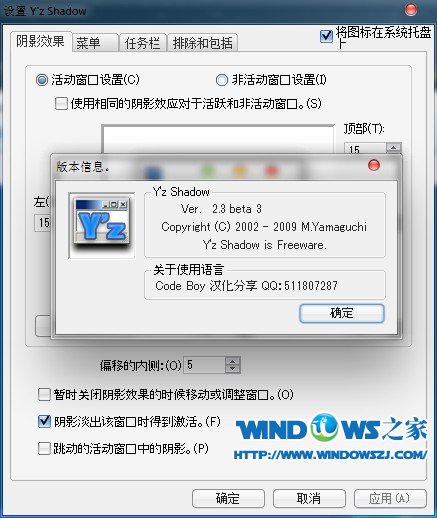 YzShadow V2.3.3 完美汉化版 (菜单阴影效果工具)
YzShadow V2.3.3 完美汉化版 (菜单阴影效果工具) 新萝卜家园Win7系统下载64位纯净版1810
新萝卜家园Win7系统下载64位纯净版1810 Internet Explorer 8.0 For XP 正式版
Internet Explorer 8.0 For XP 正式版 雨林木风ghos
雨林木风ghos 小白系统win1
小白系统win1 雷速浏览器 v
雷速浏览器 v 爱编程少儿浏
爱编程少儿浏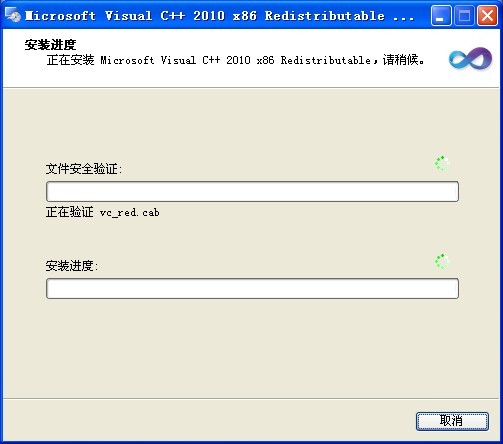 VC2010运行库
VC2010运行库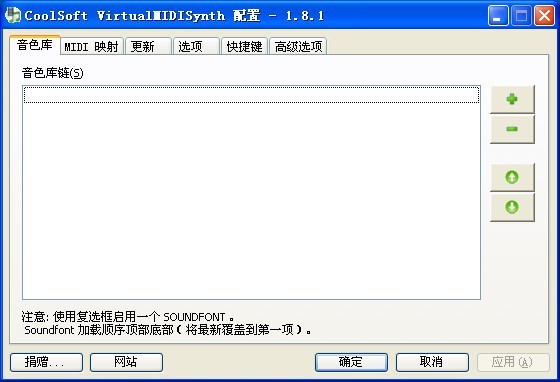 CoolSoft vir
CoolSoft vir 深度技术win8
深度技术win8 小白系统ghos
小白系统ghos 雨林木风win1
雨林木风win1 瑞影浏览器 v
瑞影浏览器 v 萝卜家园win1
萝卜家园win1 拍拍抢拍助手
拍拍抢拍助手 粤公网安备 44130202001061号
粤公网安备 44130202001061号