-
解答win732位系统安装教程
- 2019-03-16 21:00:00 来源:windows10系统之家 作者:爱win10
虽然现在绝大部分用户在使用win64位系统,但是使用win732位系统的用户也还是不少的,有些用户不知道win732位系统要怎么安装,别着急,下面就给您带来win732位系统教程。
作为目前市场占有率最高的windows电脑操作系统,基本每天都有用户来问我要怎么才能安装,其实安装win7系统的方法有很多种,今天小白就来介绍样子红简单的安装win732位系统的方法。
win732位系统安装教程
1.下载运行小鱼一键重装系统工具,在软件的主界面上点击系统重装,进入下一步。
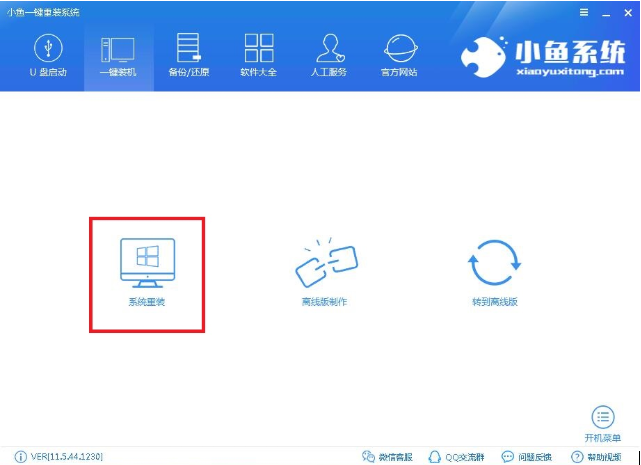
安装系统电脑图解1
2.这时小鱼软件会自动检测系统的安装环境,系统检测完毕后,点击下一步继续。
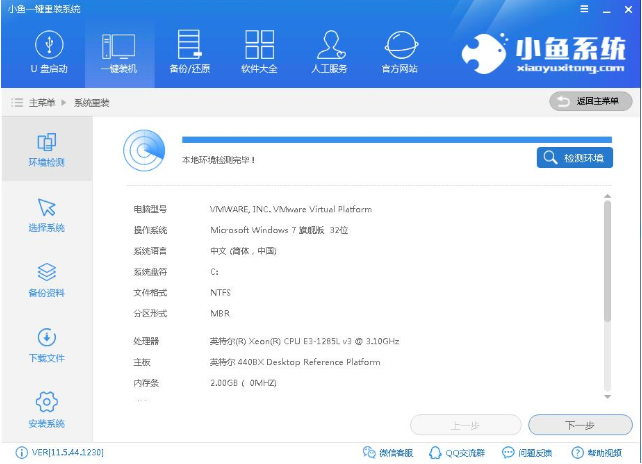
win7电脑图解2
3.在系统选择界面中,选择win732位系统,然后点击安装此系统按钮,进入下一步。
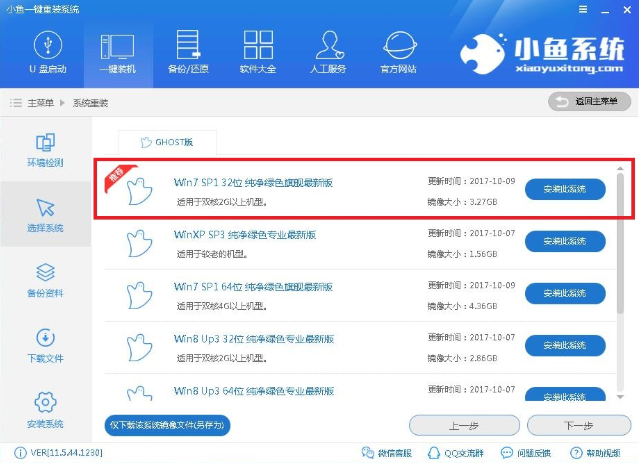
win7电脑图解3
4.在备份资料界面中,勾选需要备份的资料,如果没有什么要备份的资料的话,直接点击安装系统按钮就可以了。

win732位电脑图解4
5.这时软件就会开始备份资料并下载win732位系统了,耐心等待完成。
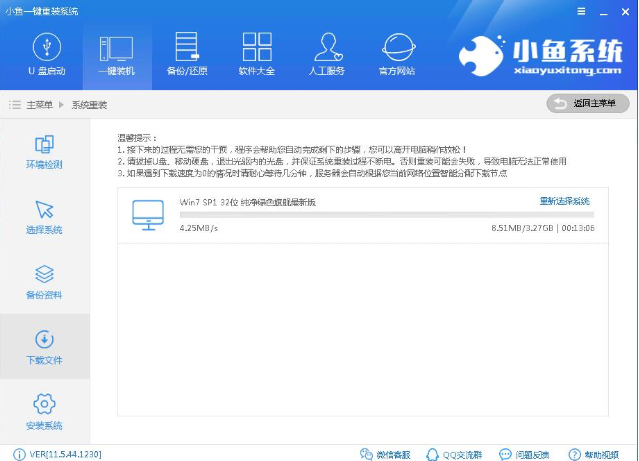
安装系统电脑图解5
6.系统下载完成后软件会校验镜像文件的md5值,点击立即重装按钮,进入下一步。
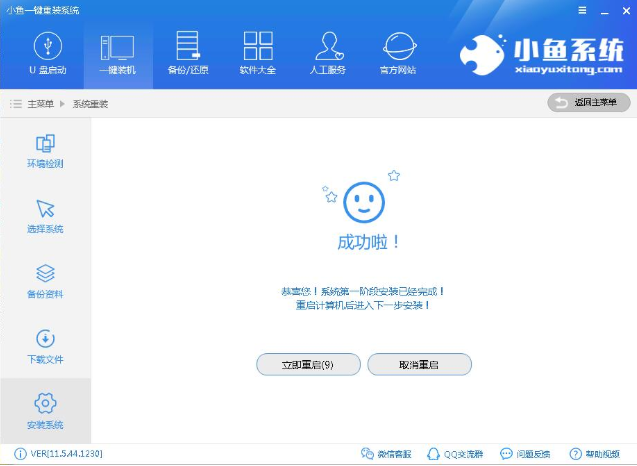
win732位电脑图解6
7.这时电脑会自动重启,进入win732位系统安装过程,耐心等待系统安装完成即可。

安装系统电脑图解7
8.一段时间的等待后win732位系统安装完成,进入系统桌面。
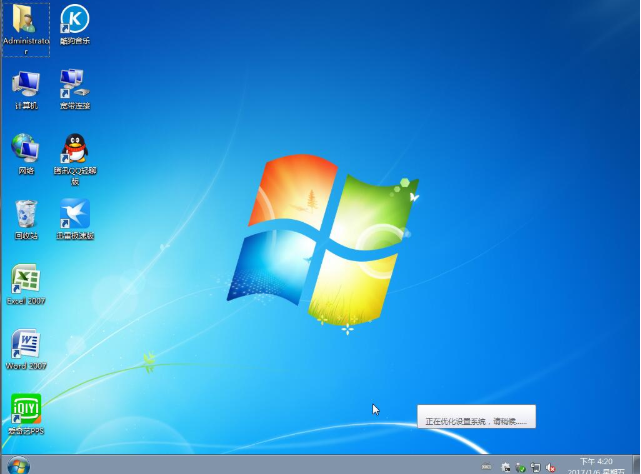
win732位系统电脑图解8
以上就是win732位系统的安装教程了,希望对您有帮助。
猜您喜欢
- win7 32位系统ghost安装方法2016-12-22
- 删除ie,小编告诉你卸载win7ie浏览器的..2018-09-03
- win7访问xp提示输入密码解决方法..2016-08-31
- 小编告诉你win7和win10哪个比较好..2017-08-15
- win7系统32位装机版最新下载..2017-04-12
- win10没有共享选项卡怎么办2017-05-12
相关推荐
- windows启动盘制作教程 2016-12-20
- 萝卜家园win10系统介绍 2017-02-12
- 属于Win7系统物理降温 2014-11-12
- 使用 Windows 播放器视频黑屏怎么办.. 2021-01-21
- 雨林木风最新Ghost xp sp1系统装机版.. 2017-05-13
- Win7下QQ来消息播放器声音变小解决方.. 2015-01-10





 系统之家一键重装
系统之家一键重装
 小白重装win10
小白重装win10
 魔法猪 ghost win8.1 64位 专业版201512
魔法猪 ghost win8.1 64位 专业版201512 深度技术 Ghost XP sp3 专业版系统 V10.1
深度技术 Ghost XP sp3 专业版系统 V10.1 WinRAR 5.00 Beta5 (32/64位)中文破解版 (最新压缩工具中文版)
WinRAR 5.00 Beta5 (32/64位)中文破解版 (最新压缩工具中文版) 电脑公司Ghost_Win7_64位V201408旗舰版
电脑公司Ghost_Win7_64位V201408旗舰版 深度技术Ghost Win8.1 32位纯净版201506
深度技术Ghost Win8.1 32位纯净版201506 Smart Install Maker v5.04 简体中文破解版(初级的安装包制作)
Smart Install Maker v5.04 简体中文破解版(初级的安装包制作) 屏幕键盘鼠标
屏幕键盘鼠标 系统之家ghos
系统之家ghos 系统之家Ghos
系统之家Ghos BSNL 密码 De
BSNL 密码 De 魔法猪ghost
魔法猪ghost  萝卜家园win1
萝卜家园win1 Windows8 MSD
Windows8 MSD 电脑公司Win7
电脑公司Win7 酷我音乐盒_v
酷我音乐盒_v 粤公网安备 44130202001061号
粤公网安备 44130202001061号