-
如何清理c盘,小编告诉你怎样有效清理C盘垃圾
- 2018-03-01 11:55:12 来源:windows10系统之家 作者:爱win10
通常情况下,电脑系统中的C盘为系统盘,C盘如果空间不足,会导致系统运行缓慢,应用程序无法使用等问题。所以,清理系统盘空间的操作是很有必要的。但是C盘那么多系统文件,应该如何操作呢?下面,小编就来跟大家分享有效清理C盘垃圾的操作了。
很多人都有非常良好的习惯,就是不把软件装在系统盘里面,但是C盘还是会越用越大。这样就会造成电脑用着用着变得很卡,而一般人也不会去注意C盘是否越用空间越少。那么怎样有效清理C盘垃圾?下面,小编就来跟大家介绍有效清理C盘垃圾的操作了。
怎样有效清理C盘垃圾
代码如下:
@echo off
echo 正在清除系统垃圾文件,请稍等......
del /f /s /q %systemdrive%*.tmp
del /f /s /q %systemdrive%*._mp
del /f /s /q %systemdrive%*.log
del /f /s /q %systemdrive%*.gid
del /f /s /q %systemdrive%*.chk
del /f /s /q %systemdrive%*.old
del /f /s /q %systemdrive%recycled*.*
del /f /s /q %windir%*.bak
del /f /s /q %windir%prefetch*.*
rd /s /q %windir%temp & md %windir%temp
del /f /q %userprofile%小甜饼s*.*
del /f /q %userprofile%recent*.*
del /f /s /q "%userprofile%Local SettingsTemporary Internet Files*.*"
del /f /s /q "%userprofile%Local SettingsTemp*.*"
del /f /s /q "%userprofile%recent*.*"
echo 清除系统LJ完成!
echo. & pause
把代码复制到一个文本文档里面,然后在另存为文件名修改成LJ.bat。
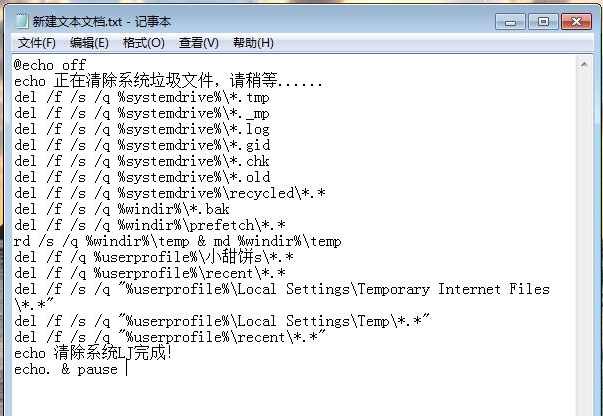
C盘系统软件图解1
然后在把文件保存到桌面。
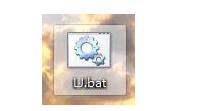
清理C盘系统软件图解2
然后点击打开。就可以看到一串删除垃圾文件的窗

C盘系统软件图解3
这个方法还是挺方便快捷的。不过要注意重要的文件不要放在C盘了,以免被删除了就无法恢复了!
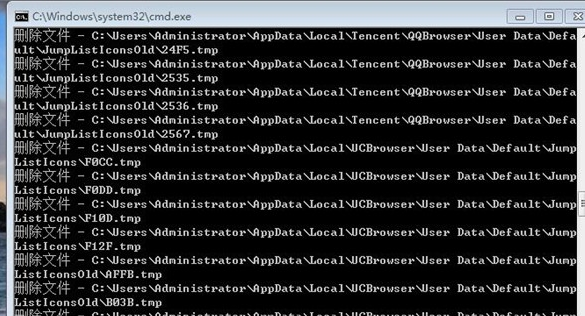
清理C盘垃圾系统软件图解4
方法二:
在桌面双击计算机图标,进入电脑根目录,右键选中系统盘,点击属性。
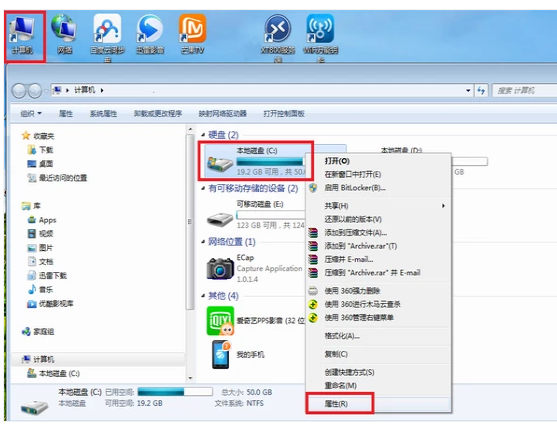
清理垃圾系统软件图解5
点击磁盘清理。
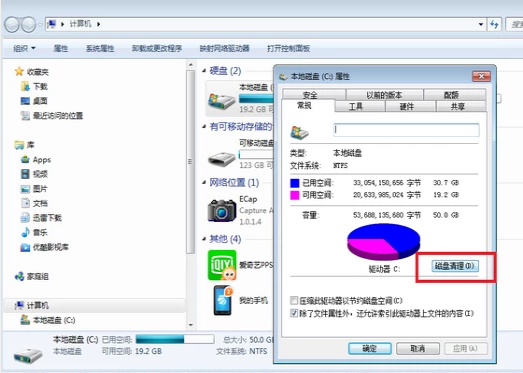
清理C盘系统软件图解6
勾选要删除的文件,点击:确定
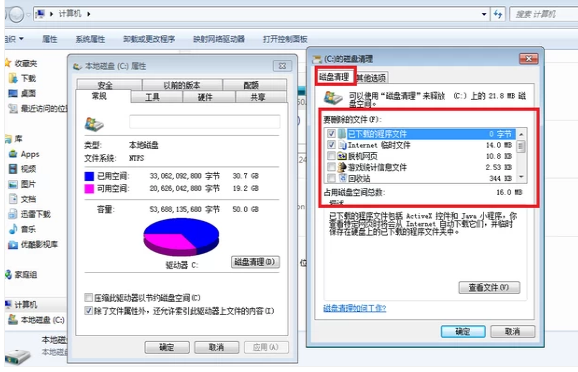
清理垃圾系统软件图解7
点击其他选项中第一个的清理。
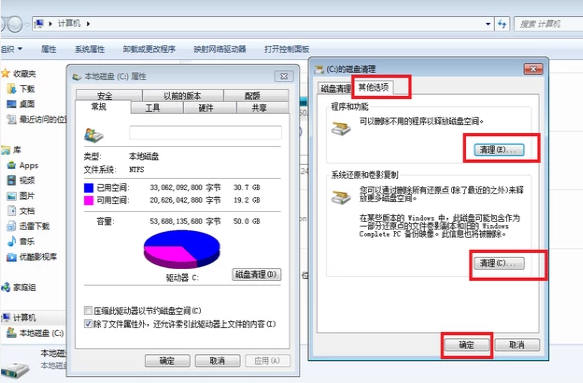
清理C盘垃圾系统软件图解8
在弹出中窗口,右键单击需要卸载的软件,然后点击卸载,卸载软件
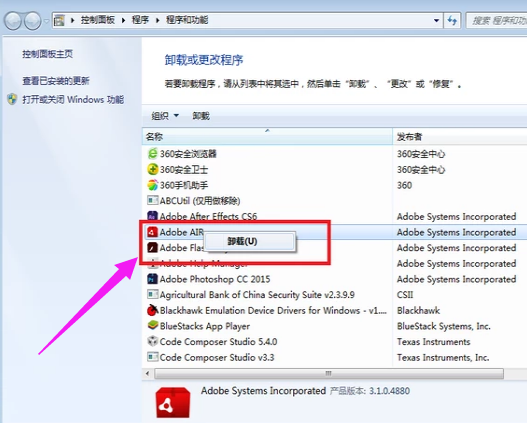
清理C盘垃圾系统软件图解9
以上就是有效清理C盘垃圾的操作方法了。
猜您喜欢
- 系统之家win8原版下载2017-02-18
- 深度技术win7纯净版gho推荐下载..2016-12-04
- win7系统电脑输入法不见了怎么处理..2016-08-09
- win7旗舰版激活密钥激活系统教程..2022-06-16
- Windows沙盒怎么联网详细解决办法..2020-08-07
- 电脑怎么用U盘启动不了的解决方法..2017-05-10
相关推荐
- Win10怎么设置IE浏览器可以禁止网站弹.. 2015-04-07
- 简述小马激活工具Win7永久激活方法.. 2022-12-18
- 电脑蓝屏了怎么办修复方法有哪些.. 2020-11-10
- 笔记本电脑什么牌子好,小编告诉你笔记.. 2018-08-16
- 小编告诉你电脑插上耳机没声音怎么解.. 2017-10-17
- 宏碁win7 64位旗舰装机版最新下载.. 2016-12-26





 系统之家一键重装
系统之家一键重装
 小白重装win10
小白重装win10
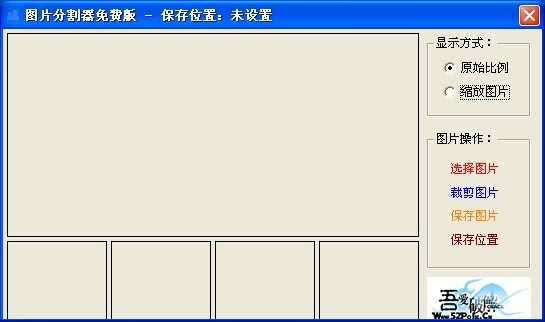 图片分割器v1.0免费版(一款免费的图片分割器)
图片分割器v1.0免费版(一款免费的图片分割器) 雨林木风win7系统下载64位旗舰版1704
雨林木风win7系统下载64位旗舰版1704 中国之声网络收音机 v1.9
中国之声网络收音机 v1.9 雨林木风ghost win7 x64 纯净版201603
雨林木风ghost win7 x64 纯净版201603 光速浏览器 v1.2.2.36官方版
光速浏览器 v1.2.2.36官方版 电脑公司ghost Win7系统下载32位纯净版1812
电脑公司ghost Win7系统下载32位纯净版1812 谷歌浏览器(G
谷歌浏览器(G 系统之家Win1
系统之家Win1 深度技术 gho
深度技术 gho 萝卜家园win7
萝卜家园win7 雨林木风ghos
雨林木风ghos 360浏览器老
360浏览器老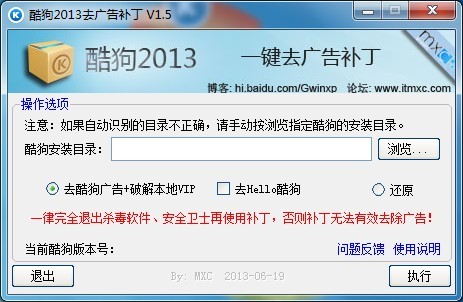 酷狗去广告VI
酷狗去广告VI IQmango Radi
IQmango Radi 深度技术win1
深度技术win1 萝卜家园 gho
萝卜家园 gho MSDN ghost w
MSDN ghost w 粤公网安备 44130202001061号
粤公网安备 44130202001061号