-
win10中如何添加桌面图标?
- 2016-09-15 16:00:47 来源:windows10系统之家 作者:爱win10
刚下载了win10的系统,很多人对win10系统还不是很了解,出现了win10中如何添加桌面图标的问题,win10系统的功能有很多,网友刚升级很多不懂得是理所当然的,下面就让小编告诉你们win10中如何添加桌面图标,保证让你们学会。
win10中如何添加桌面图标方法:
在Win10系统桌面空白处点击右键,选择弹出菜单上的个性化,如下图所示。

win10中如何添加桌面图标方法图1
点击个性化窗口左侧的更改桌面图标,如下图所示。

win10中如何添加桌面图标方法图2
点击后弹出桌面图标设置对话框,这里就可以设置显示Win10桌面图标,如下图所示。

win10中如何添加桌面图标方法图3
勾选你想要在Win10桌面显示的桌面图标,然后点击确定。如下图所示。

win10中如何添加桌面图标方法图4
Win10桌面图标设置好后,在Win10桌面就可以看到我们显示的桌面图标,如下图所示。

win10中如何添加桌面图标方法图5
以上就是win10中如何添加桌面图标的方法了,刚下载了win10的系统,很多人对win10系统还不是很了解,小编对于网友提出的这个问题我也表示了解,毕竟刚出来不久的系统,朋友不看攻略就下载了,很多地方不懂正常,小编整理的这篇文章希望能帮到大家。
猜您喜欢
- cf全屏设置win7最新教程2017-10-12
- 应用软件或游戏时出现应用程序无法正..2013-04-29
- 一键搜索,小编告诉你怎么使用一键搜索..2018-05-14
- WIN8纯净之家系统下载2017-03-19
- 控制面板快捷键在哪里2020-06-10
- Windows Blue将被命名为“Windows 8.1..2013-04-03
相关推荐
- win764位系统之家旗舰版最新下载.. 2016-12-31
- 苹果双系统怎么切换,小编告诉你苹果电.. 2018-05-18
- win10 32位专业版最新下载 2017-01-06
- 电脑网页打不开,小编告诉你网页打不开.. 2018-07-03
- 手把手教你电脑桌面图标都没了怎么办.. 2018-11-20
- win7旗舰版重装系统方法 2017-04-05





 系统之家一键重装
系统之家一键重装
 小白重装win10
小白重装win10
 Snagit v11.2.1.72 汉化版 (功能强大的截图工具)
Snagit v11.2.1.72 汉化版 (功能强大的截图工具)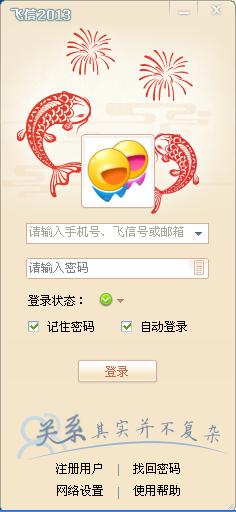 飞信绿色版(飞信去广告绿色版)下载
飞信绿色版(飞信去广告绿色版)下载 AH浏览器 V4.39官方版
AH浏览器 V4.39官方版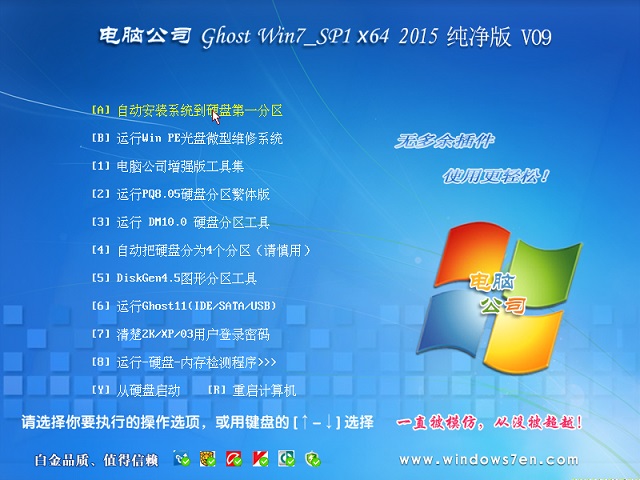 电脑公司ghost Win7 x64纯净版201509
电脑公司ghost Win7 x64纯净版201509 雨林木风ghost win7 x64 旗舰版201612
雨林木风ghost win7 x64 旗舰版201612 最新微软必应输入法v1.1.24.01(微软智能拼音输入法)
最新微软必应输入法v1.1.24.01(微软智能拼音输入法) 系统之家Ghos
系统之家Ghos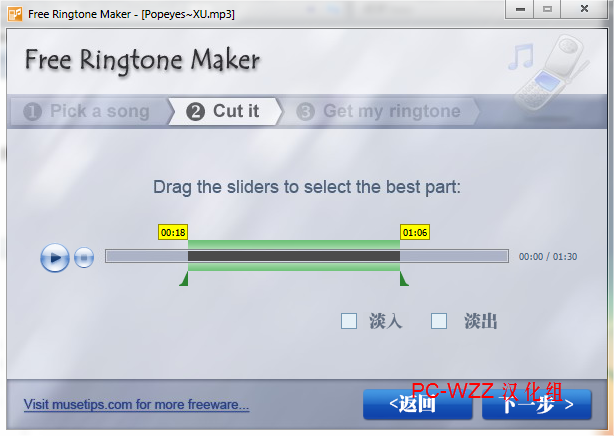 Free Rington
Free Rington 电脑公司win1
电脑公司win1 雨林木风32位
雨林木风32位 飞火浏览器 v
飞火浏览器 v 系统之家ghos
系统之家ghos 萝卜家园win1
萝卜家园win1 最新纯净带of
最新纯净带of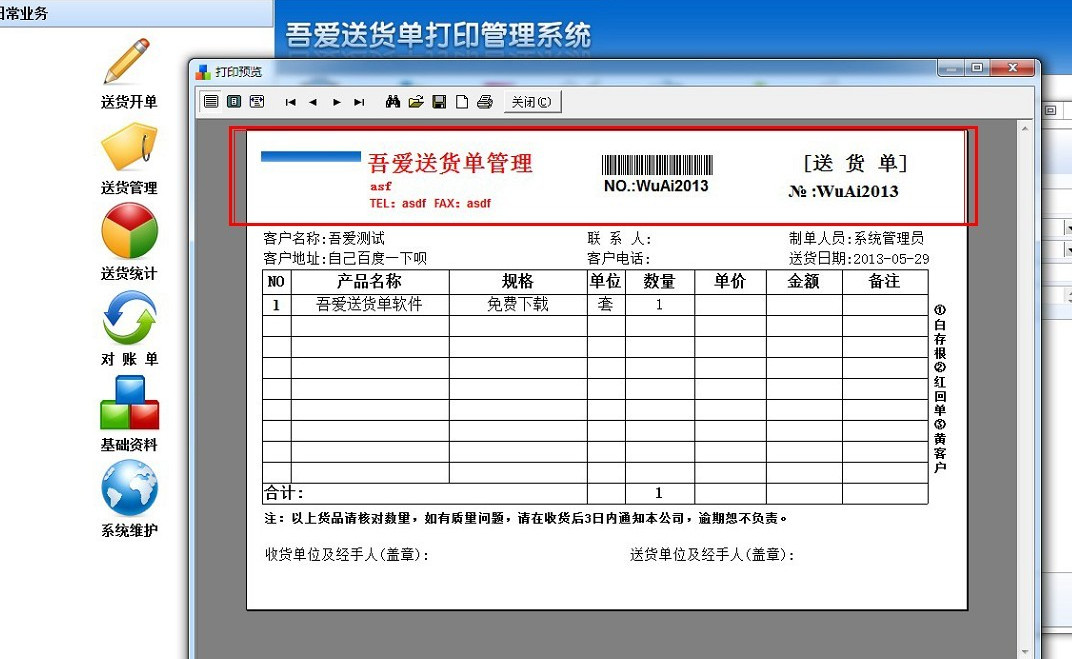 送货单打印软
送货单打印软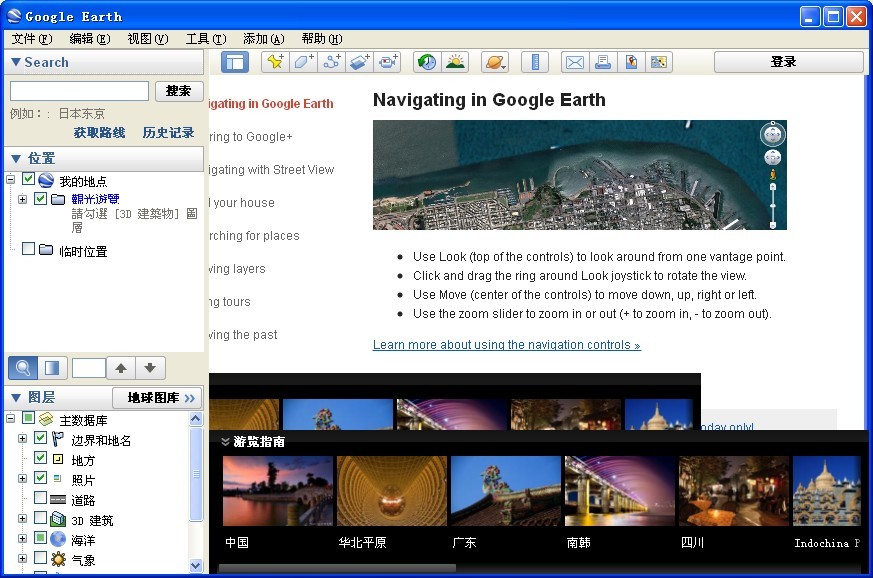 Google Earth
Google Earth 电脑公司ghos
电脑公司ghos 系统之家ghos
系统之家ghos 粤公网安备 44130202001061号
粤公网安备 44130202001061号