-
cpu型号,小编告诉你电脑cpu型号怎么看
- 2018-03-19 10:04:26 来源:windows10系统之家 作者:爱win10
组装电脑的朋友一定都对电脑配置很熟悉,但一些新手朋友依然不能系统的知道自己的电脑配置怎么样,以至于去电脑城组装电脑的时候也看不出电脑的配置怎么样,有用户就提出电脑cpu型号怎么看的问题,下面,小编就来跟大家讲解查看电脑cpu型号的操作了。
CPU生产厂商会根据CPU产品的市场定位来给属于同一系列的CPU产品确定一个系列型号,从而便于分类和管理,一般而言系列型号可以说是用于区分CPU性能的重要标识。那么用户怎么查看电脑cpu型号呢?下面,小编就来跟大家介绍查看电脑cpu型号的操作经验了。
电脑cpu型号怎么看
点击桌面左下角的开始菜单,然后再点击弹出菜单里的【设置】

cpu系统软件图解1
在打开的设置对话框里,点击【系统】选项

查看cpu系统软件图解2
在打开的窗口里,点击左侧最下方的【关于】选项
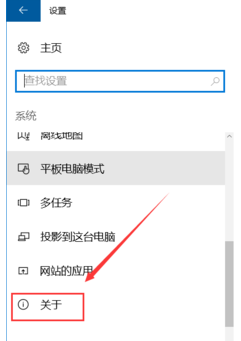
cpu型号系统软件图解3
点击后,在右侧就会显示关于Windows10系统电脑大部分的信息了,这里就可以看到win10电脑cpu型号了

电脑系统软件图解4
也可以使用鲁大师来进行检测,打开鲁大师,选择硬件检测。
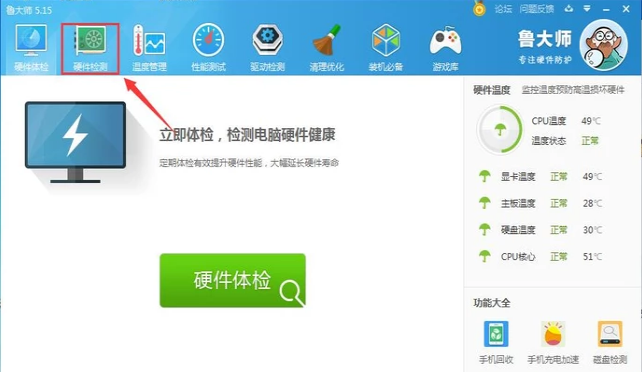
查看cpu系统软件图解5
在下面就可以看到CPU型号了。
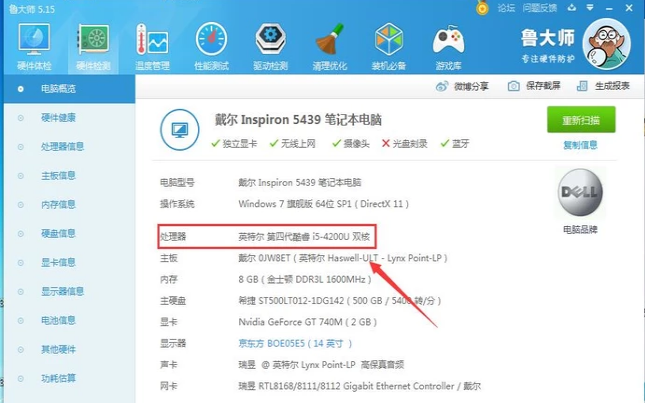
电脑系统软件图解6
以上就是查看电脑cpu型号的操作方法了。
猜您喜欢
- 扫描仪,小编告诉你扫描仪的使用方法..2018-08-11
- 网卡驱动程序,小编告诉你万能网卡驱动..2018-02-06
- workgroup无法访问,小编告诉你workgro..2018-07-16
- 惠普笔记本win7系统32位最新下载..2017-04-08
- windows8产品密钥,小编告诉你windows8..2018-05-15
- 小编告诉你怎么用u盘装系统..2017-04-30
相关推荐
- 电脑公司xp特别版最新下载 2016-12-31
- 小编教网友们惠普怎样一键重装系统.. 2017-04-16
- win10音频服务未运行怎么办 2015-12-09
- 小编告诉你如何查看电脑配置.. 2017-08-30
- 深度技术windows764位旗舰版激活工具.. 2017-05-27
- 电脑卡系统重装最简单的教程.. 2017-08-05





 系统之家一键重装
系统之家一键重装
 小白重装win10
小白重装win10
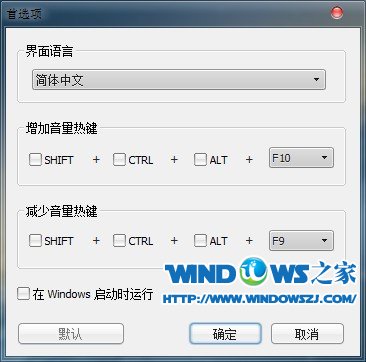 Letasoft Sound Booster V1.1汉化破解版(系统音量增强软件)
Letasoft Sound Booster V1.1汉化破解版(系统音量增强软件) 口袋迷你U盘PE启动制作工具V1.0 免费版 (U盘PE制作工具)
口袋迷你U盘PE启动制作工具V1.0 免费版 (U盘PE制作工具) 电脑公司Ghost win7旗舰版64位V201411最新版
电脑公司Ghost win7旗舰版64位V201411最新版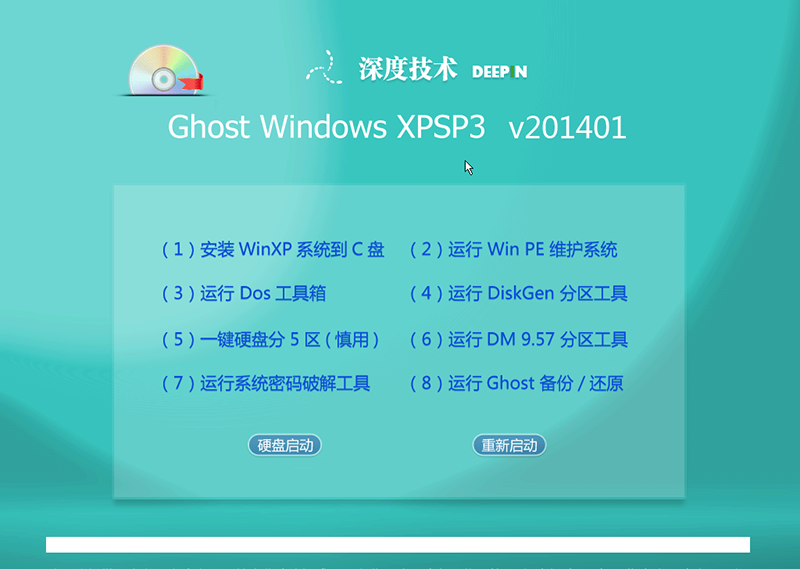 最新2014深度技术widows XP3系统 V201401
最新2014深度技术widows XP3系统 V201401 小白系统ghost win8 32位专业版下载v201706
小白系统ghost win8 32位专业版下载v201706 电脑公司Ghost xp sp3快速装机版 v1903
电脑公司Ghost xp sp3快速装机版 v1903 网络电话自动
网络电话自动 小白系统win8
小白系统win8 QQ终极查好友
QQ终极查好友 雨林木风 gho
雨林木风 gho 雨林木风ghos
雨林木风ghos 系统之家ghos
系统之家ghos 雨林木风Ghos
雨林木风Ghos 新萝卜家园gh
新萝卜家园gh 系统之家 Gho
系统之家 Gho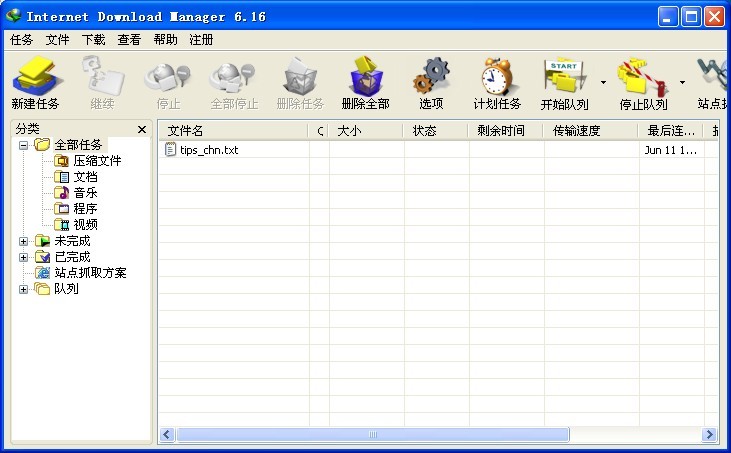 Internet Dow
Internet Dow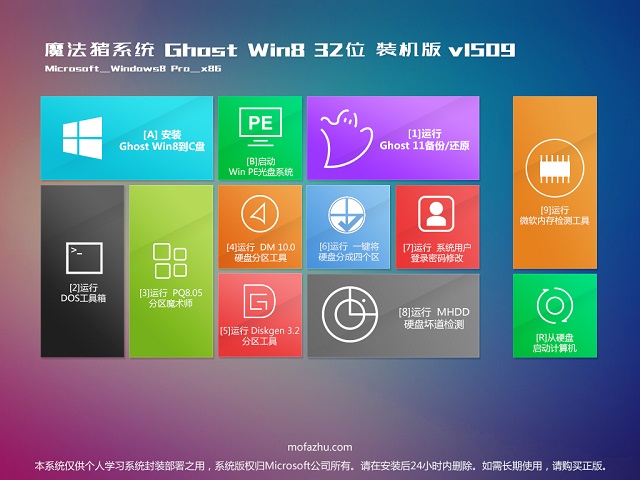 魔法猪 ghost
魔法猪 ghost 系统之家win1
系统之家win1 粤公网安备 44130202001061号
粤公网安备 44130202001061号