-
xp2000系统一键重装图文教程
- 2017-04-24 14:00:05 来源:windows10系统之家 作者:爱win10
有网友问系统之家小编关于xp2000系统一键重装图文教程,其实现在就算有win764位旗舰版iso系统,但是还是有不少的用户想安装xp系统,因为对于游戏迷和习惯用xp系统的用户看来说,xp才是比较适合她们的系统,那xp系统一键重装的方法有哪些呢?让我们一起看看关于xp2000系统一键重装图文教程吧。
方法/步骤
安装好一键GHOST工具后,请重启电脑,就会在启动的过程中出现如下图的选项,请用上下键操作将光标移到一键GHOST上面,按下回车键。

xp2000系统一键重装图文教程图1
如下图,出现下面的画面后,用上下链将光标移到3号位,回车就开始启动GHOST11.2了.
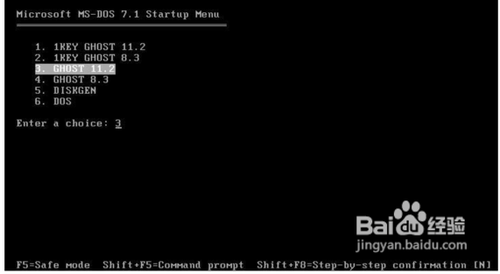
xp2000系统一键重装图文教程图2
如下图
已启动了GHOST系统用鼠标按OK键进入下一步或ALT+O也可。
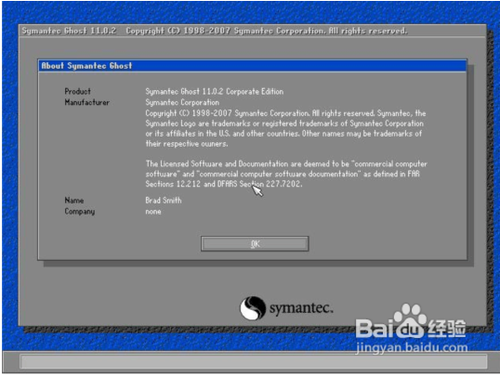
xp2000系统一键重装图文教程图4
如下图用链盘上下左右键操作Local--- Parrtitino---From Image 光标停在From Image 这个上面的时候按下回车键。启动GHOST的还原功能。

xp2000系统一键重装图文教程图5
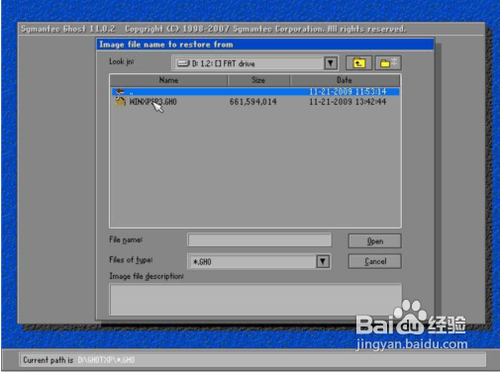
xp2000系统一键重装图文教程图6
如下图,点OK
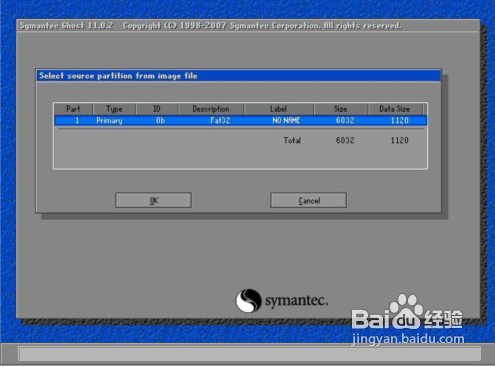
xp2000系统一键重装图文教程图7
如下图,点OK
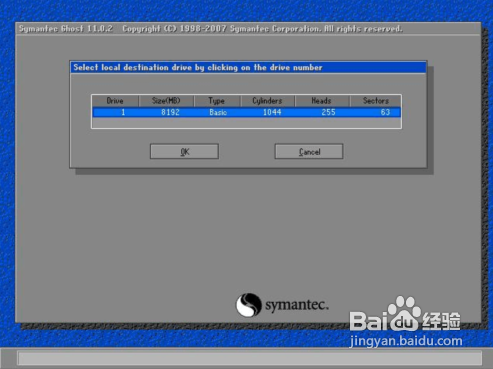
xp2000系统一键重装图文教程图8
如下图,请选中要安装的系统盘,看SIZE这一项,通过硬盘大小可以看出你要装在哪个盘。
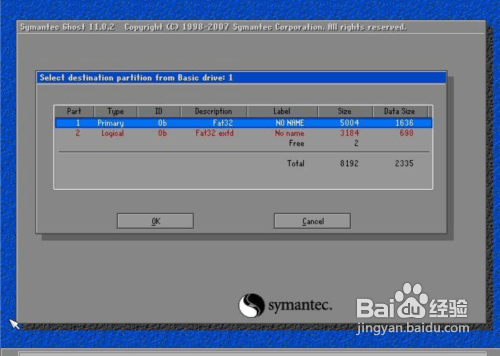
xp2000系统一键重装图文教程图9
如下图,点YES开始还原。
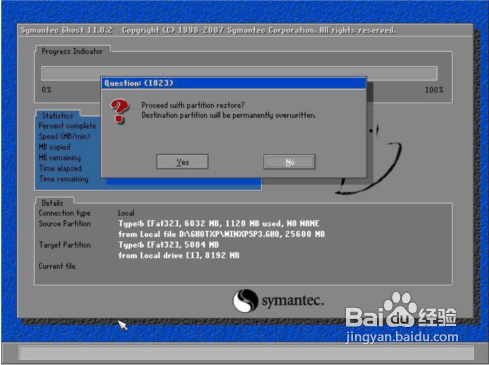
xp2000系统一键重装图文教程图10
如下图,还原完毕后会出现如下的对话窗。点Reset Computer 重启计算机。
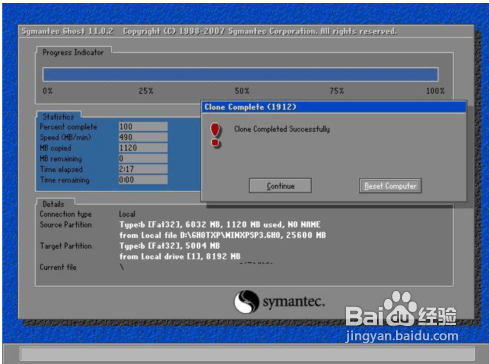
xp2000系统一键重装图文教程图11
10重启后,会进入相应的GHOST系统配置程序。这一过程会自动完成,直至进入桌面。
关于xp2000系统一键重装图文教程就结束了,这篇文章采用的是一键GHOST重装的方法,使用GHOST重装将会使你的安装过 程更加的简单,好了,大家还有什么想了解的吗?如果有想了解的就关注系统之家官网吧。
猜您喜欢
- 纯净版win8系统之家一键重装教程..2016-11-02
- 万能网卡驱动,小编告诉你怎么万能网卡..2017-12-22
- 小编告诉你怎么开启win7的aero peek..2017-10-12
- 笔记本重装系统进入bios的方法详解..2016-10-20
- win8系统怎么配备右键相关选项次序..2015-05-26
- QQ聊天记录导出,小编告诉你怎么导出QQ..2018-06-14
相关推荐
- 雨林木风ghost win10 x86专业版U盘安.. 2016-09-11
- 系统之家win8.1ghost纯净版32位.. 2016-11-07
- win8移动硬盘打不开提示格式化怎么办.. 2015-12-23
- Win8系统如何进入控制面板的四个技巧.. 2015-05-30
- 分享win7旗舰版密钥 2022-12-31
- 系统之家win7旗舰版64位系统安装教程.. 2017-05-22





 系统之家一键重装
系统之家一键重装
 小白重装win10
小白重装win10
 深度技术32位win8专业版系统下载v20.04
深度技术32位win8专业版系统下载v20.04 驱动人生v5(驱动人生官方下载)
驱动人生v5(驱动人生官方下载) 太阳花浏览器(SunChrome) 7.0.43.0官方版
太阳花浏览器(SunChrome) 7.0.43.0官方版 系统内存浏览工具1.0 绿色免费版 (内存查看偏移工具)
系统内存浏览工具1.0 绿色免费版 (内存查看偏移工具) 系统之家ghost win7系统下载64位旗舰版1804
系统之家ghost win7系统下载64位旗舰版1804 Opera developer v79.0.4105.0官方版
Opera developer v79.0.4105.0官方版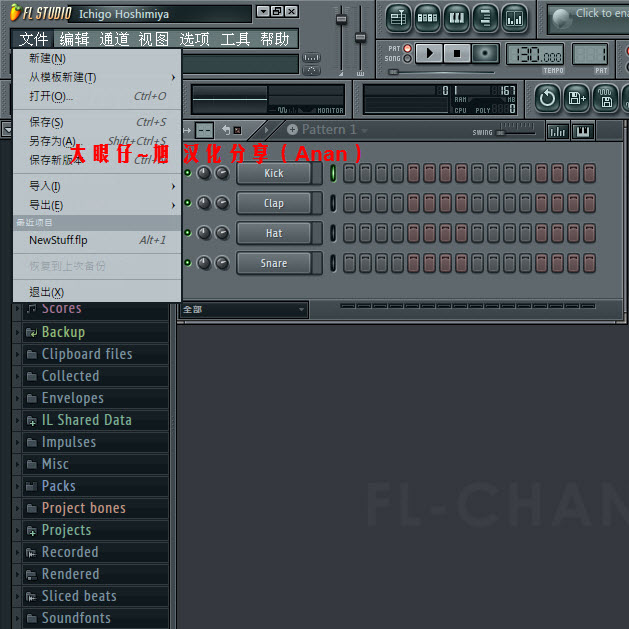 FL Studio Pr
FL Studio Pr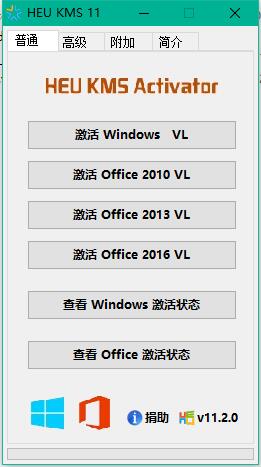 KEU KMS Acti
KEU KMS Acti 萝卜家园Ghos
萝卜家园Ghos IE9 Bing&MSN
IE9 Bing&MSN Chrome Googl
Chrome Googl Quadro Unera
Quadro Unera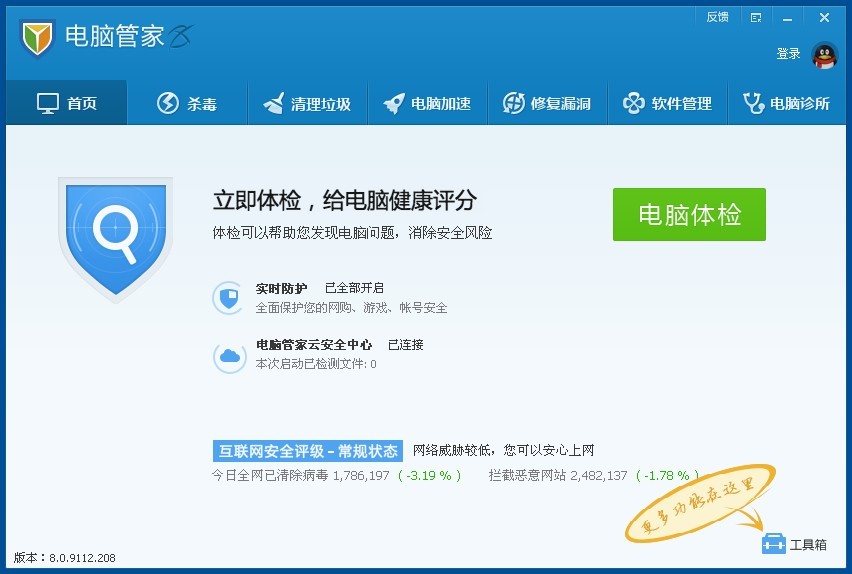 QQ电脑管家v8
QQ电脑管家v8 Windows7 雨
Windows7 雨 技术员联盟gh
技术员联盟gh 雨林木风ghos
雨林木风ghos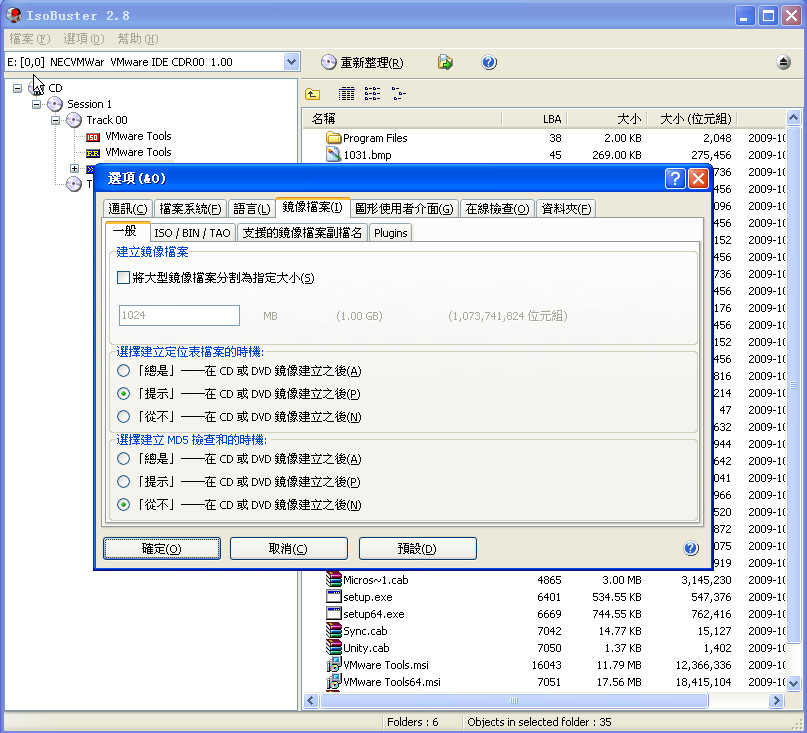 BluBox v5.2.
BluBox v5.2.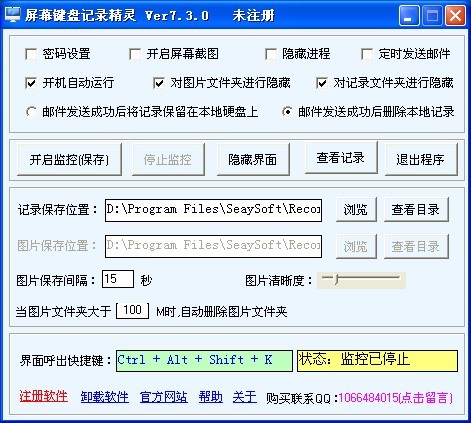 屏幕键盘鼠标
屏幕键盘鼠标 粤公网安备 44130202001061号
粤公网安备 44130202001061号