-
msi afterburner,小编告诉你MSI Afterburner怎么用
- 2018-03-20 10:54:26 来源:windows10系统之家 作者:爱win10
使用过AfterBurner的用户都知道,这款软件在超频的时候非常方便,显卡的核心频率、显存频率、电压、风扇转速都可以调节,然而它不仅仅是只用来超频,还具备状态监控功能。那么MSI Afterburner怎么用?下面,小编就来跟大家探索一下MSI Afterburner使用方法了。
AfterBurner是完全开放的,任何一家的AMD、NVIDIA显卡都能完全支持。凭借简单快捷、功能强大的特点吸引了不少用户,并且这是一款A/N显卡通吃的工具,那么刚接触MSI Afterburner的用户该怎么用?下面,小编给大家带来了MSI Afterburner使用的图文了。
MSI Afterburner怎么用
下载msi afterburner
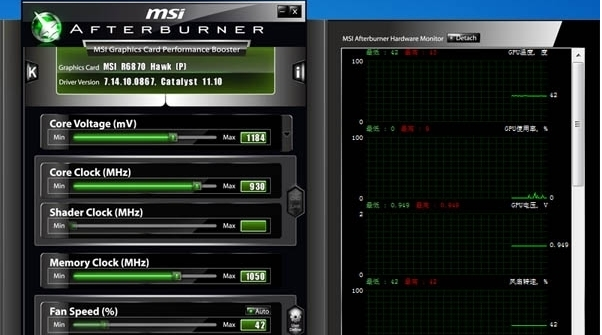
显卡系统软件图解1
双击打开安装界面,默认简体中文,点击ok;
一直下一步到选择组件界面,一定要在”rivatuner statistics server“前打勾,如果rivatuner statistics server无法安装,检查一下系统版本,在百度下一个安装包安装就可以了;
选择安装的文件夹,下一步点击安装即可。
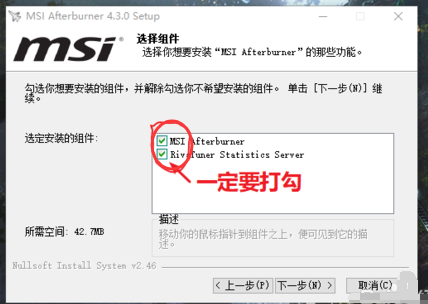
显卡超频工具系统软件图解2
打开MSI Afterburner,点击齿轮形状的设置按钮

超频工具系统软件图解3
进入MSI Afterburner设定界面后,选择:
监控;
在”已启用的硬件监控图表“点击你想监控的项目,以帧率为例,使帧率项变成高亮的蓝色;
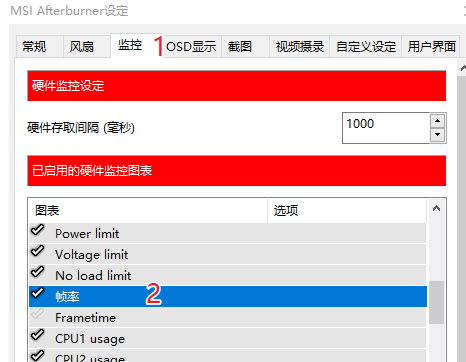
MSI系统软件图解4
拉动页面到最底部,在”在OSD上显示“前的方框打勾;
要监测其他项目的话,就重复2和3(有点不人性化),最后点击确定。
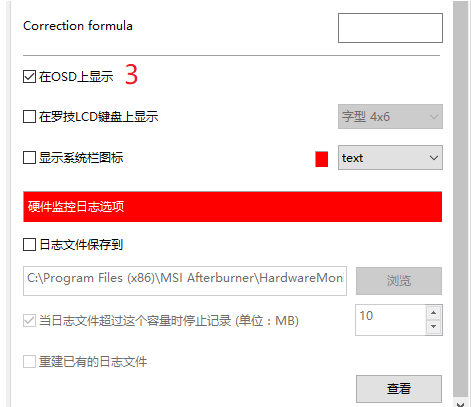
显卡系统软件图解5
如果要调整显示字体类型、颜色、显示位置等,选择:1.点击“OSD显示”, 2.选择“更多”
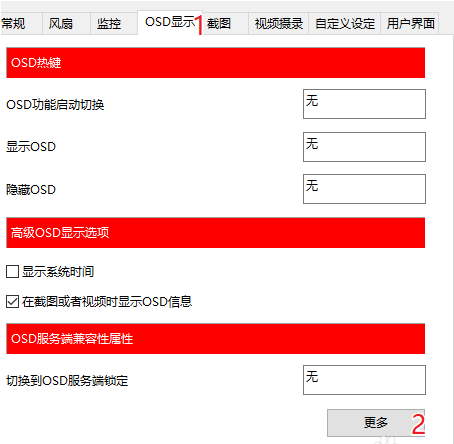
显卡系统软件图解6
详细的调整项目参考下图
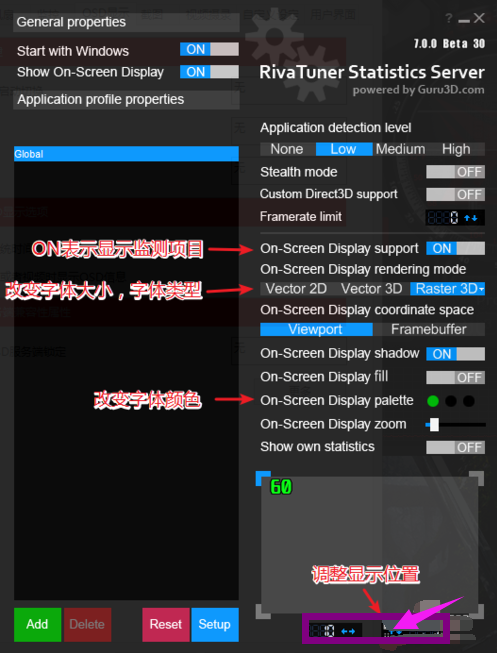
超频工具系统软件图解7
关于MSI Afterburner的使用,小编跟大伙聊到这里了。
猜您喜欢
- 最简单一键重装系统.2017-04-03
- 简单说说win10怎么调刷新频率..2017-05-11
- win7安装萝卜家园教程2016-11-02
- win7系统有针对性地进行服务清理工作..2015-02-08
- win7旗舰版64位纯净版一键安装图文教..2016-10-05
- 一键傻瓜式装系统教程2017-02-10
相关推荐
- 液晶显示器黑屏怎么办 2021-01-16
- 小编告诉你如何将win10还原成win7.. 2017-08-21
- 深度技术win10x86纯净系统下载.. 2017-01-28
- 系统之家win10 64位安装到U盘详细教程.. 2016-11-18
- 风林火山win7 64位旗舰版最新下载.. 2017-01-05
- 细说如何调整电脑分辨率 2018-12-01





 系统之家一键重装
系统之家一键重装
 小白重装win10
小白重装win10
 360浏览器8.1正式版 v8.1.1.216官方版
360浏览器8.1正式版 v8.1.1.216官方版 深度技术win10系统下载32位专业版v201805
深度技术win10系统下载32位专业版v201805 NetCaptor浏览器 7.5.4 简体中文注册版
NetCaptor浏览器 7.5.4 简体中文注册版 07073游戏浏览器 v2.0.1.6官方正式版
07073游戏浏览器 v2.0.1.6官方正式版 系统之家ghost xp sp3装机版v201809
系统之家ghost xp sp3装机版v201809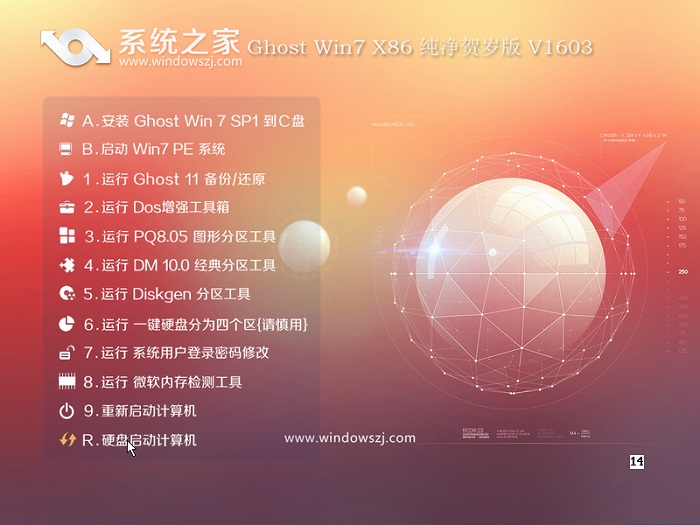 系统之家ghost win7 x86 纯净版201603
系统之家ghost win7 x86 纯净版201603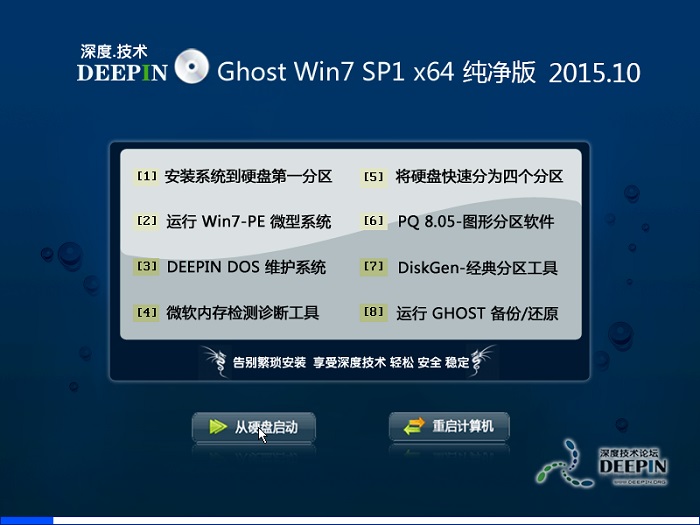 深度技术ghos
深度技术ghos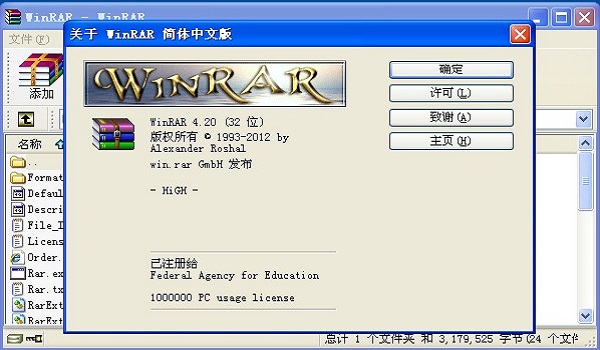 WinRAR v4.20
WinRAR v4.20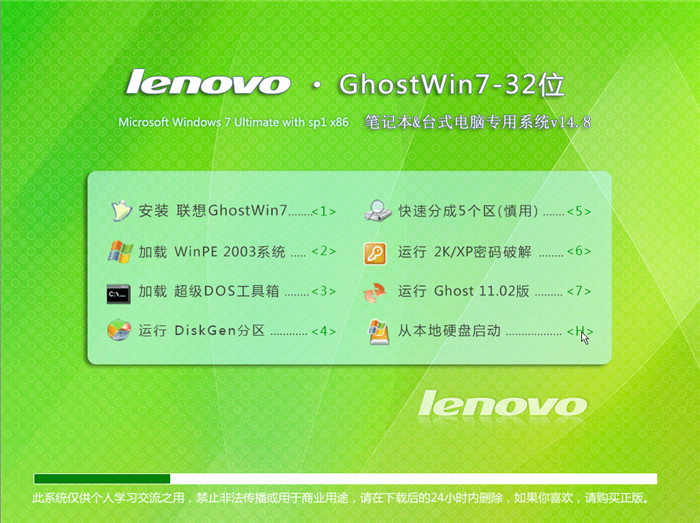 Ghost联想WIN
Ghost联想WIN 系统之家win1
系统之家win1 系统之家Ghos
系统之家Ghos YY语音 v6.2.
YY语音 v6.2. 爱纯净 Ghost
爱纯净 Ghost 深度技术Ghos
深度技术Ghos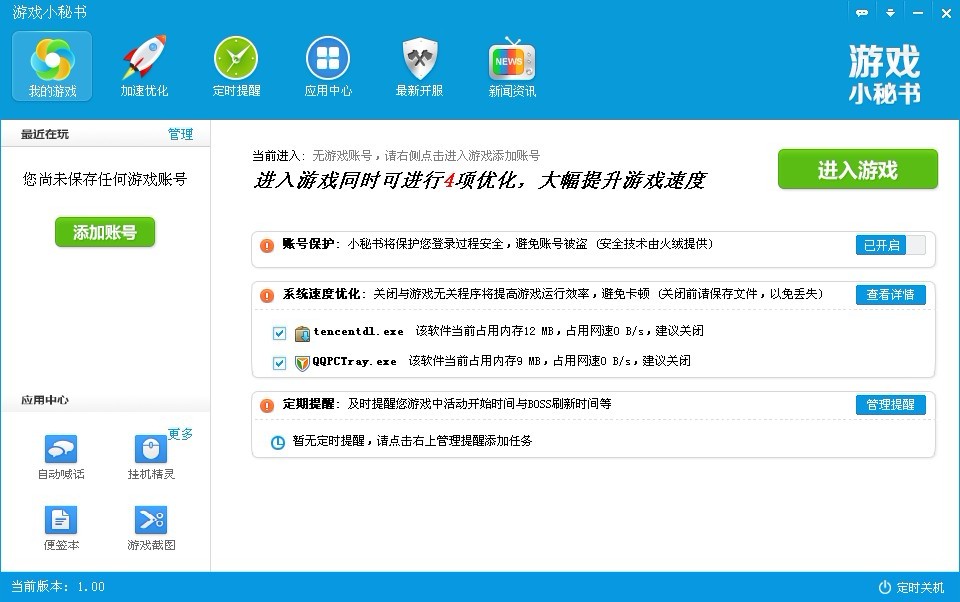 游戏小秘书v1
游戏小秘书v1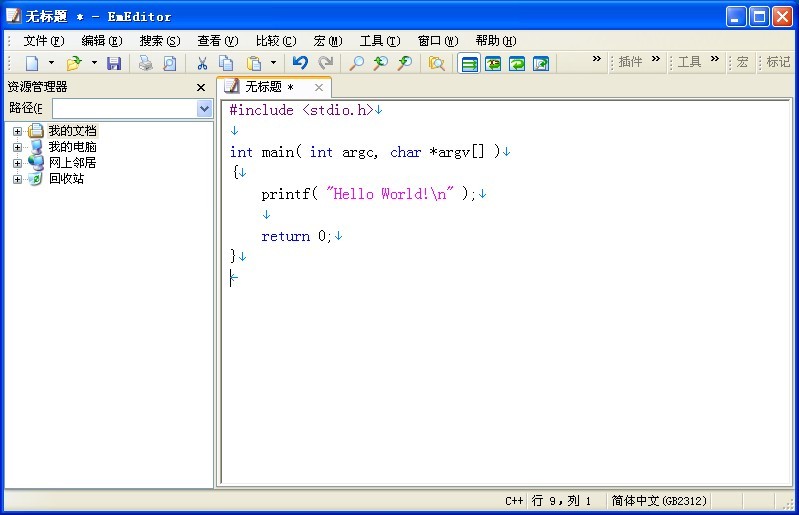 EmEditor Pro
EmEditor Pro 电脑公司win7
电脑公司win7 小白系统 gho
小白系统 gho 粤公网安备 44130202001061号
粤公网安备 44130202001061号