-
最新win7系统安装教程方法
- 2016-08-05 12:00:22 来源:windows10系统之家 作者:爱win10
网友都来问小编要宏碁笔记本重装win7系统教程。win7性能再好,功能在强大,随着使用的时间久了,运行慢了,病毒攻击了,就要宏基重装win7,不过没有宏基笔记本重装win7系统教程,怎么办?别急,小编这就把宏基重装win7系统的经验分享给大家。
第一步,设置启动方式为光盘盘启动。
1)开机按[F2]键进入该BIOS设置界面,选择高级BIOS设置Advanced BIOS Features;

2)高级BIOS设置(Advanced BIOS Features)界面,首先选择硬盘启动优先级:Hard Disk Boot Priority;
3)在第一启动设备(First Boot Device)这里,选择光盘的CD ROM来启动电脑,设置完成后按F10保存按ESC退出即可;

第二步安装系统:
1)插入系统光盘病重启电脑系统即可从光盘驱动器启动,此时安装程序会提醒为硬盘分区,选择默认确认即可);
2)选择安装系统到第一分区(有的为安装到C盘)即可自动开始安装,安装完成后会自动重启,按照第一步骤改回从硬盘启动即可进入已安装完成的系统(把第一启动项改为hard Disk)。


以上就是宏碁笔记本重装win7系统图解教程的全部内容了,到这里的时候,宏基重装win7系统就完成了。宏碁重装win7系统操作的流程并不难,只要你对BIOS设置方面有进一步了解就基本没有任何的问题了,以后就再也不用求人帮忙装机系统了。
猜您喜欢
- 华硕正版win7旗舰版最新下载..2017-04-13
- 电脑没法复制文件?小编告诉你解决电脑..2017-10-31
- 电脑启动慢,小编告诉你怎么解决电脑启..2018-06-29
- 360浏览器打不开网页处理方法..2016-07-31
- windows7产品密钥永久最新激活码..2022-05-28
- windows10系统闪屏进入安全模式方法介..2016-09-28
相关推荐
- qq视频黑屏怎么办 2021-01-16
- windows7下前置音频没有声音播放的解.. 2015-02-07
- Win8系统手势功能怎么禁用图解.. 2015-05-25
- bios设置_怎么进入bios设置大全.. 2016-07-11
- u盘重装win7旗舰版图文教程 2017-02-16
- 完美解决电脑内存不足的问题.. 2020-07-17





 系统之家一键重装
系统之家一键重装
 小白重装win10
小白重装win10
 MSDN ghost win10 64位最新旗舰版 v2023.04
MSDN ghost win10 64位最新旗舰版 v2023.04 新萝卜家园ghost Win7 x64纯净版201610
新萝卜家园ghost Win7 x64纯净版201610 系统之家Ghost Win8.1 64位旗舰版201509
系统之家Ghost Win8.1 64位旗舰版201509 电玩游戏城1.0.0.8官方正式版
电玩游戏城1.0.0.8官方正式版 Firefox浏览器绿色版 v68.0中文绿色版
Firefox浏览器绿色版 v68.0中文绿色版 趴趴猪网络收音机 v1.4免安装版
趴趴猪网络收音机 v1.4免安装版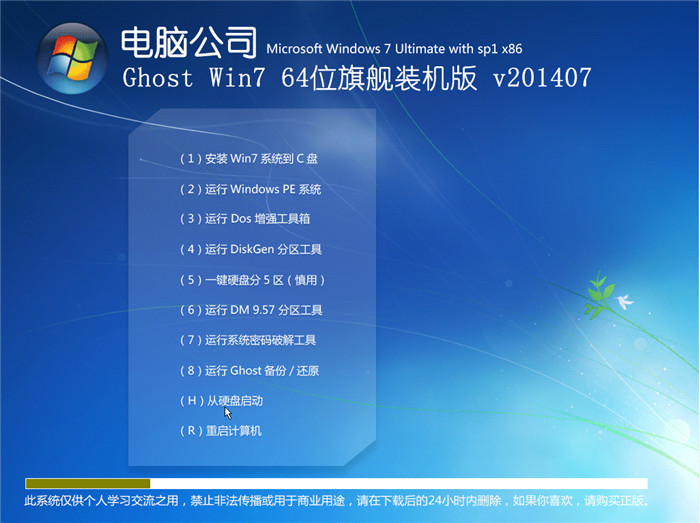 电脑公司_Gho
电脑公司_Gho Sleipnir(神
Sleipnir(神 Firefox(火狐
Firefox(火狐 谷歌浏览器(C
谷歌浏览器(C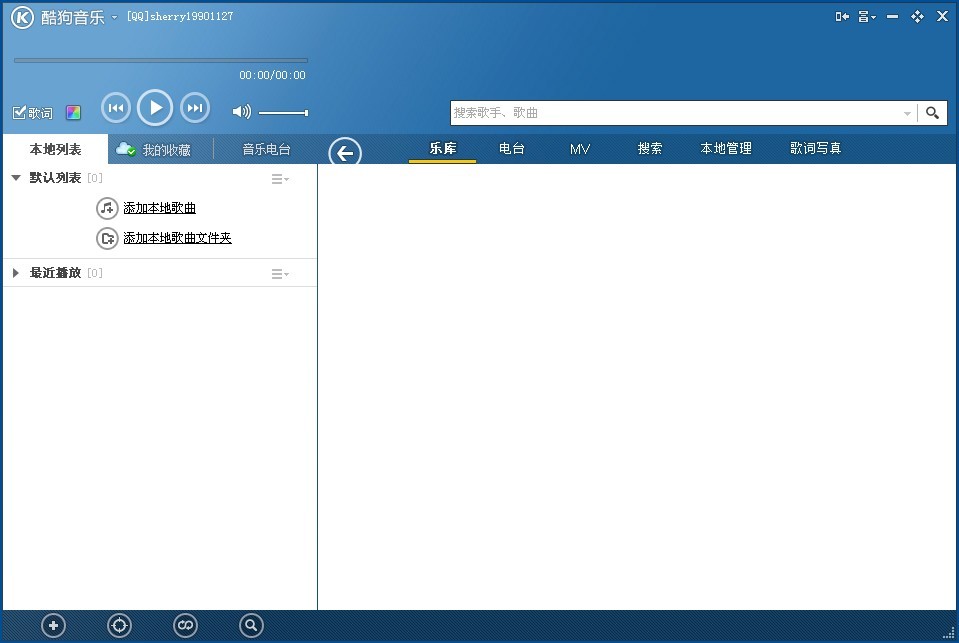 酷狗音乐盒 v
酷狗音乐盒 v 雨林木风ghos
雨林木风ghos 大白菜 ghost
大白菜 ghost 系统之家win1
系统之家win1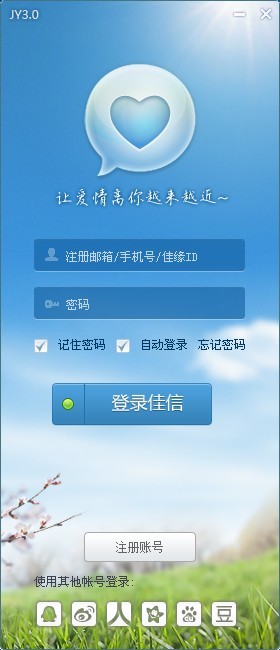 世纪佳缘v3.0
世纪佳缘v3.0 雨林木风ghos
雨林木风ghos 小白系统Win1
小白系统Win1 电脑公司Ghos
电脑公司Ghos 粤公网安备 44130202001061号
粤公网安备 44130202001061号