-
新买的电脑怎么分区,小编告诉你怎么给新买的电脑分区
- 2018-03-23 09:21:24 来源:windows10系统之家 作者:爱win10
在买电脑装机时,磁盘分区与设置分区大小的问题一般都是由装机人员设定的,这点并没有引起太多购买者的注意。一般情况下在装机时都将一个磁盘分成4个分区,有时候是系统分区C盘太小,或C盘太多,下面,小编就来教大家怎么给新买的电脑分区。
电脑已经由最初的笨重式的台式,随着科技不断的发展创新,到如今的轻巧精致而功能又特别强大,一步步的发展,时光见证了电脑的改变,很多刚买新电脑的小伙伴可能会发现,现在的电脑尤其是笔记本买来竟然只有一个C盘,怎么给新买的电脑分区?下面,小编给大家带来给新买的电脑分区的操作了。
怎么给新买的电脑分区
将制作好的的老毛桃U盘启动盘插入电脑的USB接口处,重启电脑,然后使用快捷键(一般是F2)进入到老毛桃U盘启动主菜单界面选择“【02】运行老毛桃Win8PE工具箱(装机推荐)”
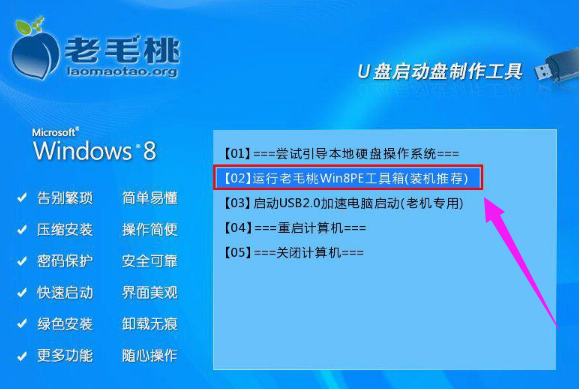
电脑系统软件图解1
进入到PE系统后,双击Win8 PE桌面上的“Diskgenius分区工具”图标,在弹出的窗口中点击“快速分区”
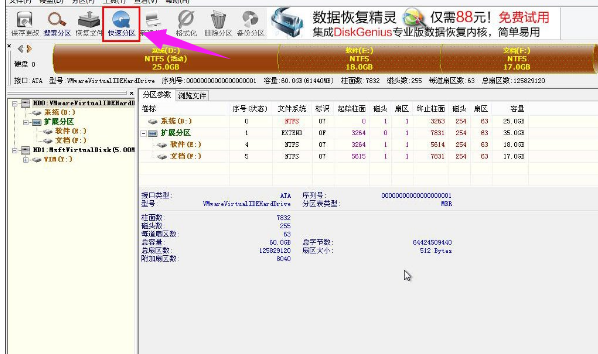
分区系统软件图解2
在弹出的窗口中选择“分区数目”,在高级设置中可以设置磁盘格式、大小、卷标以及主分区,修改完成后点击“确定”
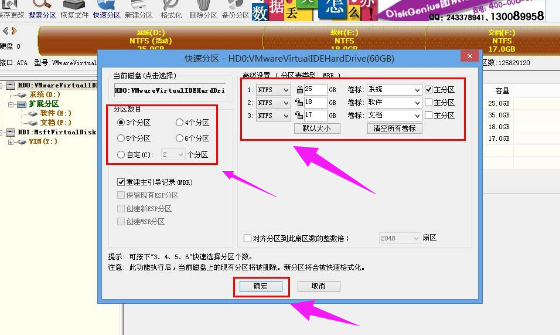
硬盘分区系统软件图解3
接着系统会弹出警告的提示窗口,我们确认无误后,点击“是”
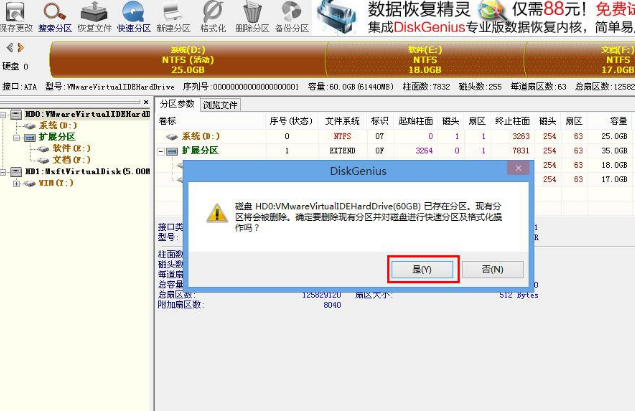
分区系统软件图解4
接下来系统会自动的进行格式化分区
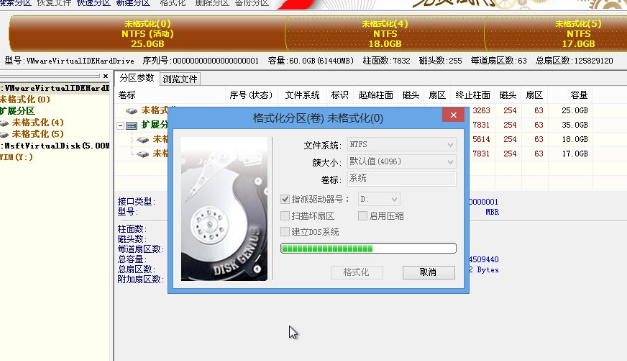
电脑分区系统软件图解5
当完成分区后,我们可以看到各个分区状态属性了。
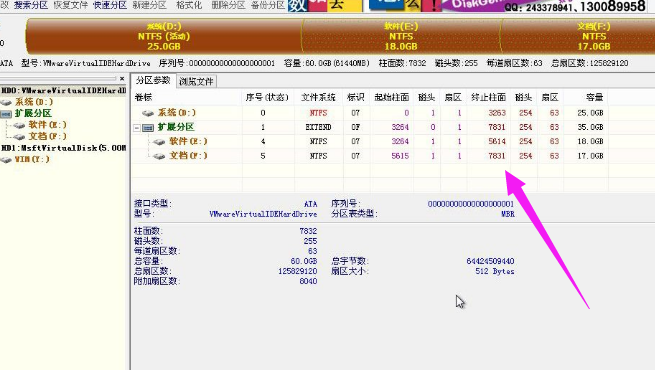
电脑系统软件图解6
以上就是给新买的电脑分区的操作流程了。
猜您喜欢
- win8.1和win10双系统安装教程2017-02-18
- cda文件,小编告诉你cda文件怎么打开..2018-06-09
- win7专业版制作教程2017-05-01
- windows7组策略设置技巧2015-02-09
- win7旗舰官方原版系统安装教程..2016-10-30
- pptx文件怎么打开,小编告诉你pptx文件..2018-06-21
相关推荐
- win10系统之家安装U盘图解教程.. 2016-11-10
- 华硕笔记本uefi安装方法 2017-04-23
- windows7一键激活系统工具使用方法.. 2017-05-26
- 苹果一体机装win7,小编告诉你苹果一体.. 2018-06-15
- MSN中国:MSN被未死亡,其未来充满发展想.. 2013-06-01
- 浏览器打开网页很慢怎么回事要怎么解.. 2020-09-04





 系统之家一键重装
系统之家一键重装
 小白重装win10
小白重装win10
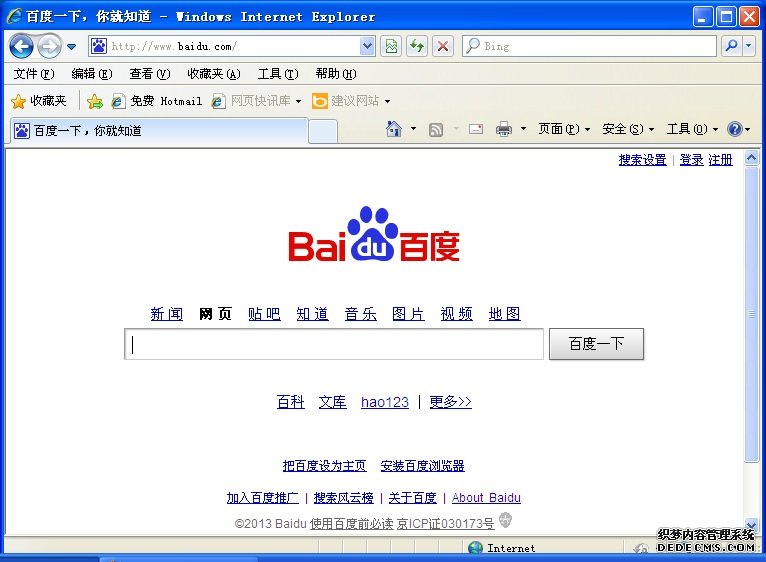 IE8中文版下载(Internet Explorer 8官方下载)
IE8中文版下载(Internet Explorer 8官方下载) 系统之家Win10专业版免激活32位系统下载v1903
系统之家Win10专业版免激活32位系统下载v1903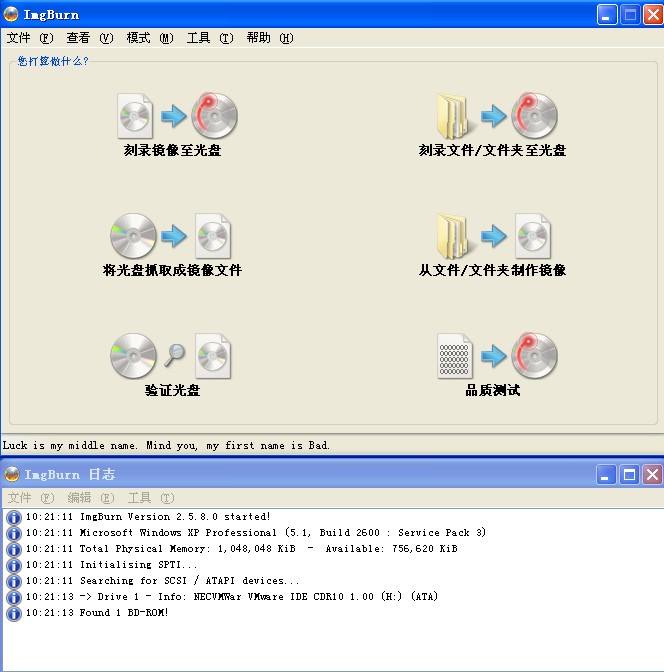 SetupImgBurn V2.5.8.0 汉化版 (小巧的光盘刻录软件)
SetupImgBurn V2.5.8.0 汉化版 (小巧的光盘刻录软件) 萝卜家园win10 64位专业版系统下载 v1909
萝卜家园win10 64位专业版系统下载 v1909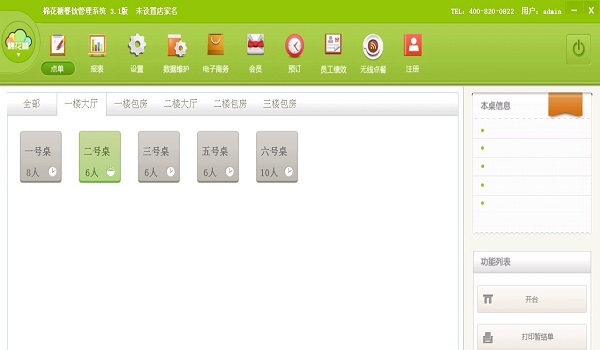 棉花糖餐饮管理系统3.1官方下载(免费餐饮管理系统软件)
棉花糖餐饮管理系统3.1官方下载(免费餐饮管理系统软件) 彗星浏览器 v4.0绿色版
彗星浏览器 v4.0绿色版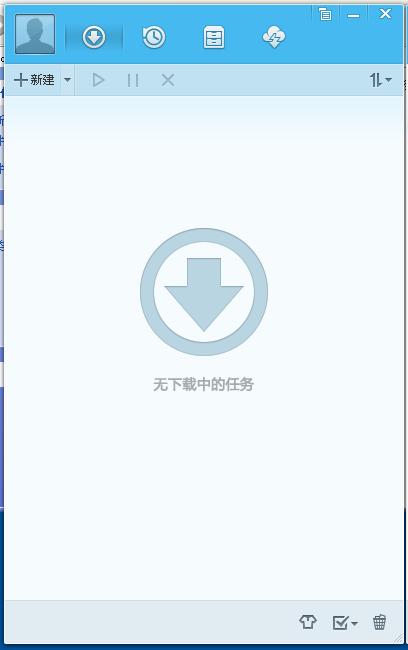 QQ旋风4.2(QQ
QQ旋风4.2(QQ 小白系统ghos
小白系统ghos 系统之家win1
系统之家win1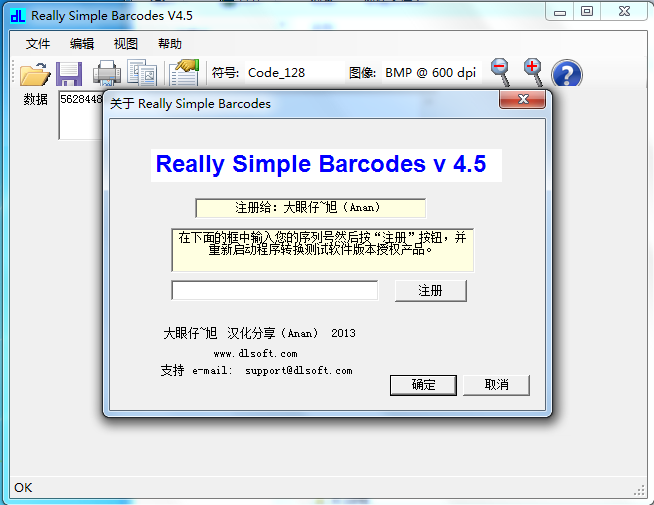 Dlsoft Reall
Dlsoft Reall 雨林木风64位
雨林木风64位 系统之家Ghos
系统之家Ghos ChromePlus(
ChromePlus( 技术员联盟 g
技术员联盟 g Search Manag
Search Manag opera浏览器
opera浏览器  小白系统Ghos
小白系统Ghos 雨林木风Ghos
雨林木风Ghos 粤公网安备 44130202001061号
粤公网安备 44130202001061号