-
小编详解win7虚拟光驱软件怎么使用
- 2018-12-14 22:00:00 来源:windows10系统之家 作者:爱win10
很多不太懂电脑的朋友使用的都是ghost系统,现在不少的ghost系统中都集成有虚拟光驱软件,那么win7虚拟光驱怎么使用呢?别着急,下面小编来告诉你win7虚拟光驱的使用方法.
win7系统是目前市场占有率最高的windows操作系统,不少朋友使用的win7系统是ghost版本的,所有系统中是自带有虚拟光驱软件的,下面就来看看自带的虚拟光驱软件怎么使用。
win7虚拟光驱软件怎么使用
1.书包依次点击开始---->所有程序---->实用工具,找到虚拟光驱.exe软件打开。

虚拟光驱电脑图解1
2.在打开的虚拟光驱软件界面中中点击装载按钮,进入下一步。
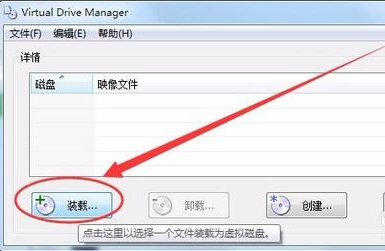
win7虚拟光驱电脑图解2
3.接着点击浏览按钮,进入下一步。
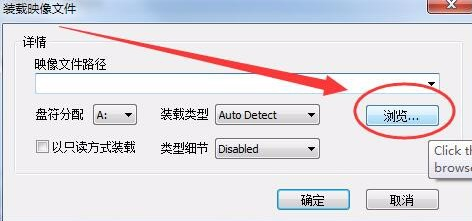
win7电脑图解3
4.在弹出的窗口中选择要装载的iso映像文件,然后点击打开,进入下一步。
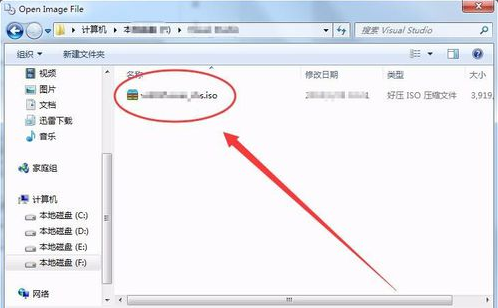
win7虚拟光驱电脑图解4
5.接着给它分配一个盘符号,小编这里选择的是H盘。
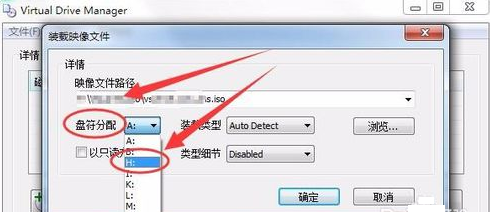
win7虚拟光驱电脑图解5
6.以上操作完成后点击确定按钮。
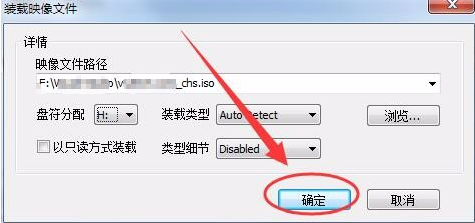
win7电脑图解6
7.这时在虚拟光驱软件界面中我们就可以看到刚才加载的镜像文件了。
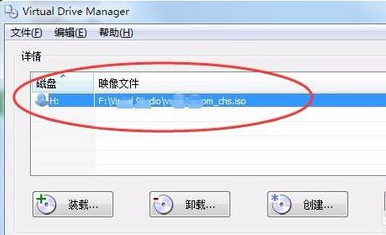
win7虚拟光驱电脑图解7
8.回到桌面打开计算机,就可以看到多了一个光驱了。
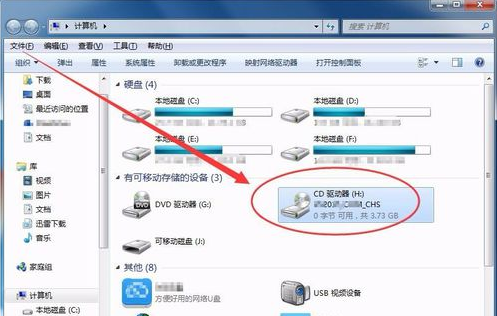
虚拟光驱电脑图解8
猜您喜欢
- win7操作系统哪个好?2016-10-03
- 大番茄一键重装系统方法2017-07-22
- 小编告诉你win8怎么一键重装..2017-07-19
- 小编告诉你word2007的产品密钥..2018-12-04
- 百度云盘登录怎么关闭短信验证..2020-12-16
- 华硕笔记本升级win7系统后无法正常使..2015-05-07
相关推荐
- 小编告诉你win7网络延迟测试方法.. 2018-10-23
- 怎么用windows7华硕激活码激活系统.. 2022-11-16
- Win10如何备份和还原呢 2017-05-12
- mac win7升级win10方法 2017-02-17
- 图文详解电脑数据恢复方法.. 2018-12-21
- 手把手教你怎么安装XP系统 2018-12-01





 系统之家一键重装
系统之家一键重装
 小白重装win10
小白重装win10
 深度技术Ghost win8 32位纯净版下载v201705
深度技术Ghost win8 32位纯净版下载v201705 超级文件捆绑器v1.0 (免杀增强版)
超级文件捆绑器v1.0 (免杀增强版) 系统之家win10系统下载64位专业版v201706
系统之家win10系统下载64位专业版v201706 电脑公司 ghost xp_sp3 稳定装机版 2017.08
电脑公司 ghost xp_sp3 稳定装机版 2017.08 萝卜家园ghost win8 32位专业版下载v201805
萝卜家园ghost win8 32位专业版下载v201805 深度技术win8.1 64位专业版系统下载 v1906
深度技术win8.1 64位专业版系统下载 v1906 小白系统 gho
小白系统 gho 系统之家ghos
系统之家ghos 系统之家Ghos
系统之家Ghos XP TCP/IP Re
XP TCP/IP Re 深度技术ghos
深度技术ghos 内涵图制作工
内涵图制作工 提取系统图标
提取系统图标 小白系统win1
小白系统win1 雨林木风Win8
雨林木风Win8 SyncBackPro
SyncBackPro  Q-Dir v5.59
Q-Dir v5.59  粤公网安备 44130202001061号
粤公网安备 44130202001061号