-
如何设置加密文件夹,小编告诉你怎么给电脑设置加密文件夹
- 2018-04-17 09:02:22 来源:windows10系统之家 作者:爱win10
每个人都有属于自己的隐私和小秘密,不想被他人发现,保护隐私是每个人都需要做的工作。现在文件夹已经广泛应用于我们的生活中,那么我们怎么把自己的文件夹进行加密保护呢?怎么给文件夹加密设置密码?就成为了很多用户们头疼的事情,因此,小编给大家带来了给电脑设置加密文件夹的图文教程。
如今电脑设备进入了千家万户,几乎各行各业,每家每户的日常生活或是办公都离不开电脑。电脑,顾名思义,是一个存储文件大脑,里面装着许许多多的数据,档案以及文件等等的资料,稍不为意就会遭到不法分子的攻击。那么怎么给电脑设置加密文件夹?下面,小编就来跟大家分享给电脑设置加密文件夹的经验。
怎么给电脑设置加密文件夹
选中要加密的文件。
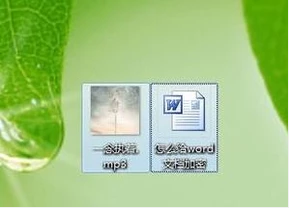
电脑系统软件图解1
选择添加到压缩文件。
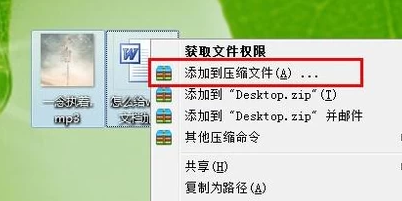
电脑文件夹系统软件图解2
在出来的压缩文件窗口,先不要点确定,点秘密,输入密码,并再次确认密码。
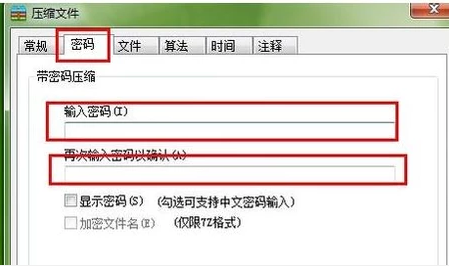
电脑文件夹系统软件图解3
出现一个压缩文件,将源文件删除。

加密文件夹系统软件图解4
打开压缩文件的时候需要输入密码。给电脑上的文件加密成功。
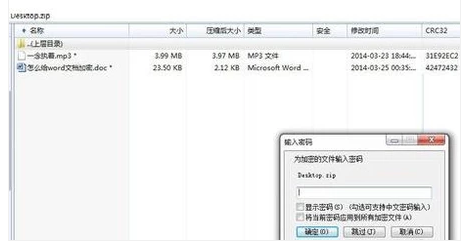
设置文件加密系统软件图解5
方法二:
打开deWindows资源管理器。

设置文件加密系统软件图解6
右键点要加密的文件或文件夹,然后点击“属性”。

加密文件夹系统软件图解7
在“常规”选项卡,点击“高级”。选中“加密内容以便保护数据”复选框。
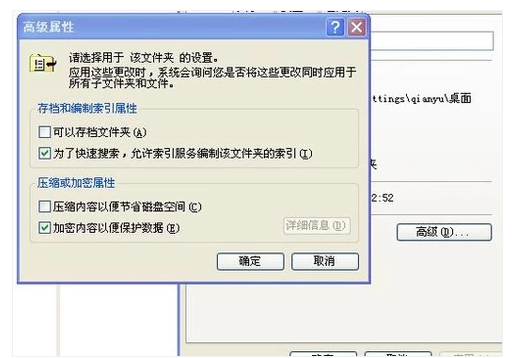
设置文件加密系统软件图解8
以上就是给文件夹设置密码的全部步骤,阅读到这里,相信大家对于文件夹设密码已经学会了吧。但是其实,加密的文件夹虽然说是比较难以破解的,但是随着现在电脑科技的快速发展,目前也有很多的解码的工具,而且非常的实用。
猜您喜欢
- 深度技术win1064位安装步骤2017-01-20
- w7激活工具怎么用2022-08-26
- 系统之家Ghost win7家庭普通版系统32..2017-05-14
- win10用微软账户登录的具体操作方法..2017-05-12
- 小马激活win7教程2022-09-09
- 上榜口碑较好的笔记本电脑品牌排行榜..2020-11-02
相关推荐
- 恢复删除文件,小编告诉你电脑删除文件.. 2018-02-27
- 使用光盘如何安装win7系统,小编告诉你.. 2017-11-16
- 一键更新时钟方法 2017-03-10
- 制作windows7启动u盘制作教程.. 2016-12-07
- 0x000000c5,小编告诉你电脑蓝屏代码0x.. 2018-01-05
- 雨林木风ghost win8.1 32装机版下载.. 2016-12-18





 系统之家一键重装
系统之家一键重装
 小白重装win10
小白重装win10
 百贝浏览器 v3.0.1.22官方版
百贝浏览器 v3.0.1.22官方版 深度技术Ghost xp sp3 专业装机版 v1907
深度技术Ghost xp sp3 专业装机版 v1907 烈狐蜘蛛浏览器 v1.0官方版
烈狐蜘蛛浏览器 v1.0官方版 小白系统Ghost windows XP SP3 纯净版201801
小白系统Ghost windows XP SP3 纯净版201801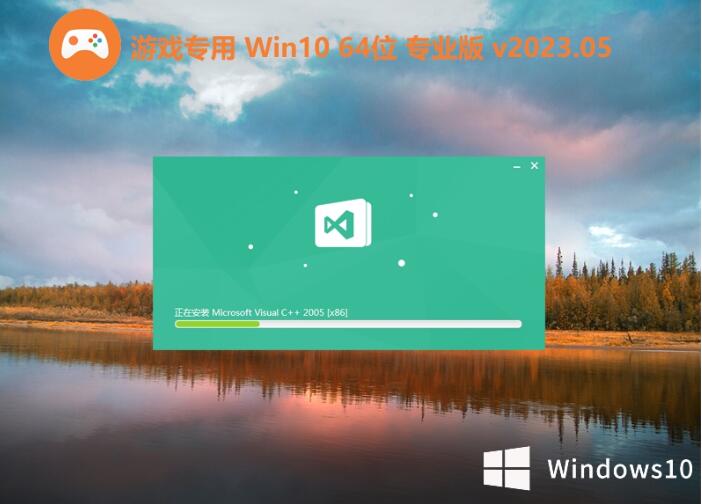 游戏专用64位win10高端专业版v2023.05
游戏专用64位win10高端专业版v2023.05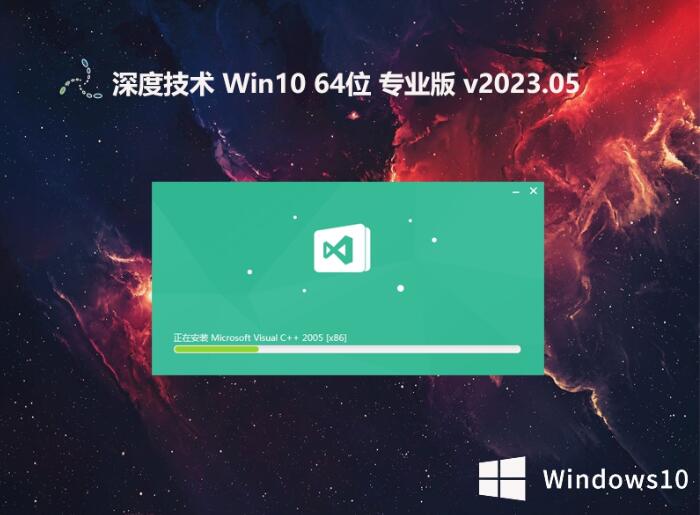 深度技术 ghost win10 64位精简流畅版 v2023.05
深度技术 ghost win10 64位精简流畅版 v2023.05 电脑公司win1
电脑公司win1 Opera GX v71
Opera GX v71 系统之家Ghos
系统之家Ghos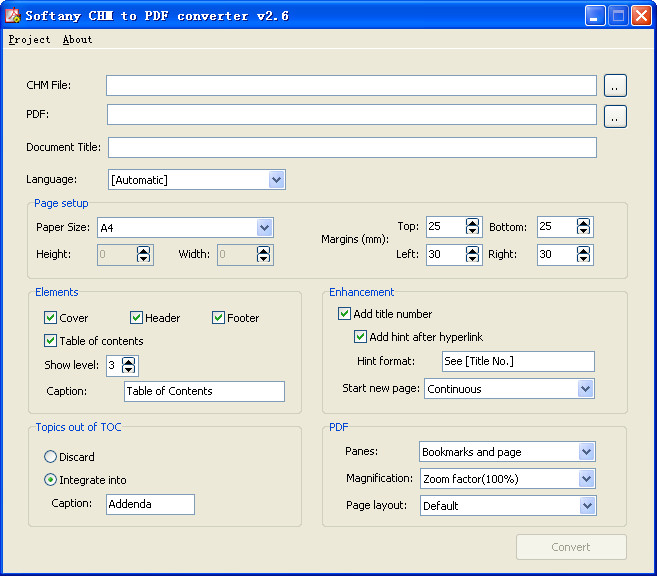 CHM To PDF C
CHM To PDF C 系统之家ghos
系统之家ghos Miniblink(浏
Miniblink(浏 雨林木风Win8
雨林木风Win8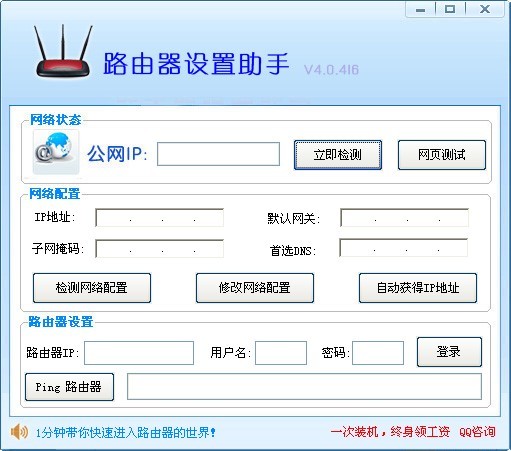 路由器设置助
路由器设置助 win10 32位官
win10 32位官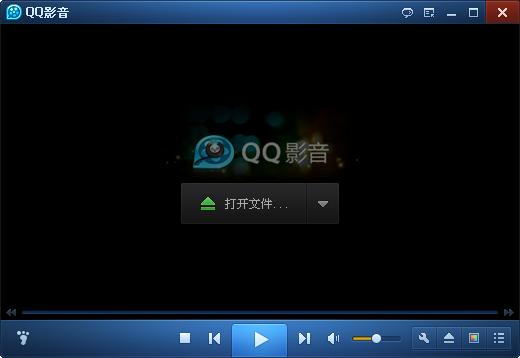 qq影音3.7播
qq影音3.7播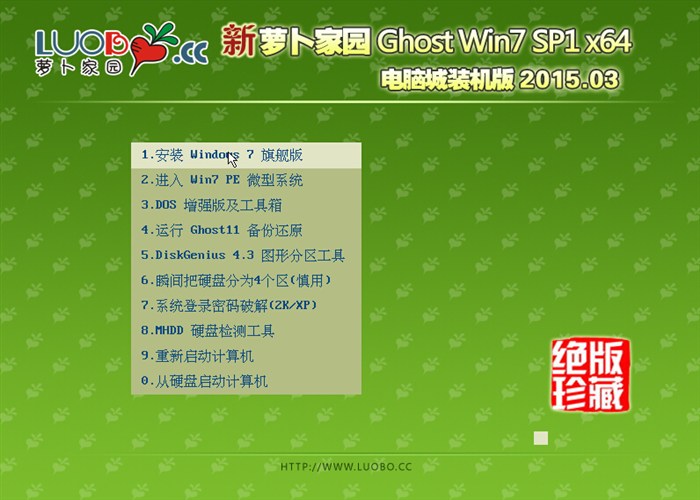 新萝卜家园 G
新萝卜家园 G 粤公网安备 44130202001061号
粤公网安备 44130202001061号