-
win7升级win10教程,小编告诉你win7如何升级win10
- 2018-04-18 10:56:52 来源:windows10系统之家 作者:爱win10
时过境迁,如今的Win10操作系统也越趋成熟,虽然很多用户已经安装上了Win10操作系统,但仍有一大部分用户还在使用着Win7操作系统,可能很多的用户却不知道该怎么去操作,那么Win7怎么直接升级到Win10系统?下面,小编给大家讲解win7升级win10的操作方法。
不少人用烦了Win7系统之后,突然想要用一下充满期待,充满新颖的Win10系统,可是却又不知道怎么把Win7升级到Win10,其实解决这个问题的方法很简单,下面,小编给大家分享win7升级win10的方法。
win7如何升级win10
首先需要到微软的官方网站上面,登录微软官网。
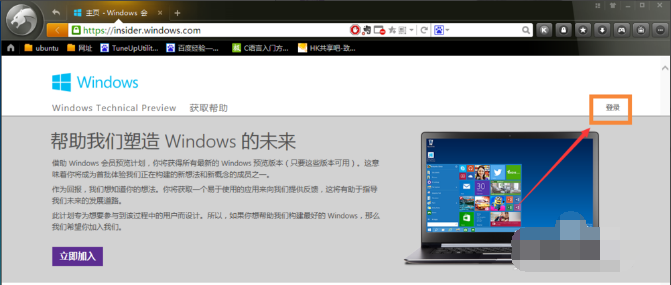
升级系统软件图解1
登录之后,直接点击“立即加入”,加入微软预览版的试用。
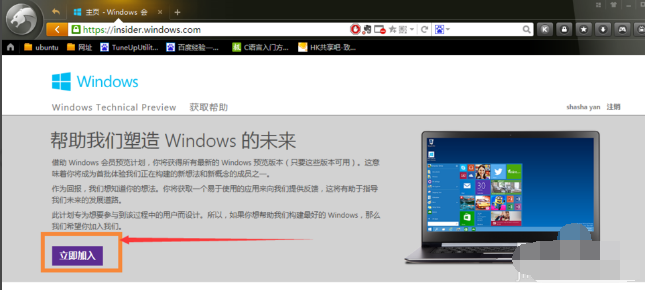
win7系统软件图解2
点击“接受使用条款和隐私声明”

升级系统软件图解3
点击“安装Technical Preview”。
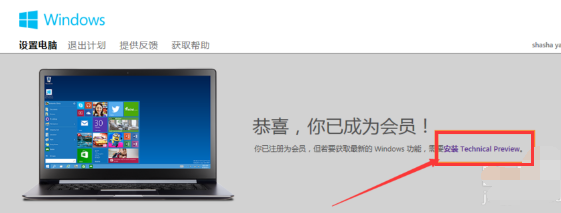
升级系统系统软件图解4
这里是需要升级,所以直接点击“获取升级”

win7系统软件图解5
下载好升级部件以后,运行,运行之后,会提示重启,直接重启。
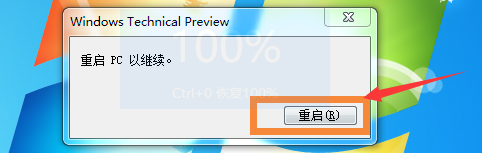
升级系统软件图解6
重启之后会自动弹出Windows Update,点击“检测更新”。
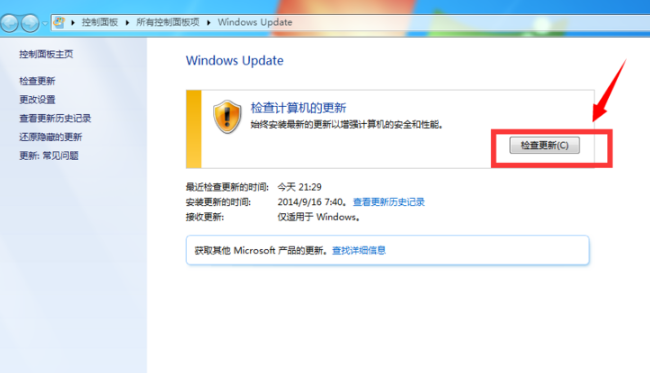
升级系统软件图解7
然后点击“安装”。
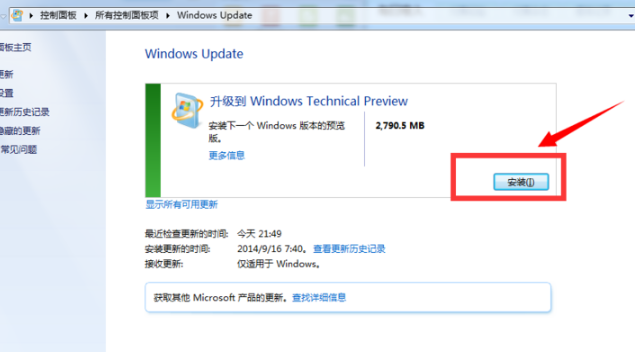
win7系统软件图解8
等待下载安装完毕之后,点击“立即重新启动”。
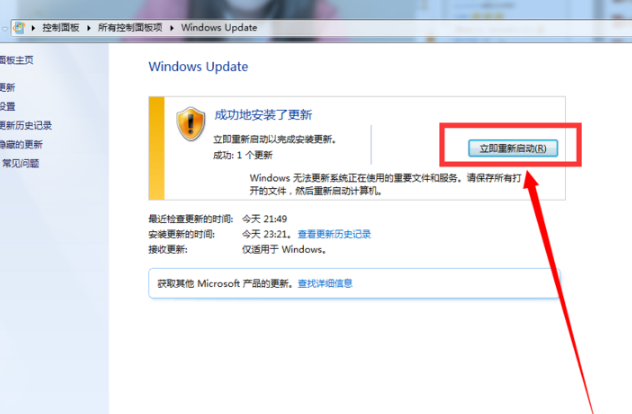
升级系统系统软件图解9
要做的就只是等待就好了。

升级系统软件图解10
以上就是win7升级win10的操作方法,其实还可以使用U盘,硬盘,一键等方法升级win10系统。
猜您喜欢
- xp系统安装视频方法2017-02-25
- 最新系统之家win7系统盘下载..2016-08-22
- 小编教你电脑内存清理方法..2018-11-26
- 详细教您3ga文件怎么打开2019-03-28
- 雨林木风Ghost xp sp1系统装机版最新..2017-05-14
- 雨林木风系统GHO win7最新下载..2017-04-10
相关推荐
- 验证码有什么用,小编告诉你验证码有什.. 2018-08-04
- windows7激活密匙分享制作教程.. 2017-06-20
- ip地址与网络上的其他系统有冲突,小编.. 2018-09-10
- 安装深度技术ghost win10系统步骤.. 2016-11-21
- 原版Ghost windows7系统iso镜像最新下.. 2017-05-21
- windows10换windows7方法 2017-04-05





 系统之家一键重装
系统之家一键重装
 小白重装win10
小白重装win10
 萝卜家园win7 64位旗舰版系统下载v1912
萝卜家园win7 64位旗舰版系统下载v1912 PotPla<x>yer V1.5 32位版 汉化绿色版 (韩国全能视频播放器)
PotPla<x>yer V1.5 32位版 汉化绿色版 (韩国全能视频播放器) 小白系统ghost win7系统下载32位纯净版1707
小白系统ghost win7系统下载32位纯净版1707 小白系统ghost win8 32位专业版下载v201804
小白系统ghost win8 32位专业版下载v201804 萝卜家园ghost win8 32位专业版下载v201705
萝卜家园ghost win8 32位专业版下载v201705 IE12中文版官方 for win7(32位&64位)
IE12中文版官方 for win7(32位&64位) 电脑公司Ghos
电脑公司Ghos 学生浏览器 v
学生浏览器 v Internet Exp
Internet Exp 小白系统ghos
小白系统ghos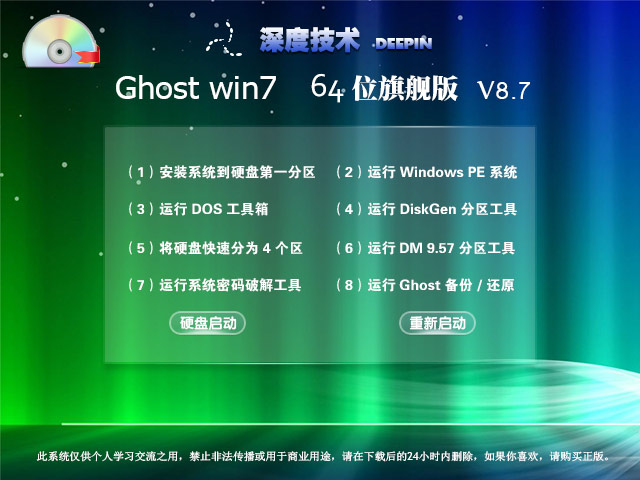 深度技术 Gho
深度技术 Gho Safari(苹果
Safari(苹果 深度技术win1
深度技术win1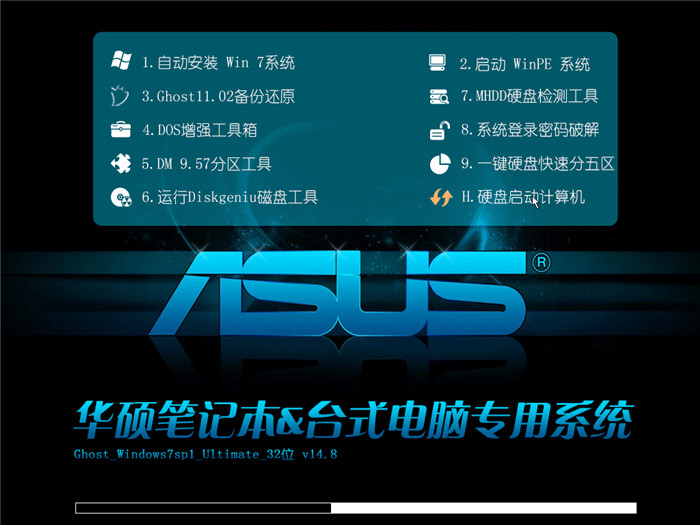 华硕电脑Ghos
华硕电脑Ghos 系统之家ghos
系统之家ghos 雨林木风win1
雨林木风win1 雨林木风Ghos
雨林木风Ghos 粤公网安备 44130202001061号
粤公网安备 44130202001061号