-
小编教你电脑内存清理方法
- 2018-11-26 14:44:23 来源:windows10系统之家 作者:爱win10
安装win10系统方法有很多,安装的过程也都差不多,选择一个适合自己的安装方法,其实现的效果也都有它的特色的地方,比如说,使用uefi安装win10的方法,它的优点就是开机的速度快。不信试试看。
使用新电脑的人都知道,uefi能从预启动的操作环境中加载给操作系统,为了展现uefi的这一优点,可以在使用uefi安装win10的方法,下面小编就向你们介绍uefi安装win10的方法。
uefi安装win10图文教程,
先去微软官网上,下载windows10镜像文件,下载制作U盘维护盘的工具(我这里使用的是装机员U盘启动PE制作工具),还有准备两个U盘(8G以上)
首先,把其中一个8GU盘插入电脑,选择一键制成USB启动盘,等待程序自动制作完成,程序会询问是否测试,选择否,拔出U盘。

uefi(图1)
插入另一个8G的U盘,打开软碟通软件,

uefi(图2)
用此程序打开下载好的windows10镜像文件,上选餐单选择启动,选择“写入硬盘镜像”。

uefi(图3)
写入完成,拔出U盘,然后备份好硬盘有用的数据,点击“格式化”整个硬盘,数据备份完成,关闭电脑。

uefi(图4)
插入制作好的U盘启动盘,开机选择按快捷键进入快速启动项,选择开始时制作好的U盘进行启动。(相对应的电脑品牌快捷键在网上操作)
U盘启动后,选择启动02window8.1PE,

uefi(图5)
进入桌面后,点击桌面的DG分区工具

uefi(图6)
点击电脑上面的硬盘,选择硬盘——将分区表类型转换成GUID格式

uefi(图7)
在弹出对话框中,点击“确定”。

uefi(图8)
点击“保存更改”

uefi(图9)
选择是,成功将硬盘转换为GPT格式

uefi(图10)
选择快速分区,仅勾选ESP分区(分区大小分配100MB),剩余硬盘大小根据需要来分配磁盘,点击“确定”。

uefi(图11)
程序自动完成后,选择关机

uefi(图12)
关机后,插入之前写入硬盘镜像的那个U盘进入BIOS设置界面
进入legacy support启动模式

uefi(图13)
回车更改为UEFI启动模式

uefi(图14)
在exit一栏OS(操作系统)更改为win8 64位。

uefi(图15)
点击“yes”,保存设置并退出

uefi(图16)
开机时按快捷键进入快速启动项选择,插入的U盘进行启动

uefi(图17)
按照步骤,自己分配硬盘空间的大小。(勾选我接受条款许可,点击下一步。)

uefi(图18)
设置完成后,进入桌面

uefi(图19)
以上就是uefi安装win10的操作教程了,对于以上的步骤有什么疑问的,可以在小白一键系统重装的官方客户找小编进行解答。
猜您喜欢
- 笔记本键盘打不出字,小编告诉你笔记本..2017-12-22
- U盘win7雨林木风安装步骤2016-11-01
- Windows Xp简体中文版原版最新下载..2017-03-29
- 如何删除Win7旗舰版系统中多余字体..2014-11-07
- 安装雨林木风win7旗舰版详细教程..2016-10-23
- windows7雨林木风安装方法2017-01-14
相关推荐
- 小编教你怎么用U盘安装微软原版win7系.. 2017-04-07
- 如何全新重装系统最简单 2017-03-21
- windows xp电脑公司硬盘安装图文教程.. 2016-10-06
- 系统之家win7旗舰版32位系统最简单的.. 2016-09-08
- 三星笔记本U盘启动不了怎么办?.. 2017-01-27
- Camera360新增留声相机功能,实现音画合.. 2013-06-15





 系统之家一键重装
系统之家一键重装
 小白重装win10
小白重装win10
 Ghost Win7雨林木风 64位 旗舰版 V8.2
Ghost Win7雨林木风 64位 旗舰版 V8.2 MyTouch触摸屏浏览器 v8.9官方版
MyTouch触摸屏浏览器 v8.9官方版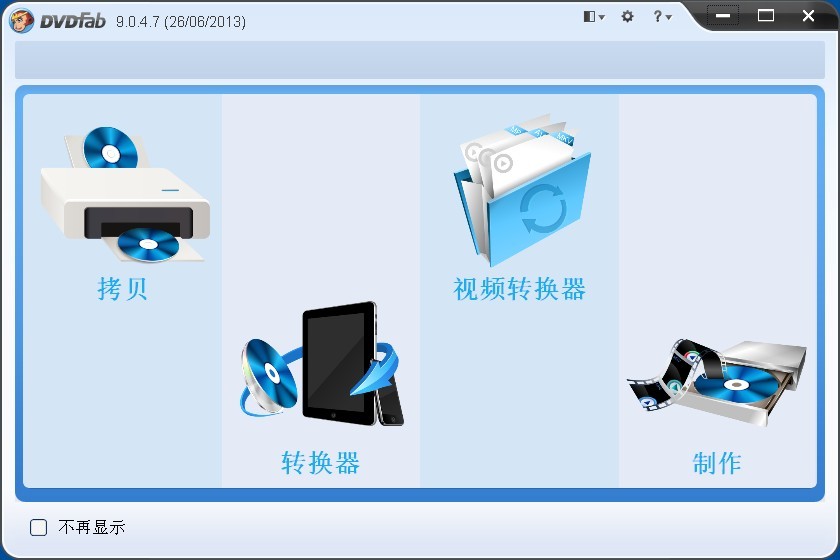 DVDFab v9.0.4.7 多语言破解版 (复制和备份软件)
DVDFab v9.0.4.7 多语言破解版 (复制和备份软件) 寰宇浏览器 v56.1.6.6官方版
寰宇浏览器 v56.1.6.6官方版 电脑公司 Ghost Win7 64位最新加强版 v2023.04
电脑公司 Ghost Win7 64位最新加强版 v2023.04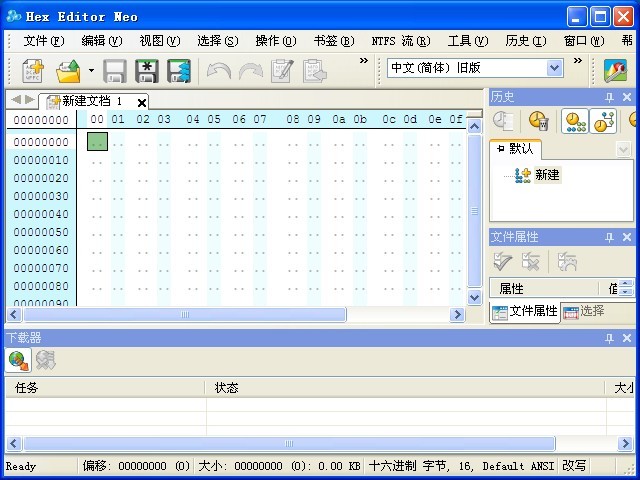 Hex Editor Neo v5.14.00.4787官方简体中文破解版(16进制编辑器)
Hex Editor Neo v5.14.00.4787官方简体中文破解版(16进制编辑器)  深度技术ghos
深度技术ghos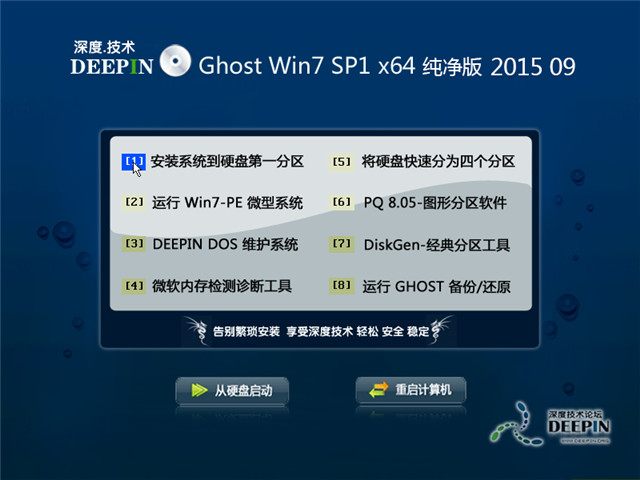 深度技术ghos
深度技术ghos 技术员联盟 g
技术员联盟 g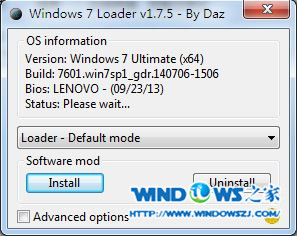 Windows 7 Lo
Windows 7 Lo 傲游Maxthon(
傲游Maxthon( 电脑公司 gho
电脑公司 gho 爱酷浏览器 v
爱酷浏览器 v 最新360保险
最新360保险 系统之家win1
系统之家win1 快车3.7去广
快车3.7去广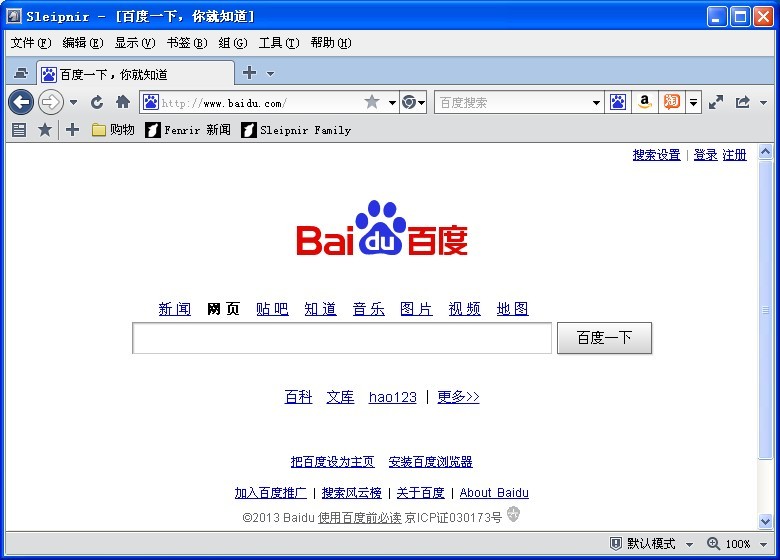 sleipnir v4.
sleipnir v4.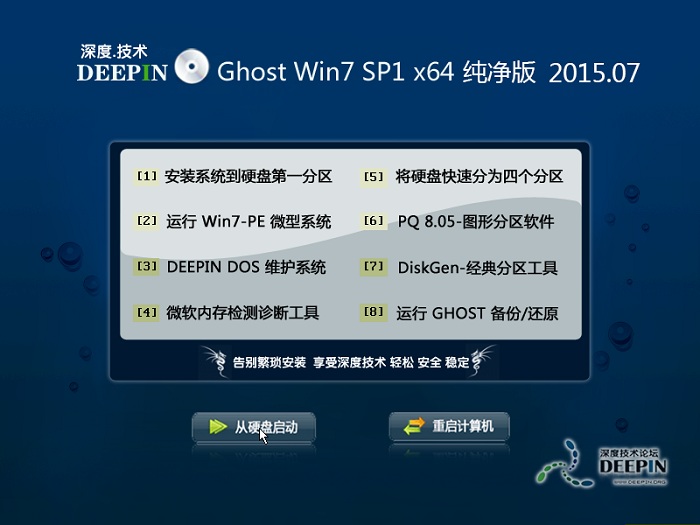 深度技术ghos
深度技术ghos 粤公网安备 44130202001061号
粤公网安备 44130202001061号