-
笔记本电脑wifi热点,小编告诉你笔记本电脑怎么设置wifi热点
- 2018-04-18 13:05:20 来源:windows10系统之家 作者:爱win10
笔记本设置wifi热点目测是很多用户的一大需求,将笔记本网络共享wifi热点给自己的手机或者平板等移动设备使用是现在很多用户手机免费上网的重要途径,那么怎么让笔记本变成无线热点?下面,小编给大家介绍笔记本电脑设置wifi热点的步骤。
随着科技的发展,手机成为我们日常生活中不可缺的东西。然而每天使用手机流量完全消耗不起,这样就增加了使用手机的负担,这时候wifi宛如福音解救了大家。那么笔记本电脑怎么设置wifi热点?下面,小编给大伙演示笔记本电脑设置wifi热点的流程。
笔记本电脑怎么设置wifi热点
首先打开电脑浏览器,百度搜索“WiFi共享大师”,下载后安装到电脑上。
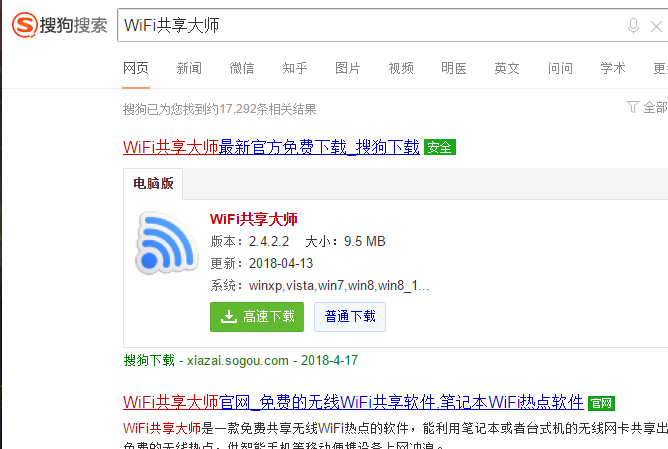
笔记本电脑系统软件图解1
安装成功后,打开运行WiFi共享大师,首先单击【WiFi编辑】按钮
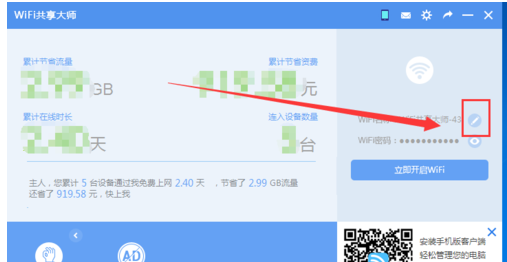
无线网络系统软件图解2
在弹出的窗口,修改WiFi的名称和密码,再单击【确定】按钮。
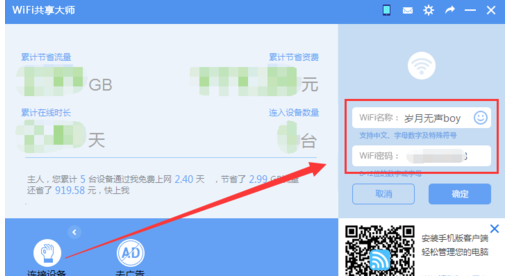
无线网络系统软件图解3
然后回到主界面,单击【正在开启WiFi】按钮。
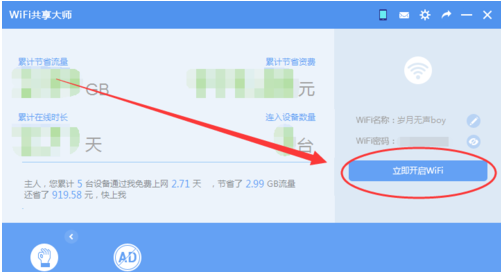
wifi系统软件图解4
这样系统就会自动开始检测网络环境,和系统环境,检测完以后开始发射WiFi,然后共享WiFi了。
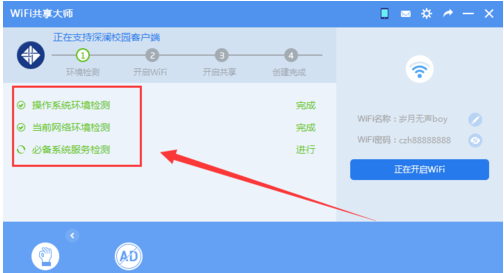
热点系统软件图解5
等待共享完成,就可以成功开启WiFi了。
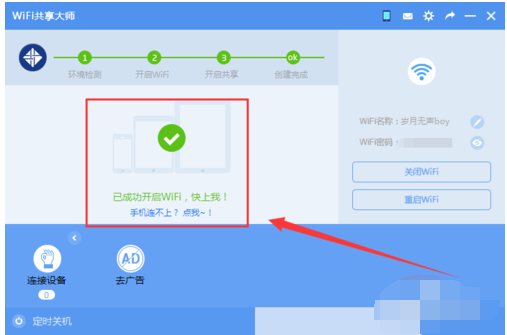
热点系统软件图解6
打开手机搜索刚才创建的WiFi名称,在输入密码,就可以成功使用电脑上共享的网络了。
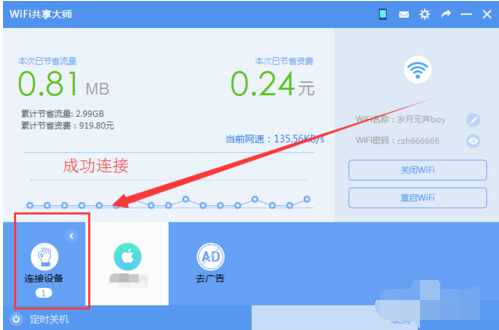
笔记本电脑系统软件图解7
以上就是笔记本电脑设置wifi热点的操作了。
相关教程:
猜您喜欢
- win8激活密钥最新教程2017-09-29
- 光盘安装笔记本win7系统步骤方法..2017-01-02
- 图文详解电脑硬盘如何分区..2018-12-30
- 重装联想笔记本32位系统教程..2016-11-03
- 小编告诉你怎么安装WIN7系统..2017-07-21
- 最新旗舰版win7 32位激活原版系统方法..2017-06-06
相关推荐
- 比尔·盖茨重回世界首富宝座,身价达727.. 2013-05-17
- 证书过期怎么办,小编告诉你网站安全证.. 2018-08-13
- 小编告诉你怎么安装WIN7系统.. 2017-07-21
- 手把手教你笔记本如何设置WiFi共享.. 2018-11-01
- u盘安装win7系统教程 2017-04-09
- 光盘装系统,小编告诉你光盘怎么安装wi.. 2017-12-15





 系统之家一键重装
系统之家一键重装
 小白重装win10
小白重装win10
 萝卜家园 Ghost xp sp3 专业装机版 2017.04
萝卜家园 Ghost xp sp3 专业装机版 2017.04 T+浏览器 v2.0.0.1官方版
T+浏览器 v2.0.0.1官方版 香格里拉多人视频v3.0.0.5(多人在线视频软件)
香格里拉多人视频v3.0.0.5(多人在线视频软件)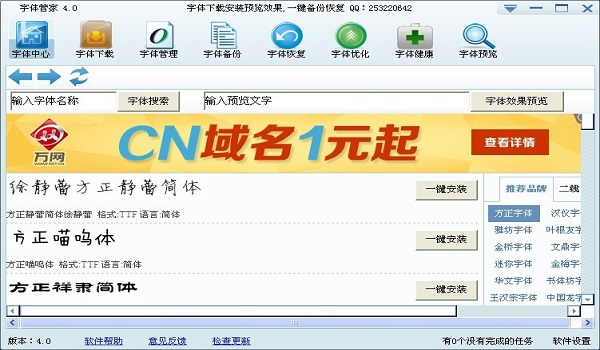 字体管家4.0.4绿色版(字体下载安装工具)
字体管家4.0.4绿色版(字体下载安装工具) 新萝卜家园Win7系统下载32位纯净版1711
新萝卜家园Win7系统下载32位纯净版1711 ProgDVB PRO v6.94.3 破解版 (卫星电视软件)
ProgDVB PRO v6.94.3 破解版 (卫星电视软件)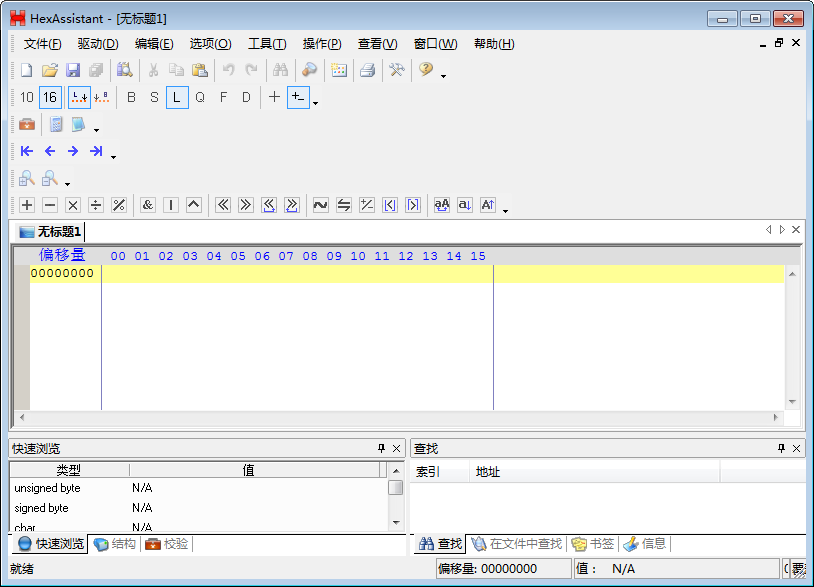 HexAssistan
HexAssistan  暴风影音 v5.
暴风影音 v5. 华为浏览器 v
华为浏览器 v 系统之家win7
系统之家win7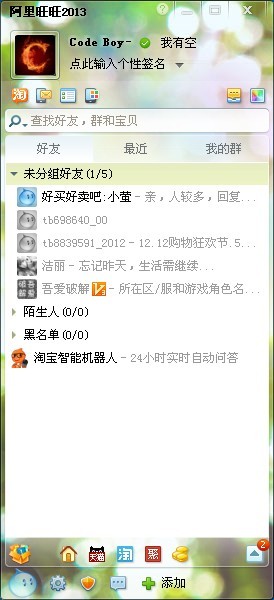 阿里旺旺v201
阿里旺旺v201 速达浏览器 v
速达浏览器 v 雨林木风Win7
雨林木风Win7 技术员联盟 G
技术员联盟 G 零信浏览器 v
零信浏览器 v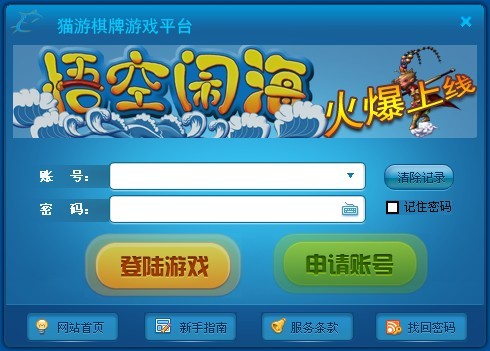 猫游棋牌游戏
猫游棋牌游戏 酷我音乐盒_v
酷我音乐盒_v 爱易浏览器 V
爱易浏览器 V 粤公网安备 44130202001061号
粤公网安备 44130202001061号