-
图文详解电脑硬盘如何分区
- 2018-12-30 18:00:03 来源:windows10系统之家 作者:爱win10
电脑硬盘是由一个或者多个铝制或者玻璃制外面覆盖有铁磁性材料的碟片组成,是计算机的最主要的存储设备。接下来,我就教大家如何给电脑硬盘分区,有需要就赶紧来学习一下吧
如何给电脑硬盘分区呢?有时候我们在安装某一软件的时候,需要单独存放,这时候就需要给电脑硬盘分区了。但是有很多新手朋友不知道该如何给电脑分区。对此,我给大家带来了具体步骤,一起来瞧瞧吧
1、点击我的电脑,点击鼠标右键,选择管理项。
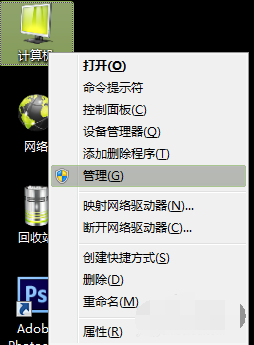
如何给电脑硬盘分区系统软件图解1
2、打开后选择磁盘管理项。
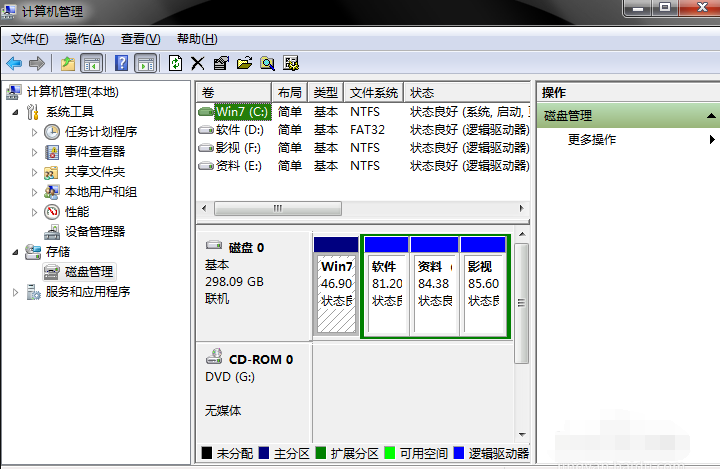
电脑硬盘系统软件图解2
3、接下来,选择你需要分割的盘。点击鼠标右键,选择压缩卷。(这一步是为了腾出可分割空间用的)
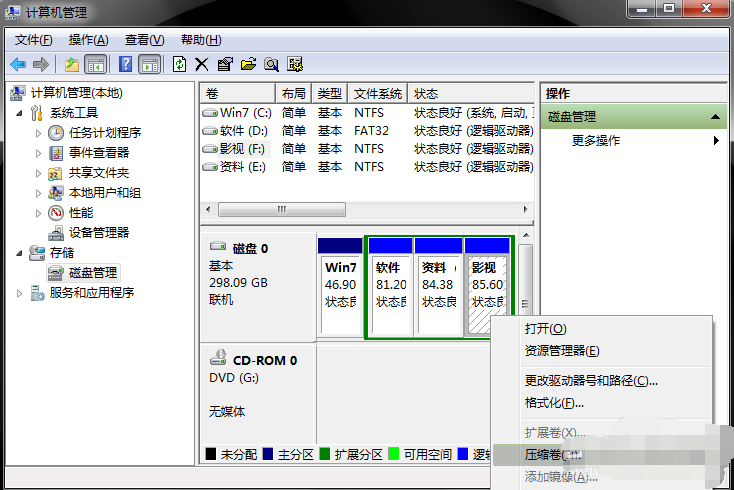
如何给电脑硬盘分区系统软件图解3
4、输入需要腾出的空间大小,可进行换算。(1G=1024M)例:如果你要增添一个10G的盘,在压缩这一步输入10240即可。点击压缩。
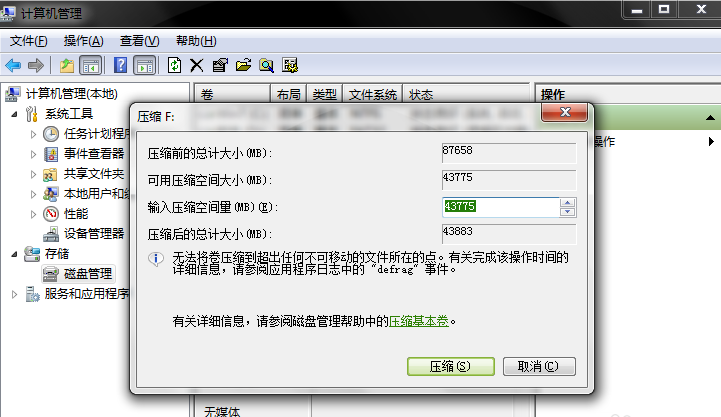
如何给电脑硬盘分区系统软件图解4
5、压缩完毕后,你会发现多了一块绿盘,这一部分空间就是新盘区域了。右击新建简单卷。
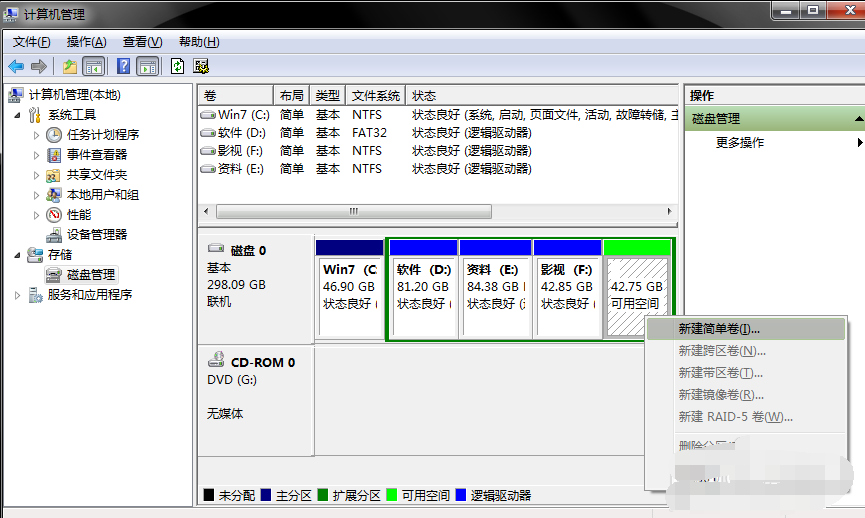
电脑硬盘怎么分区系统软件图解5
6、按照向导程序,一步步安装。选择大小-硬盘名称-确认是否格式化-
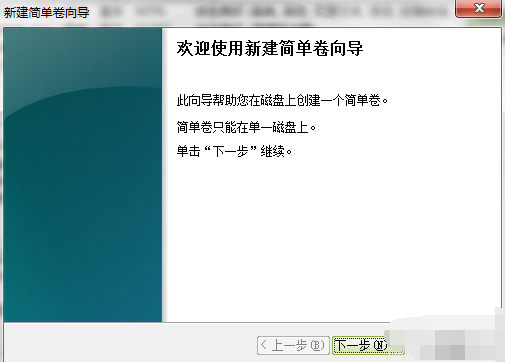
电脑硬盘分区系统软件图解6
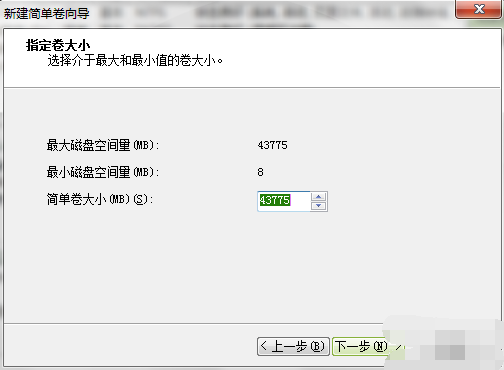
电脑硬盘怎么分区系统软件图解7
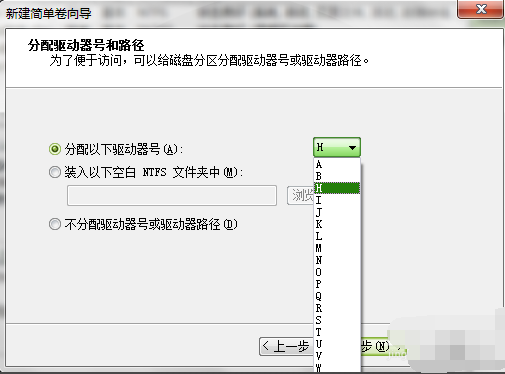
电脑硬盘怎么分区系统软件图解8
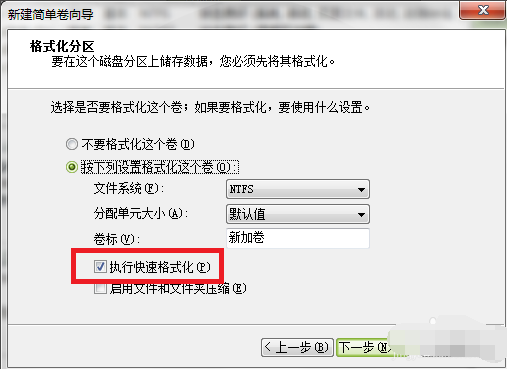
如何给电脑硬盘分区系统软件图解9
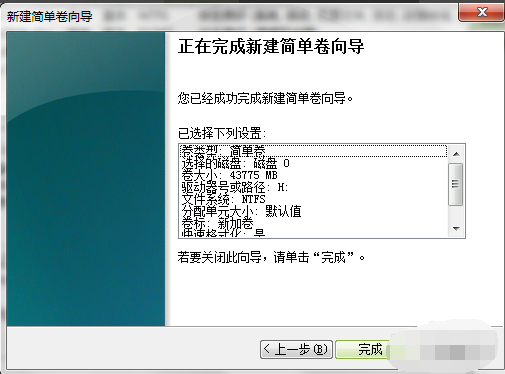
如何给电脑硬盘分区系统软件图解10
7、新分区完成

电脑硬盘怎么分区系统软件图解11
猜您喜欢
- 深度修复电脑系统软件使用教程..2017-04-17
- 前面板耳机没声音,小编告诉你前面板耳..2018-08-29
- 谷歌地球打不开,小编告诉你谷歌地球打..2018-07-14
- winxp一键安装教程2017-03-29
- Win8系统还原点如何创建图文教程..2015-06-08
- 如何设置网络打印机,小编告诉你怎么设..2018-03-27
相关推荐
- win7系统如何添加打印服务器端口.. 2015-04-17
- 人民日报称叫停打车软件有惰症之嫌 简.. 2013-05-25
- 为什么win7不连接无线路由了.. 2014-10-27
- 小编告诉你Ghost windows7系统32位和6.. 2017-06-01
- 北京联通20M宽带用户免费使用IPTV.. 2013-07-05
- 小编告诉你电脑Word工具无法复制粘贴.. 2017-10-26





 系统之家一键重装
系统之家一键重装
 小白重装win10
小白重装win10
 雨林木风Ghost win8 64位专业版下载v201709
雨林木风Ghost win8 64位专业版下载v201709 Google Earth Pro v7.1.1.1871 正式附注册机 (卫星地图导航软件)
Google Earth Pro v7.1.1.1871 正式附注册机 (卫星地图导航软件) 萝卜家园_Ghost_Win7_32位V201408旗舰版
萝卜家园_Ghost_Win7_32位V201408旗舰版 Oem7 v3.1 win7系统中文激活工具绿色版
Oem7 v3.1 win7系统中文激活工具绿色版 Free Any Burn v1.5 绿色便携版 (蓝光刻录工具)
Free Any Burn v1.5 绿色便携版 (蓝光刻录工具) 雨林木风ghost win7 x86 纯净版201507
雨林木风ghost win7 x86 纯净版201507 win10 32位官
win10 32位官 最新驱动人生
最新驱动人生 小白系统ghos
小白系统ghos IDM v6.17 Bu
IDM v6.17 Bu 截图软件Gree
截图软件Gree 雨林木风ghos
雨林木风ghos PotPla<x>yer
PotPla<x>yer Windows UAC
Windows UAC  小白系统Ghos
小白系统Ghos 金海豚无线点
金海豚无线点 华硕台式机32
华硕台式机32 清理各种程序
清理各种程序 粤公网安备 44130202001061号
粤公网安备 44130202001061号