-
联想笔记本重装系统,小编告诉你联想笔记本如何重装系统
- 2018-04-18 14:11:20 来源:windows10系统之家 作者:爱win10
关于联想笔记本想必大家都了解很多,生活中见到笔记本有一半都是联想的,是的,笔记本电脑已经成为大家日常使用的学习和工作工具,可是,使用的时间久了就会出现许多电脑故障,就会影响到电脑的正常运行。那么联想笔记本如何重装系统,下面,小编给大伙演示一遍。
联想做为做笔记本的老品牌实力肯定是毋庸置疑的,联想笔记本外形精简,简约又不失大气,无论男女工作还是学习都是不错的选择,但是伴随着笔记本的发展,而由于种种原因都会导致人们选择重装电脑系统,那联想笔记本重装系统步骤是怎样的,下面,小编给大家探讨一下。
联想笔记本如何重装系统
一、准备工作:
1、备份C盘及桌面重要文件
2、下载小白一键重装系统软件(下载地址)
二、安装步骤:
1、双击打开小白一键重装系统软件。
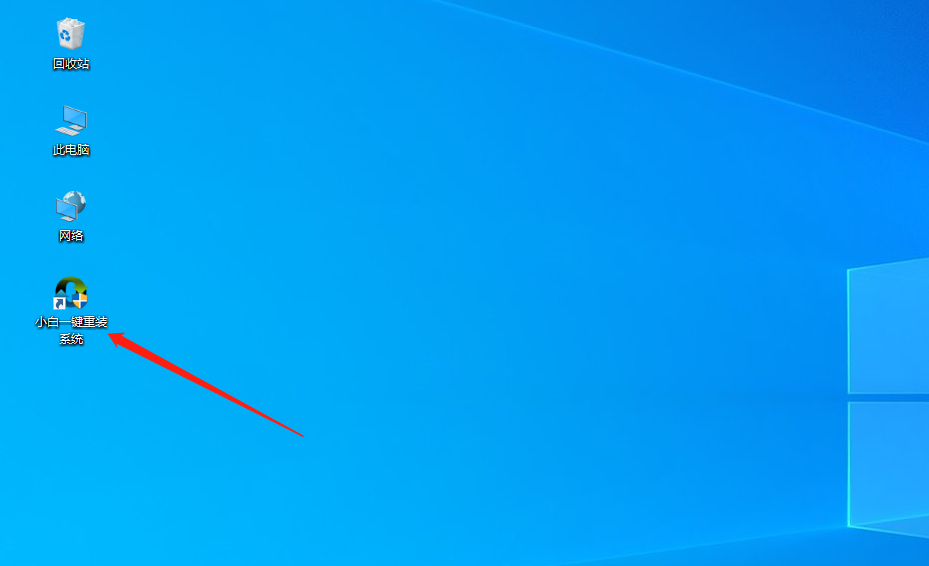
2、然后小白系统软件会自动检查电脑环境。
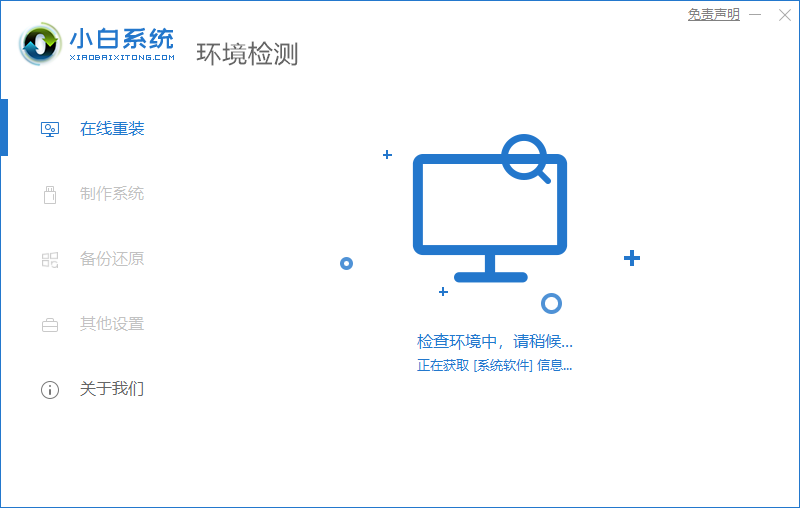
3、默认是在线重装的页面,我们直接选择win10的系统,可以根据自己的联想电脑配置选择64或者32位,然后点击【安装此系统】。
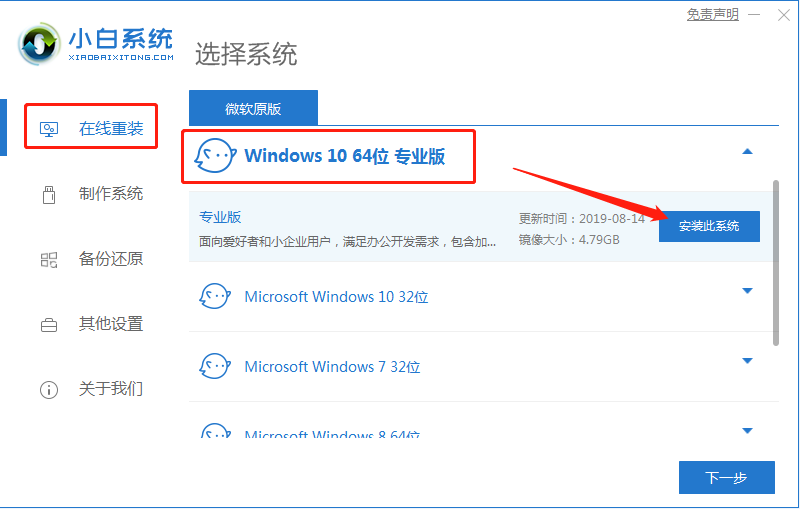
4、接着会进入安装系统时顺带安装的软件的选择,如果都不想选,可以选勾选全选,再取消勾选,然后点击下一步。
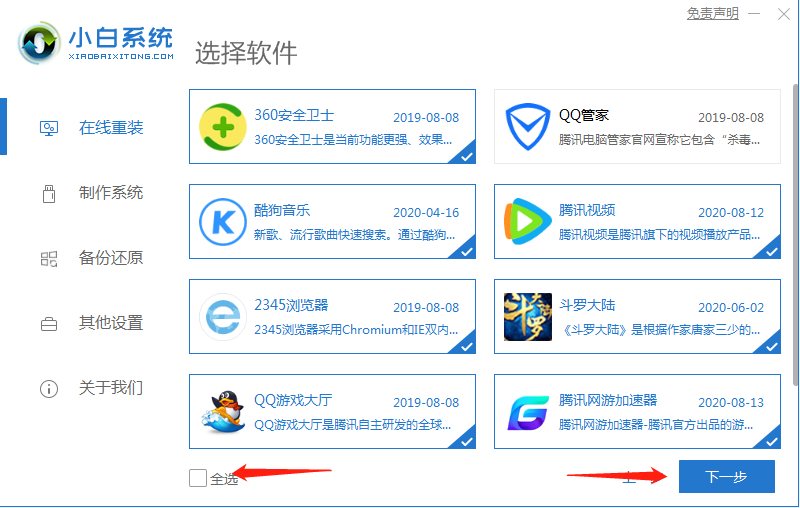
5、接下来小白软件就会进行自动下载安装win10的资源了。
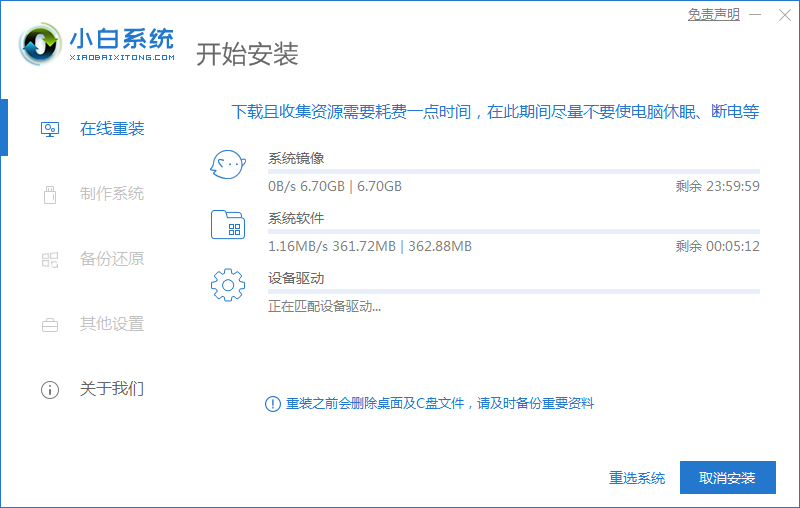
6、我们等待下载完成后,出现立即重启的选项,点击它。(10秒后电脑也会自动进行重启)
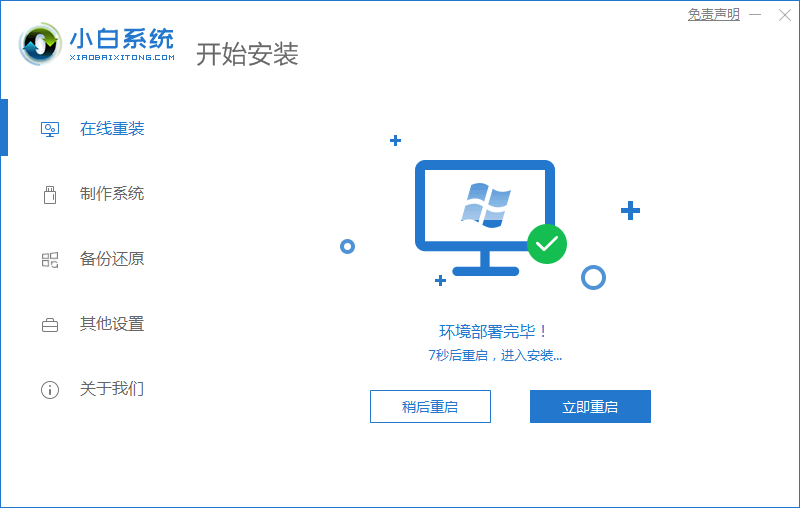
7、自动安装完成重启,当看到熟悉的win10界面,我们的win10就重装成功了。
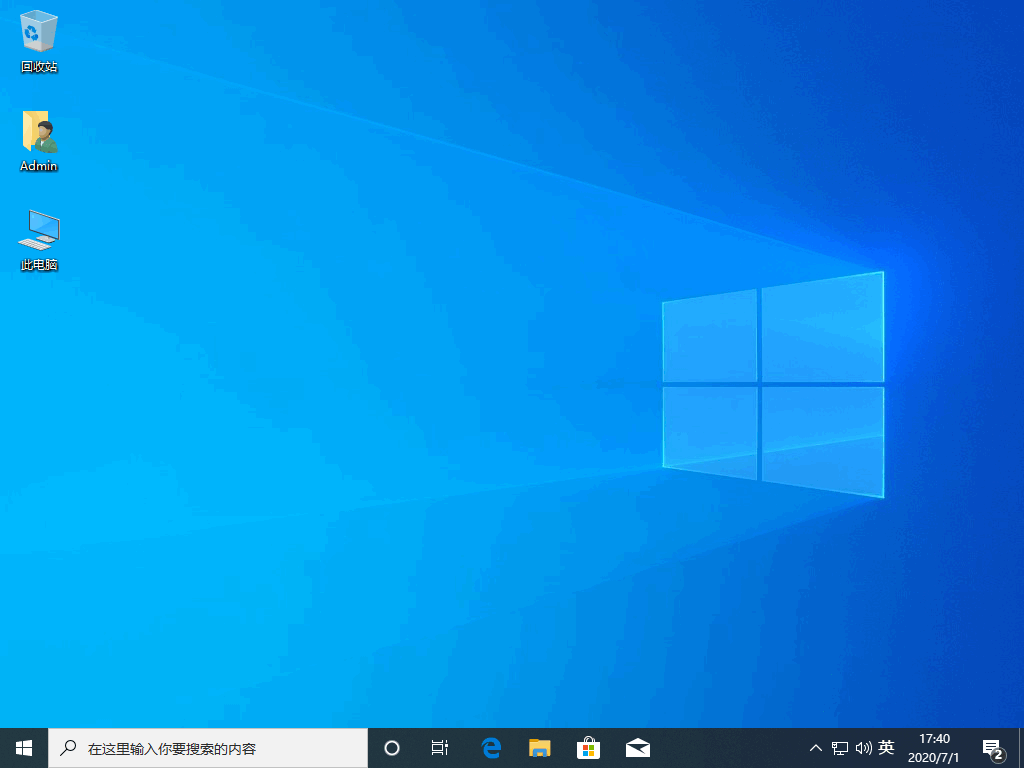
******************* 下面是U盘安装的方法 *******************
相关教程:
U盘启动盘做好之后,把联想win7镜像的ghost文件放到U盘
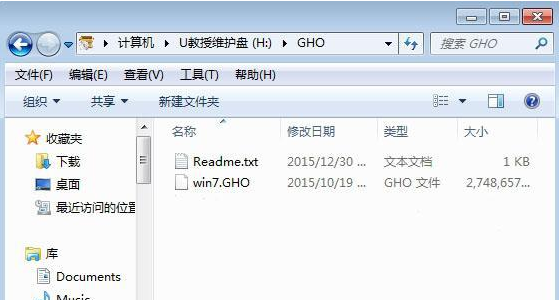
笔记本系统软件图解1
在电脑上插入U盘,开机启动时按F12或Fn+F12,在启动管理窗口选择USB HDD,按回车键
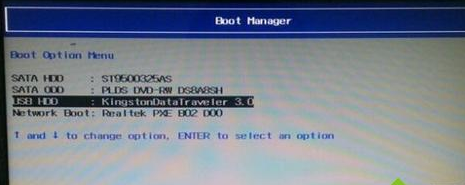
重装系统系统软件图解2
在U盘主菜单,选择【02】运行PE精简版
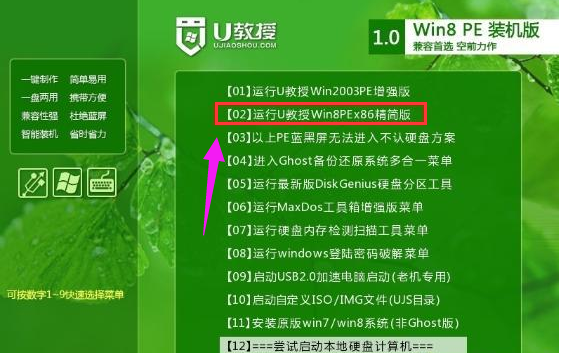
联想系统软件图解3
打开一键装机工具,按照图示进行操作,选择系统安装位置C盘,确定
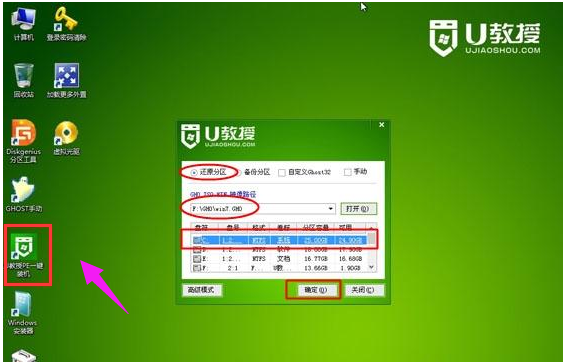
联想系统软件图解4
在跳出的对话框中点击是,转到这个画面

联想系统软件图解5
然后会自动重启,开始进行系统的安装
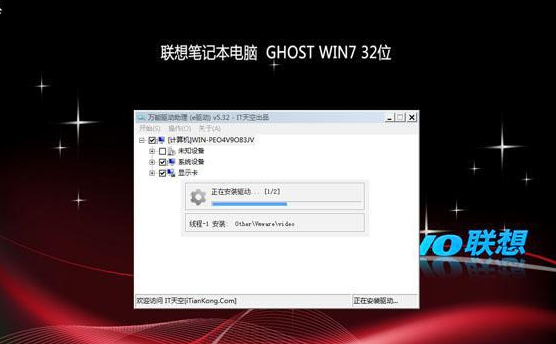
笔记本系统软件图解6
一段时间之后,系统安装完成,启动进入win7系统。

笔记本系统软件图解7
以上就是联想笔记本重装系统的流程。
猜您喜欢
- win10不能安装输入法怎么办2016-10-06
- qq截图保存在哪里,小编告诉你电脑qq截..2018-05-16
- win8激活码图文详解2017-07-24
- 新雨林木风win7最新下载2016-12-12
- 如何找回win8桌面小工具小编告诉你找..2017-11-02
- win7云桌面下载的详细介绍2023-04-22
相关推荐
- 如何使用Windows 8问题步骤记录器.. 2014-12-11
- 萝卜家园pe安装系统教程 2017-05-22
- 小编告诉你怎么看电脑配置.. 2017-08-23
- win7旗舰版激活工具好用的有哪些.. 2022-12-20
- 集成显卡与独立显卡的区别,小编告诉你.. 2018-08-30
- 主板电池没电,小编告诉你电脑主板电池.. 2018-08-23





 系统之家一键重装
系统之家一键重装
 小白重装win10
小白重装win10
 雨林木风_Ghost Win7 SP1 32位 装机版_2014.12
雨林木风_Ghost Win7 SP1 32位 装机版_2014.12 小白系统ghost win7系统下载32位纯净版1804
小白系统ghost win7系统下载32位纯净版1804 Universal Extractor v1.7.1.70F官方下载(安装包文件提取工具)
Universal Extractor v1.7.1.70F官方下载(安装包文件提取工具) 系统之家ghost win10 x64专业版v201702
系统之家ghost win10 x64专业版v201702 Cliqz Browse v1.25.0官方版
Cliqz Browse v1.25.0官方版 Notepad++ v6.4.1多语言正式版 (强大的文本编辑器)
Notepad++ v6.4.1多语言正式版 (强大的文本编辑器)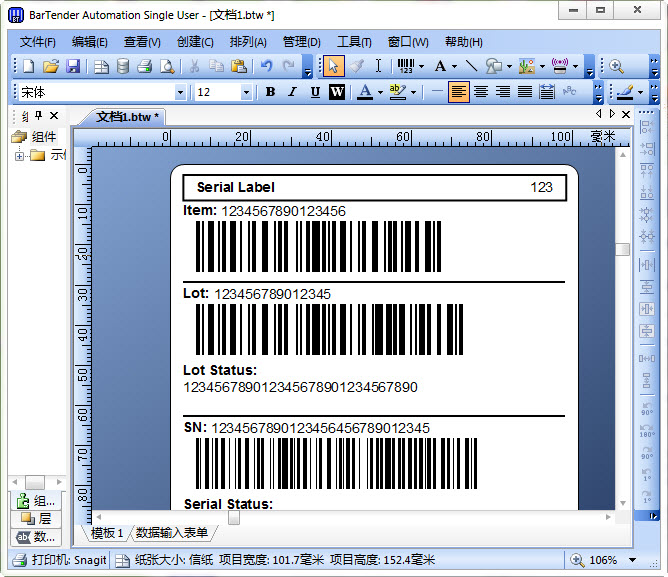 BarTender En
BarTender En qq浏览器微信
qq浏览器微信 深度技术win1
深度技术win1 Visual Studi
Visual Studi 深度技术64位
深度技术64位 深度技术 Gho
深度技术 Gho 雨林木风ghos
雨林木风ghos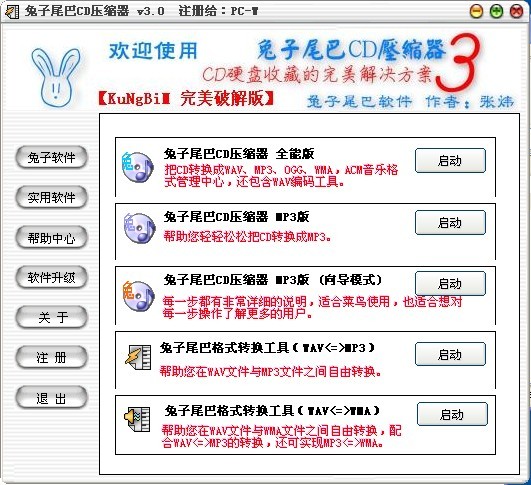 兔子尾巴CD压
兔子尾巴CD压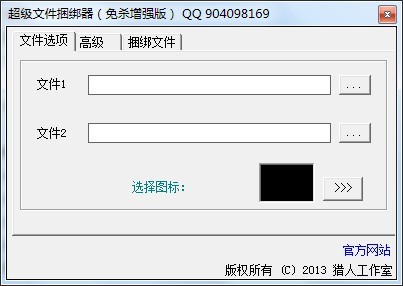 超级文件捆绑
超级文件捆绑 深度技术Ghos
深度技术Ghos windows7 gho
windows7 gho 粤公网安备 44130202001061号
粤公网安备 44130202001061号