-
远程桌面连接器,小编告诉你远程桌面连接软件anydesk如何使用
- 2018-04-18 14:53:20 来源:windows10系统之家 作者:爱win10
有时候我们工作生活中可能会用到远程控制手段,通常情况下有使用windows自带的远程控制程序,但是使用起来比较复杂而且麻烦这里小编推荐使用一款轻量级的远程控制程序AnyDesk,下面就是小编整理的远程桌面连接软件anydesk的使用方法。
AnyDesk是一款专业的远程桌面连接软件,AnyDesk使用了DeskRT技术,内含新的视频解码器,并且提供了最简化的登录和控制方式,使你能在现有的PC上体验到更流畅的远程桌面。下面,小编演示远程桌面连接软件anydesk的使用方法。
远程桌面连接软件anydesk如何使用
控制端和客户端分别下载两个软件打开。
只需要用这个AnyDesk地址就能快速的进行连接
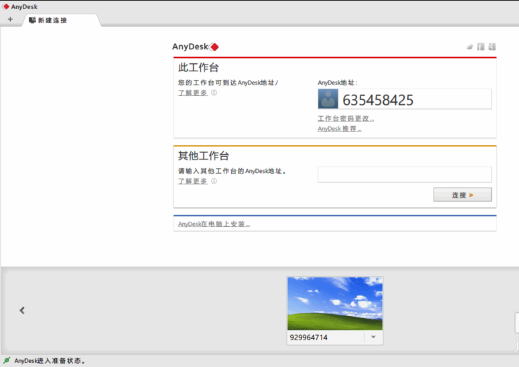
远程桌面系统软件图解1
得到我们需要远程控制的地址,输入进去,
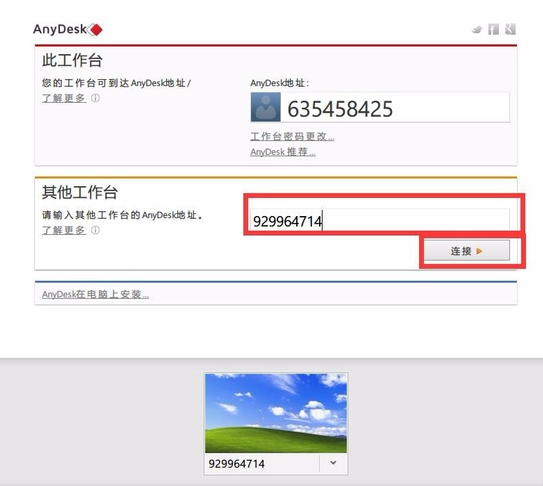
远程桌面系统软件图解2
点击链接即可
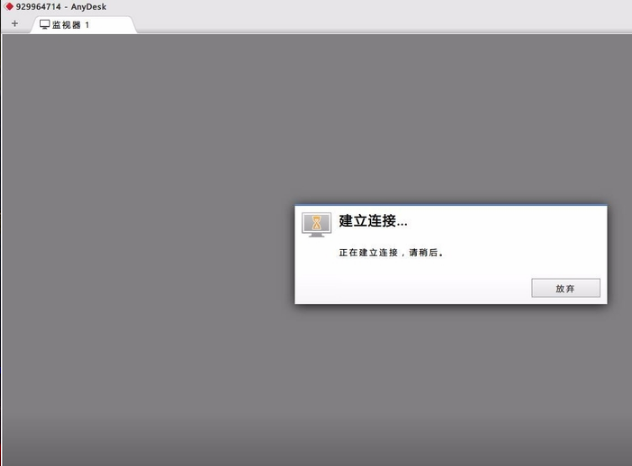
远程软件系统软件图解3
被控制端会收到提示
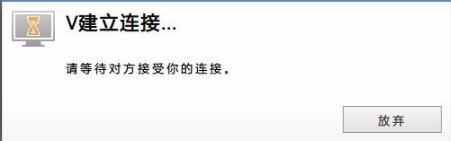
连接软件系统软件图解4
选择接受即可
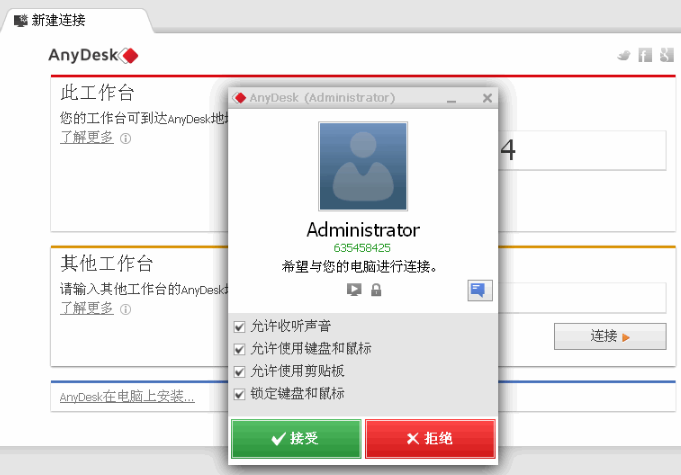
远程软件系统软件图解5
接受之后,
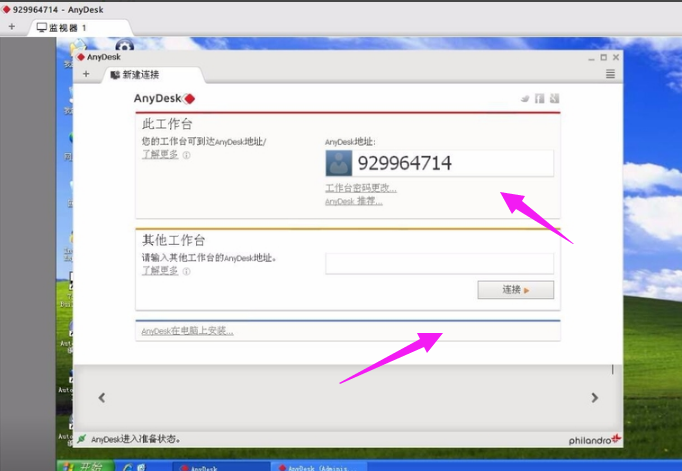
远程软件系统软件图解6
就可以对客户端进行控制,
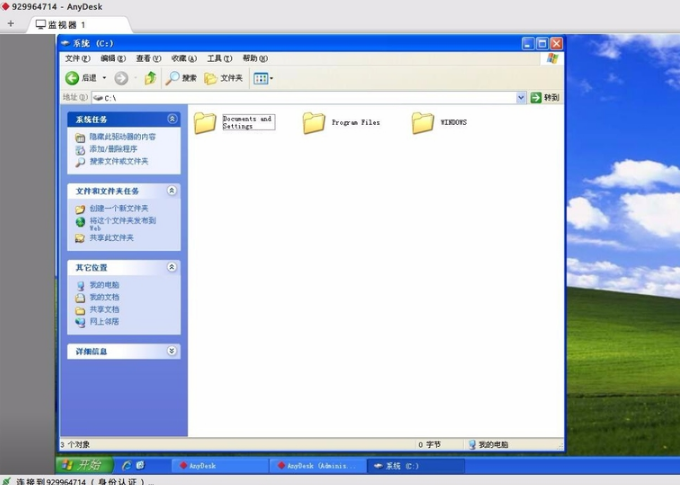
远程桌面系统软件图解7
当然也可以设置显示质量等等

远程软件系统软件图解8
以上就是使用远程桌面连接软件anydesk的技巧。
猜您喜欢
- 错误0x000006d9怎么办 windows7打印机..2013-05-03
- 如何消除Win7旗舰版系统桌面图标小箭..2014-11-11
- wifi已连接但有感叹号怎么办..2020-06-15
- 联想笔记本windows732位ghost最新下载..2016-12-03
- 深度技术ghost win10镜像下载2016-12-01
- 深度技术ghost win7 32旗舰版2016-11-07
相关推荐
- win10热点设置技巧详解 2016-09-23
- win10桌面小工具添加方法 2016-08-31
- 合并分区,小编告诉你怎样合并分区.. 2018-08-13
- win8密钥大全制作教程 2017-04-23
- 如何一键格式化c盘 2017-03-24
- 权限,小编告诉你怎么解决无internet访.. 2018-05-24





 系统之家一键重装
系统之家一键重装
 小白重装win10
小白重装win10
 火星浏览器皮肤制作工具 1.2 绿色版
火星浏览器皮肤制作工具 1.2 绿色版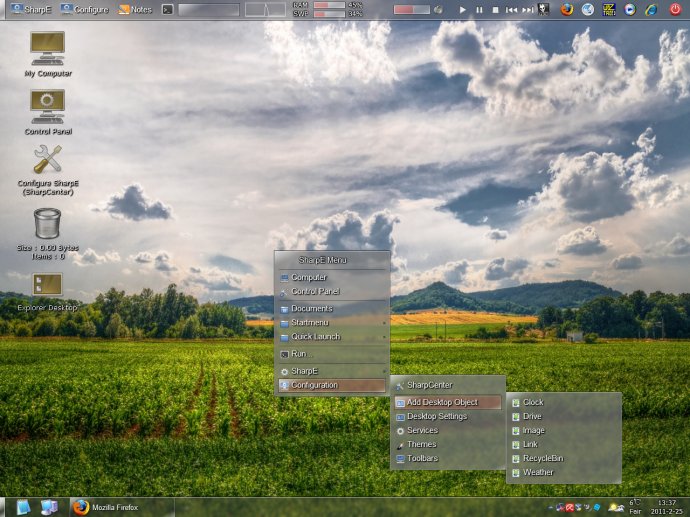 SharpEnviro v0.8 RC3 官方英文版 (超炫的windows桌面外壳)
SharpEnviro v0.8 RC3 官方英文版 (超炫的windows桌面外壳)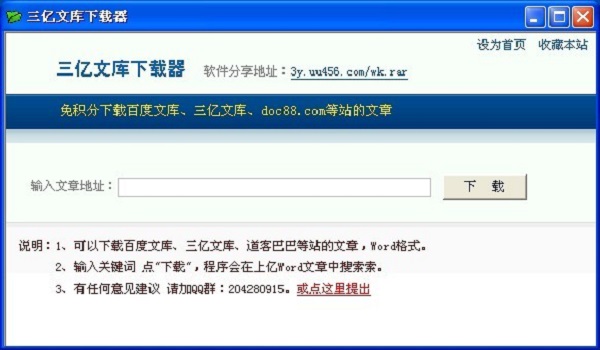 最新三亿文库下载器v2.0简体免费绿色版(支持百度三亿文库等文章)
最新三亿文库下载器v2.0简体免费绿色版(支持百度三亿文库等文章) 114啦浏览器 v8.3.0.35官方版
114啦浏览器 v8.3.0.35官方版 深度技术Ghost win8 32位专业版下载v201807
深度技术Ghost win8 32位专业版下载v201807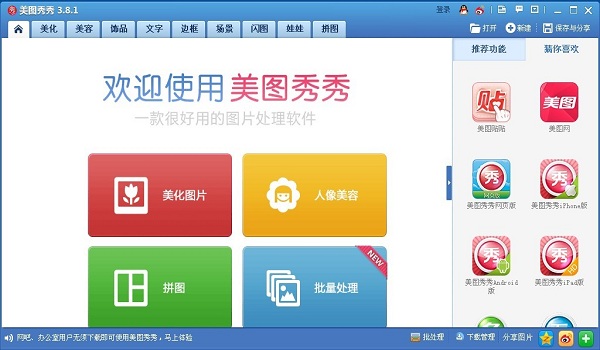 美图秀秀v3.8(美图秀秀官方下载)
美图秀秀v3.8(美图秀秀官方下载) 里讯浏览器 v
里讯浏览器 v 阿尔法安全浏
阿尔法安全浏 索尼(VAIO) G
索尼(VAIO) G 萝卜家园 Win
萝卜家园 Win 100系统 wind
100系统 wind BCDautofix v
BCDautofix v 游戏专用win7
游戏专用win7 Lunascape(三
Lunascape(三 Miniblink(浏
Miniblink(浏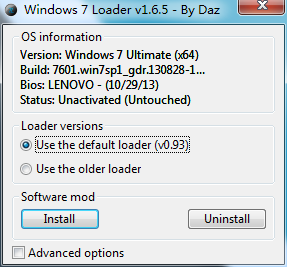 windows 7 lo
windows 7 lo 系统之家win1
系统之家win1 粤公网安备 44130202001061号
粤公网安备 44130202001061号