-
联想win7笔记本重装系统,小编告诉你联想笔记本如何U盘重装win7系统
- 2018-05-07 09:52:47 来源:windows10系统之家 作者:爱win10
电脑使用时间久后系统会变得卡顿,为了更好地体验系统,很多用户想给自己电脑重新安装win7系统,不过对于一些新手用户来说重装系统是完全不懂的,下面,小编以联想笔记本为例,给大伙演示联想笔记本U盘重装win7系统的操作过程。
联想笔记本适合对整体性能要求不高的用户群体。与前作相比产品更加轻薄,更加的易于随身携带。不过好的电脑一定要用到好的系统哦,如果用户出于需要,想重装win7系统,又不懂如何操作,该怎么办?下面,小编就来跟大家介绍联想笔记本U盘重装win7系统的操作步骤了。
联想笔记本如何U盘重装win7系统
准备工作:
1、备份C盘及桌面重要文件
2、大小4G左右的U盘,做成U盘PE启动盘。
3、下载win7 iso镜像
安装步骤:
U盘启动盘做好之后,把联想win7镜像的gho文件放到U盘

重装系统系统软件图解1
在电脑上插入U盘,开机启动时按F12或Fn+F12,在启动管理窗口选择USB HDD,按回车键
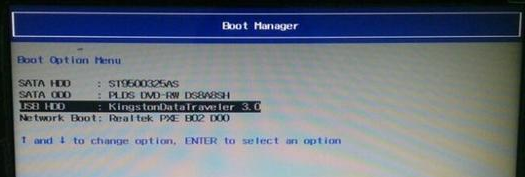
联想系统软件图解2
在U盘主菜单,选择【02】运行PE精简版
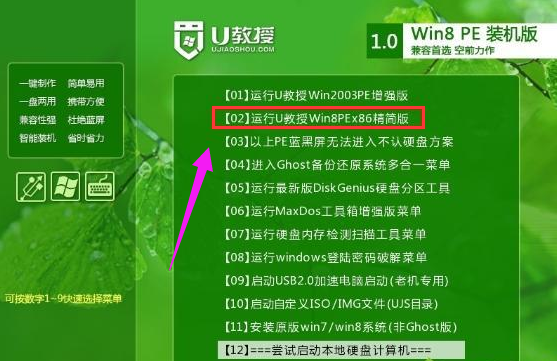
win7系统软件图解3
打开一键装机工具,按照图示进行操作,选择系统安装位置C盘,确定
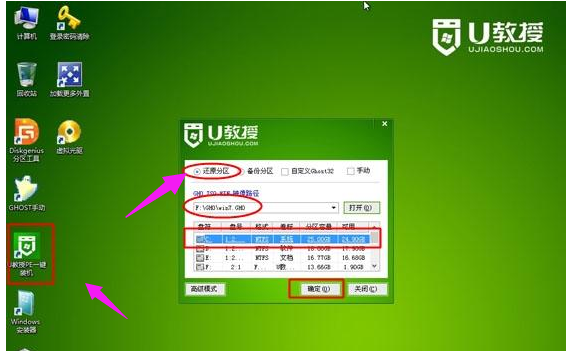
联想系统软件图解4
在跳出的对话框中点击是,转到这个画面
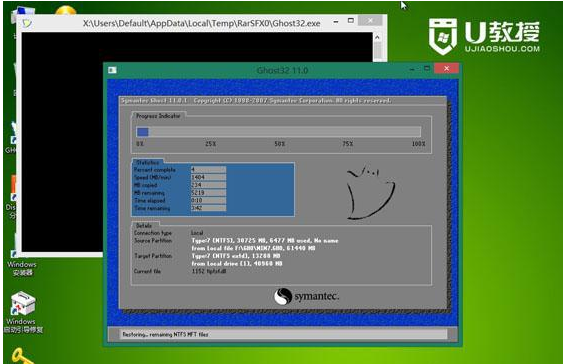
重装系统系统软件图解5
然后会自动重启,开始进行系统的安装

联想系统软件图解6
一段时间之后,系统安装完成,启动进入win7系统

win7系统软件图解7
以上就是联想笔记本U盘重装win7系统的操作步骤了。通过以上的操作步骤一步步顺序执行下来很快就可以立竿见影,重装系统就大功告成了。
猜您喜欢
- windows7 64位旗舰ghost版最新下载..2016-12-26
- u盘破解xp开机密码方法2017-02-27
- 没有word,小编告诉你怎么解决右键新建..2018-06-06
- 分享雨木林风win764位系统安装教程..2016-09-13
- 口袋PE系统DiskGenius工具检测磁盘坏..2014-07-25
- win7下硬盘故障提示详解2015-01-19
相关推荐
- qq登陆记录,小编告诉你QQ如何查看登录.. 2018-08-08
- 小马一键重装系统图文教程.. 2017-03-17
- onekey安装萝卜家园Ghost xp sp3系统.. 2014-07-24
- win7升级win10系统 2022-10-09
- 如何设置IE网页个性背景颜色.. 2014-10-31
- OEM厂商颜面尽失,调查发现苹果笔记本是.. 2013-04-25





 系统之家一键重装
系统之家一键重装
 小白重装win10
小白重装win10
 技术员联盟 ghost win10 64位正式封装版 v2023.05
技术员联盟 ghost win10 64位正式封装版 v2023.05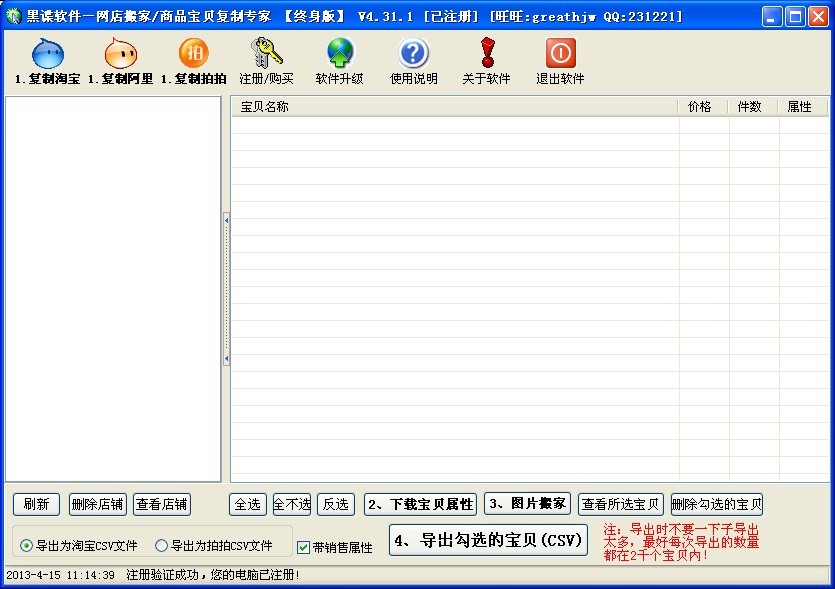 最新版店铺宝贝下载专家v4.31(网店素材下载器)
最新版店铺宝贝下载专家v4.31(网店素材下载器)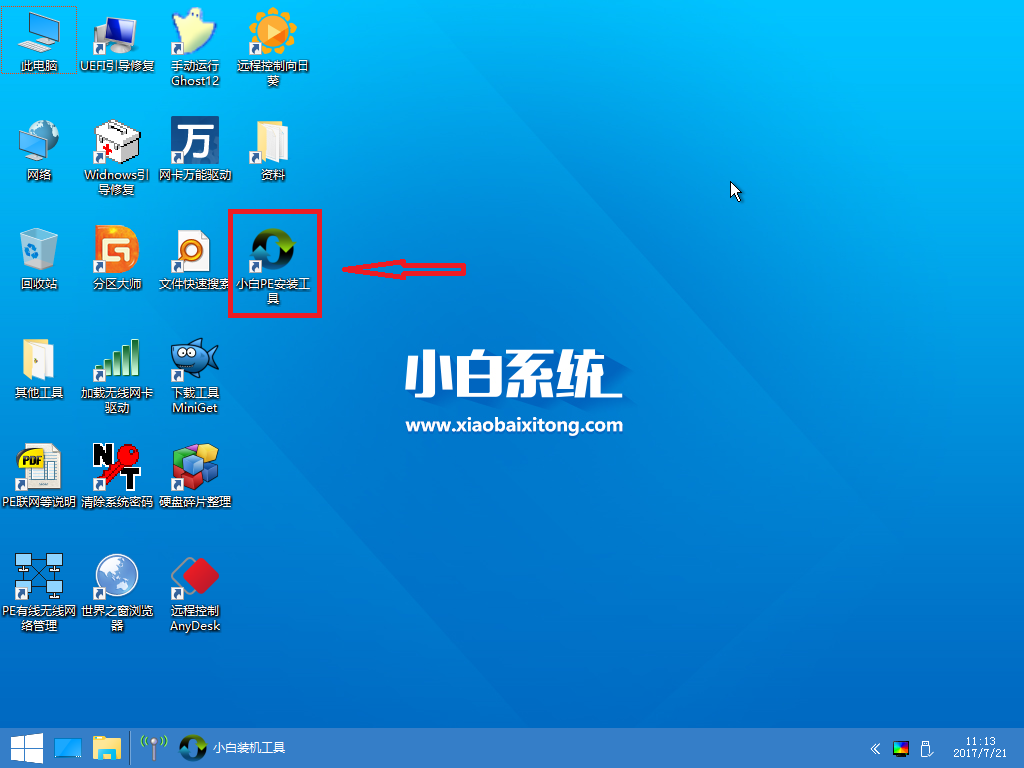 小白一键备份还原工具2.5.44.1220下载
小白一键备份还原工具2.5.44.1220下载 Ghost_Win7旗舰版64位自动激活建国65周年纪念版
Ghost_Win7旗舰版64位自动激活建国65周年纪念版 电脑公司ghost Win7系统下载32位纯净版1709
电脑公司ghost Win7系统下载32位纯净版1709 千千静听v7.0.1美化版(美化增强版下载)
千千静听v7.0.1美化版(美化增强版下载)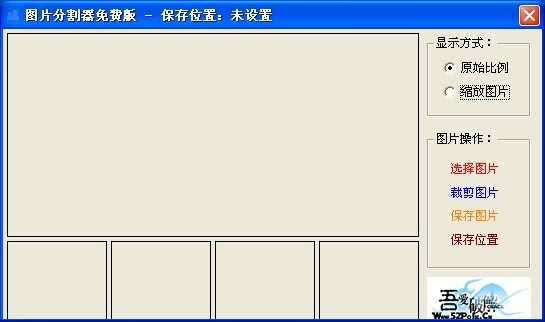 图片分割器v1
图片分割器v1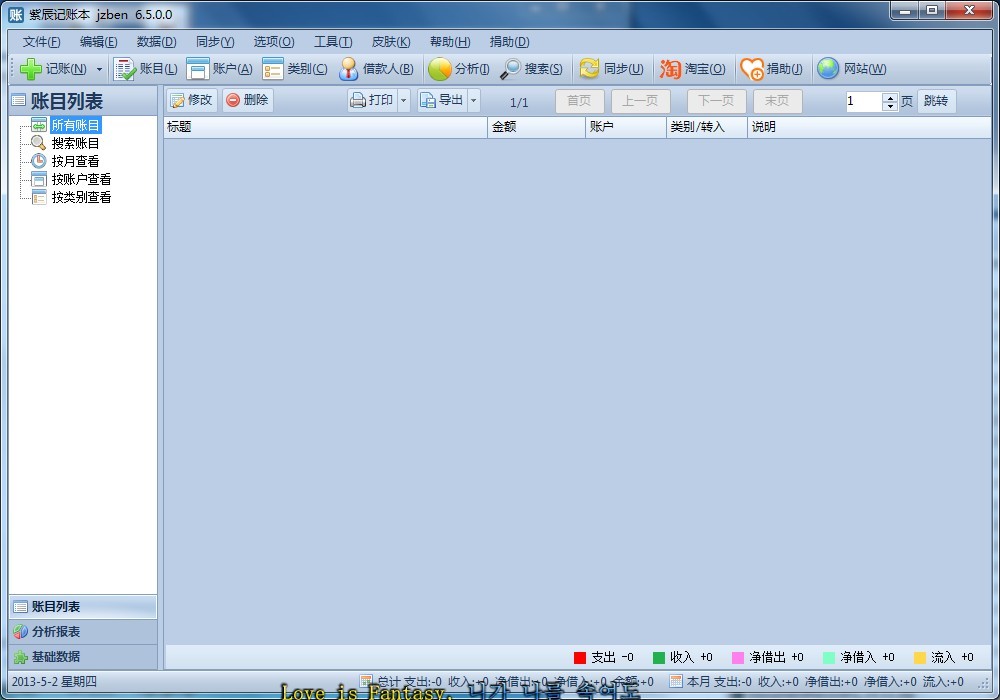 家庭个人记事
家庭个人记事 雨林木风 gho
雨林木风 gho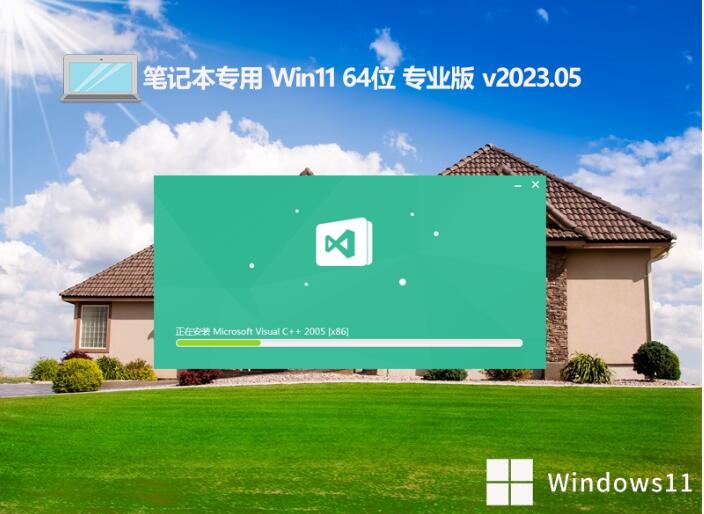 笔记本专用 G
笔记本专用 G 系统之家Win7
系统之家Win7 小白系统Ghos
小白系统Ghos Total Uninst
Total Uninst 雨林木风ghos
雨林木风ghos 深度技术Ghos
深度技术Ghos 电脑公司win7
电脑公司win7 360浏览器世
360浏览器世 粤公网安备 44130202001061号
粤公网安备 44130202001061号