-
Windows XP 中打印机扫描怎么用
- 2016-07-25 10:00:28 来源:windows10系统之家 作者:爱win10
今天帅气的小编给你们带来最简单的win7旗舰纯净版64位在线安装教程,为什么在线安装win7系统是最简单的呢?因为傻瓜式的操作,全自动帮你们安装系统,那下面就让我们来看看win7旗舰纯净版64位在线安装。
WIN7重装前的准备:
u盘一个(用u启动制作好的启动盘,建议大小在4G左右)
win7 64位系统镜像文件
将下载好的系统镜像文件解压出来,再将后缀为GHO的文件拷贝到u盘的GHO文件夹中。如下图所示:(注意:不要将系统镜像直接解压到u盘中,应该将镜像文件解压到电脑的磁盘后进行拷贝工作)

将用u启动u盘制作工具制作好的u盘插入到电脑的usb插口处,开启电脑按下相应的快捷键进入u启动的主菜单界面,选择“【01】运行u启动Win2003PE增强版(装机推荐)”后按回车键确认即可!如下图所示:

进入winPE系统后,双击运行桌面上的“u启动PE一键装机”工具;如下图所示:(u启动PE一键装机一般都会自动运行)

运行“u启动PE一键装机”工具后,在跳出的窗口中选择事先已经放在u盘GHO文件夹中的GHO文件,选择完毕后点击“确定(Y)”按钮即可;如下图所示:

在接下来的“QUDGhost”的提示窗口下点击“是(Y)”按钮即可;如下图所示:

到此,u盘安装win7 64位系统的操作步骤也就差不多完成了,下面只需要等待GHO文件的解压,等待窗口下进度条完成后,电脑自动重启安装即可;如下图所示:

等待系统安装完毕后,重启电脑,右键点击“计算机”,在右边的选项中点击“属性”即可看到电脑的系统类型;如下图所示:

以上就是小编给你们介绍的win7旗舰纯净版64位在线安装教程了,现在你们应该学会了在线安装win7系统吧,u启动工具安装电脑系统不需要太多的步骤,一个u盘就搞定了,而且重装电脑系统速度非常快,成功率也是百分之百的!
猜您喜欢
- 小编告诉你电脑怎么进入安全模式..2017-08-26
- rtl8187无线网卡驱动,小编告诉你rtl81..2018-04-11
- 如何恢复硬盘数据,小编告诉你硬盘数据..2018-07-24
- u盘dos启动盘制作刷BOIS教程2017-04-23
- 深度技术win10专业版安装步骤..2016-11-28
- 一键重装系统无自带软件的方法..2017-01-27
相关推荐
- 新萝卜家园硬盘安装器安装系统教程.. 2017-06-09
- 萝卜家园xp纯净版系统下载安装步骤.. 2017-05-17
- 电脑没有手机驱动的解决方法.. 2016-08-08
- 黑屏怎么办,小编告诉你电脑黑屏怎么解.. 2018-03-28
- 笔者教你电脑装机详细步骤.. 2018-12-06
- win7定时关机怎么设置? 2016-09-25





 系统之家一键重装
系统之家一键重装
 小白重装win10
小白重装win10
 360无痕浏览器 v8.1最新官方版
360无痕浏览器 v8.1最新官方版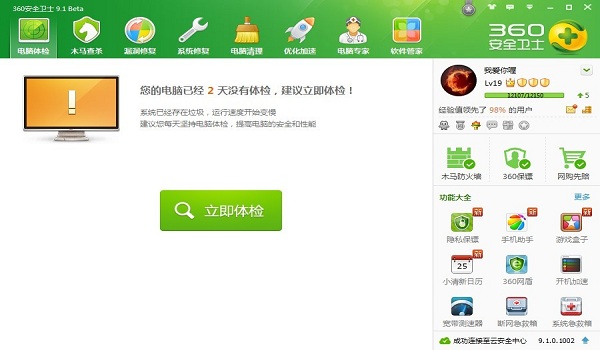 360安全卫士9.1bate版(360安全卫士免费下载)
360安全卫士9.1bate版(360安全卫士免费下载) 云端高速浏览器 v1.1.5.1818
云端高速浏览器 v1.1.5.1818 风林火山最新win10 64位专业中文版v2023.05
风林火山最新win10 64位专业中文版v2023.05 Microsoft Toolkit2.4.3激活工具下载(microsoft 2013激活工具2.4.3)
Microsoft Toolkit2.4.3激活工具下载(microsoft 2013激活工具2.4.3) 剪报浏览器 v2.5.1.6官方版
剪报浏览器 v2.5.1.6官方版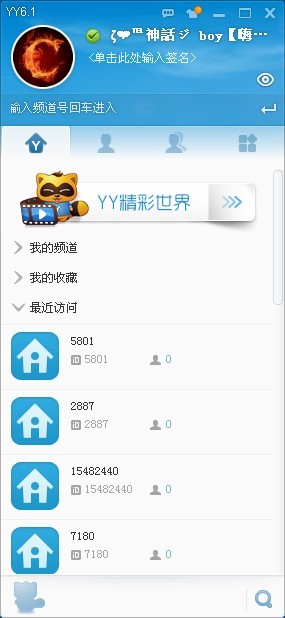 YY语音 v6.1.
YY语音 v6.1. 千千静听音乐
千千静听音乐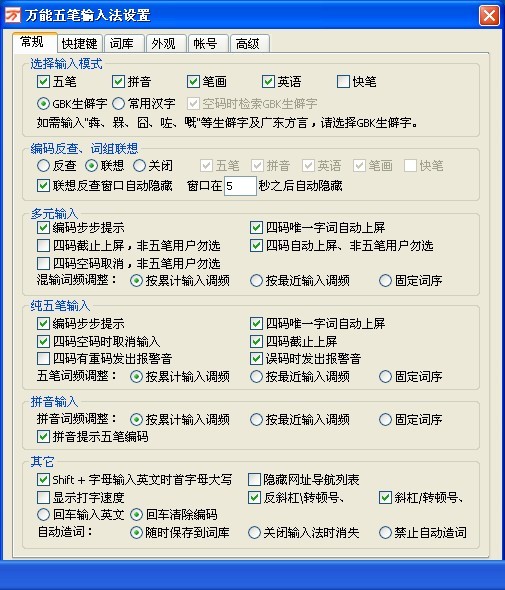 万能五笔输入
万能五笔输入 寰宇游戏浏览
寰宇游戏浏览 火狐浏览器(F
火狐浏览器(F 高速浏览器 v
高速浏览器 v 雨林木风Ghos
雨林木风Ghos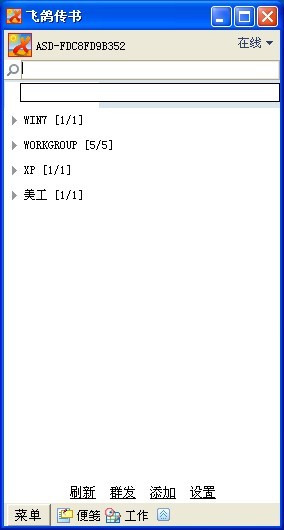 飞鸽传书V5.1
飞鸽传书V5.1 高工极速浏览
高工极速浏览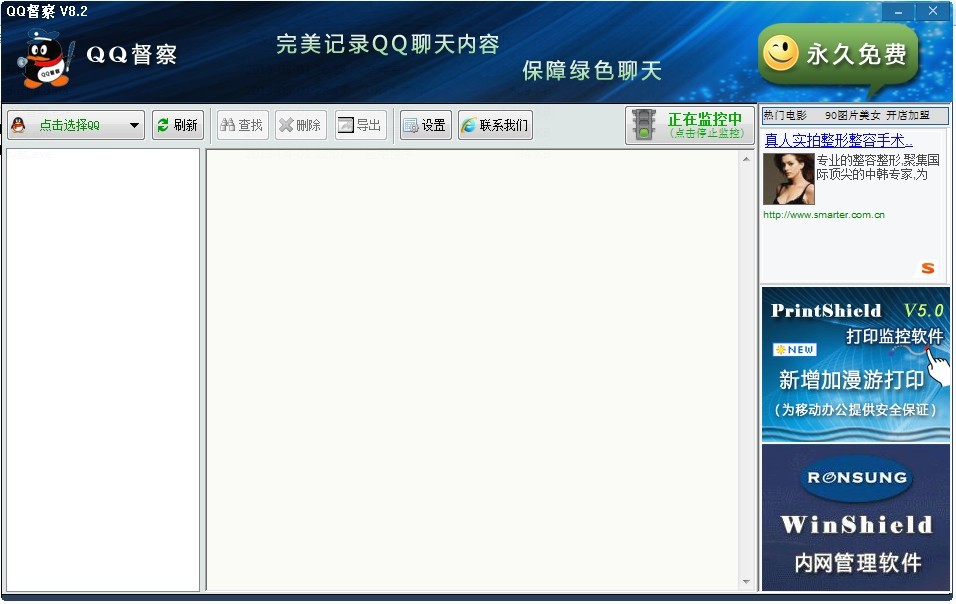 QQ聊天监视器
QQ聊天监视器 萝卜家园 Gho
萝卜家园 Gho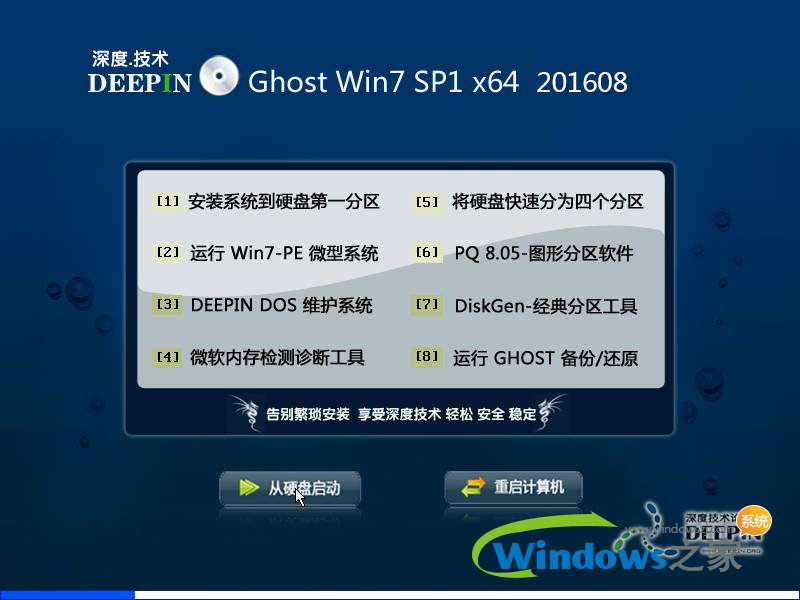 深度技术ghos
深度技术ghos 粤公网安备 44130202001061号
粤公网安备 44130202001061号