-
ip地址怎么设置,小编告诉你设置ip地址
- 2018-05-14 07:52:22 来源:windows10系统之家 作者:爱win10
我们在局域网为了方便共享文件和监控流量等操作的时候往往需要固定的ip地址,但是有很多小伙伴都不清楚ip地址在哪里设置,该怎么设置ip地址,那么今天小编就给大家带来了一篇关于ip地址怎么设置的教程,希望对想要设置ip地址的朋友们会有所帮助。
当我们满怀兴奋的打开电脑,准备连上网络进行享受愉快的时光的时候,突然发现网络连接不上。那这个时候我们就会想到是不是没交网费、或者路由器出问题了等原因。可是在我们检查了没问题之后发现还是连接不上,那该怎么办呢?小编今天就来教你怎么办,那就是设置ip地址。
第一步,先找到电脑上的“网络”或者“网上邻居”,然后鼠标右键单击,点属性。
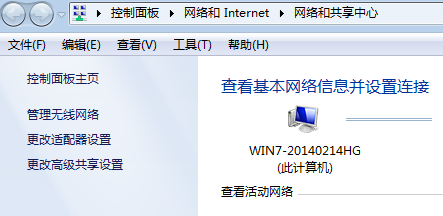
ip系统软件图解1
然后在左侧找到“更改适配器设置”,并点击进入。
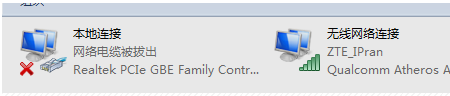
设置系统软件图解2
再找到本地连接或者是你的无线网络连接,然后你需要用哪个网卡连接网络们就在那个网卡上鼠标单击右键,点进属性里。
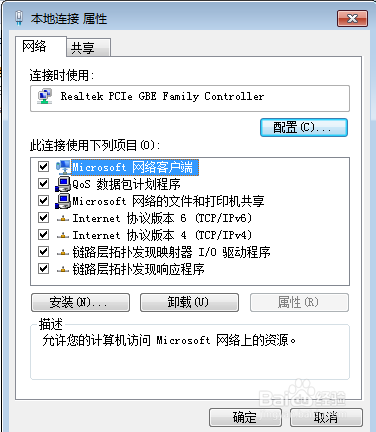
设置ip地址系统软件图解3
然后选择“internet协议版本4”,再点击“属性”,如果你是使用路由器来上网,那就选择“自动获得ip地址”和“自动获得DNS服务器地址”,然后点确定
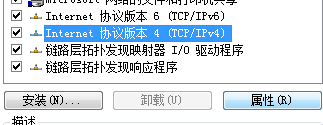
ip地址怎么设置系统软件图解4
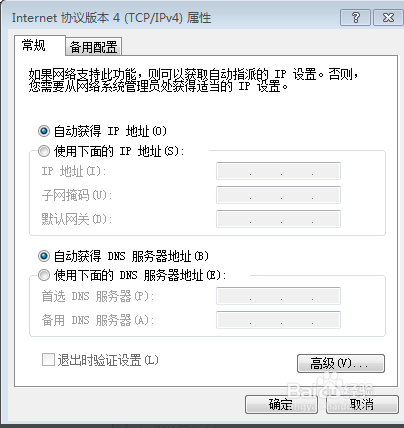
设置系统软件图解5
如果你所在的网络是通过静态ip地址来访问的,就选择“使用下面的ip地址”和“使用下面的dns服务器地址”,再输入你的网络所分配到的ip地址和DNS服务器地址,最后点确定就可以了。
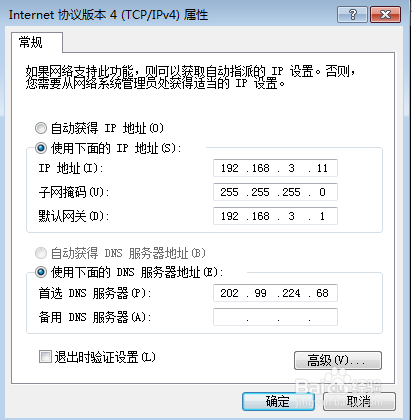
设置系统软件图解6
猜您喜欢
- 详细教您联想恢复出厂设置方法..2019-03-01
- 雨林木风win7系统怎么安装的教程..2022-02-28
- 雨林木风ghost win10 x64装机版推荐..2016-11-09
- 为什么有些网页打不开,小编告诉你ie有..2018-09-14
- 图文详解什么是tcpip协议2016-08-22
- 联想win7专业版64位安装教程..2016-11-01
相关推荐
- Win7系统如何添加打印机图文教程.. 2015-04-23
- 系统之家win10专业版系统安装教程.. 2016-11-11
- u盘测速软件下载 2017-03-09
- 电脑电脑系统一键重装系统win7图文教.. 2017-02-28
- 一键更改网卡的命令和方法.. 2017-02-20
- 谷歌地球打不开,小编告诉你怎么解决谷.. 2018-06-22





 系统之家一键重装
系统之家一键重装
 小白重装win10
小白重装win10
 萝卜家园ghost win8 32位专业版下载v201708
萝卜家园ghost win8 32位专业版下载v201708 YY语音 v6.2.0.2 去广告绿色版 (最新YY语音去广告)
YY语音 v6.2.0.2 去广告绿色版 (最新YY语音去广告) 系统之家ghost win7 x64 纯净版201604
系统之家ghost win7 x64 纯净版201604 雨林木风32位win8专业版系统下载v2023.04
雨林木风32位win8专业版系统下载v2023.04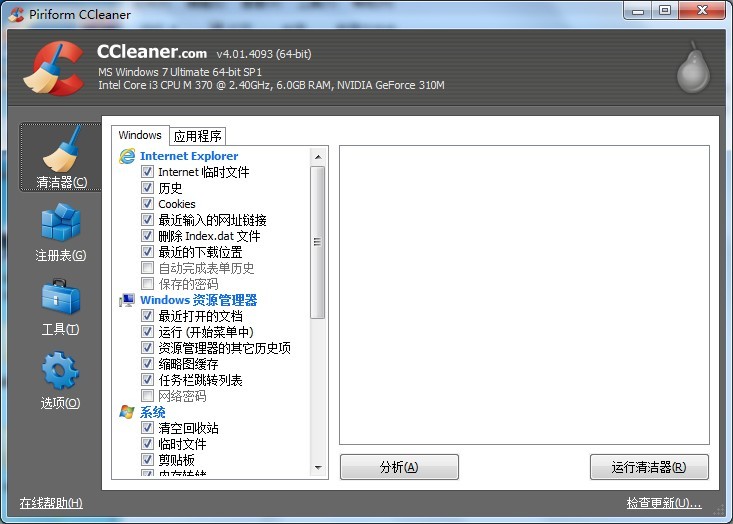 CCleaner v4.01.4093 绿色汉化版(系统垃圾文件清楚辅助)
CCleaner v4.01.4093 绿色汉化版(系统垃圾文件清楚辅助) 小白系统ghos
小白系统ghos 360浏览器1.5
360浏览器1.5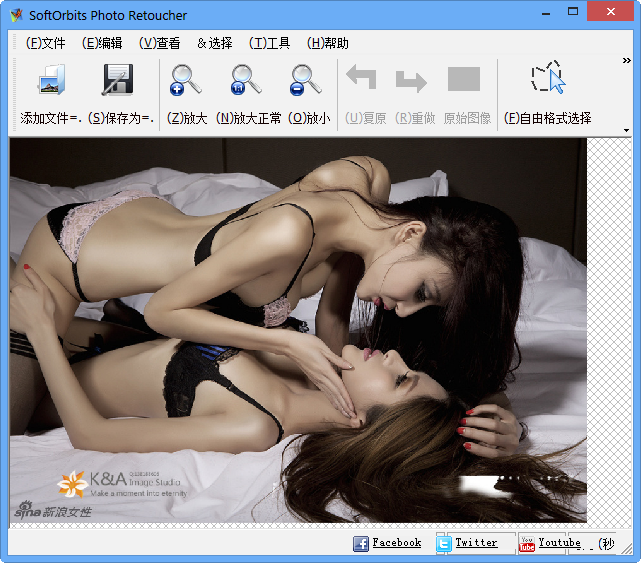 SoftOrbits P
SoftOrbits P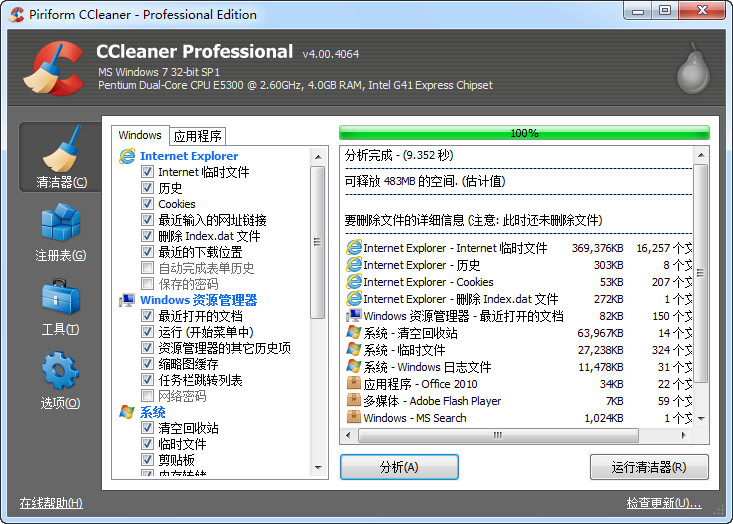 系统垃圾清理
系统垃圾清理 电脑公司免激
电脑公司免激 RocketDock v
RocketDock v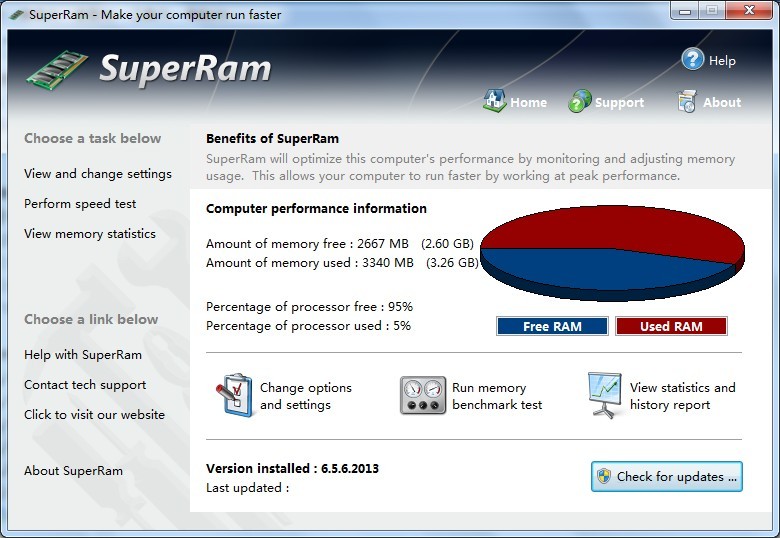 SuperRam v6.
SuperRam v6.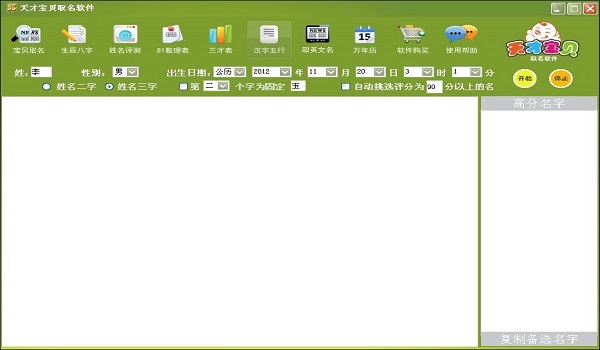 天才宝贝取名
天才宝贝取名 ASLR Process
ASLR Process 深度技术Ghos
深度技术Ghos 小白系统 Gho
小白系统 Gho 傲游(Maxthon
傲游(Maxthon 粤公网安备 44130202001061号
粤公网安备 44130202001061号