-
软碟通win10系统安装图文教程
- 2017-02-17 19:00:00 来源:windows10系统之家 作者:爱win10
相信大家早就对软碟通win10系统安装图文教程期待很久了吧?因为小编曾经答应过大家要教大家软碟通安装win10系统的,所以一直在偷偷研究软碟通安装win10系统哦!下面windows之家小编就将软碟通win10系统安装图文教程,一起来看看吧。
工具/原料:
不低于4GB的U盘
Windows 10 iso 文件
方法/步骤:
打开【UltraISO】软件
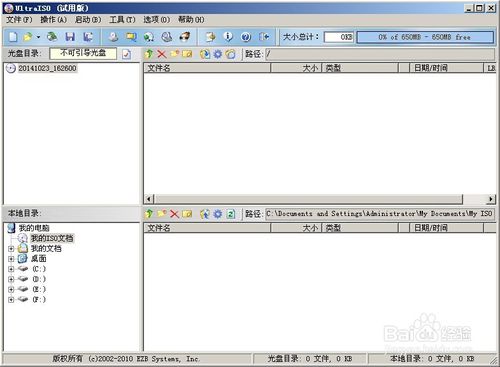
软碟通win10系统安装图文教程图1
在打开【UltraISO】窗口后点击左上角的【文件】并打开
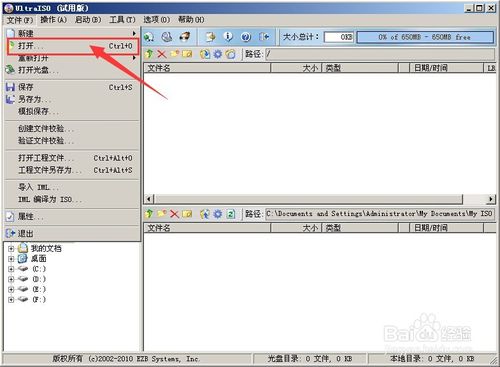
软碟通win10系统安装图文教程图2
找到存放的【ISO镜像文件】,【选中文件】,并打开
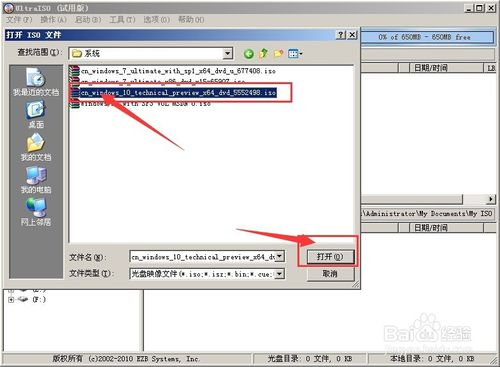
软碟通win10系统安装图文教程图3
在【UltraISO】窗口,点击菜单栏中的【启动】选择【写入硬盘镜像】

软碟通win10系统安装图文教程图4
在弹出的窗口直接点击【写入】按钮,完成后就可以啦!
注意:
一、在写入前请备份U盘里面的文件。
二、如果同时有多个U盘再使用,请正确选择要写入的U盘。
三、将写入方式选择为“USB-HDD+”,如果不是这个模式,可能导致电脑无法通过U盘正常启动。
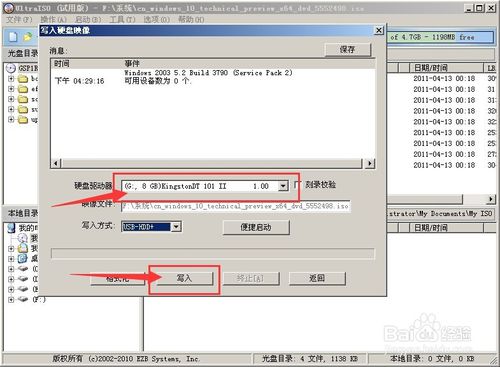
软碟通win10系统安装图文教程图5
以上就是软碟通win10系统安装图文教程啦,大家是否都已经学会了这个方法呢?其实软碟通安装win10系统其实并不算特别好,如果大家想要重装最好的win10系统的话,不妨去试试系统之家一键重装大师,这款软件可以帮助我们大家更好地重装系统哦。相关阅读:电脑技术员联盟。
猜您喜欢
- 打印机出现"RPC服务器不可用"怎么办..2015-12-28
- 电脑进不了系统,小编告诉你如何解决..2017-11-08
- 提高网速的方法,小编告诉你提高网速的..2018-07-16
- 萝卜家园win10 64位专业版安装教程..2016-11-22
- win7系统怎么关闭445等端口,小编告诉..2017-11-23
- 电脑激活windows7办法2022-12-02
相关推荐
- 如何设置win10系统开机自动联网方法介.. 2016-10-16
- 旗舰版window 7 系统之家硬盘安装图解.. 2016-09-05
- u盘重装win7旗舰版图文教程 2017-02-16
- win7系统下如何打开pdf文件 2015-02-01
- 联想y50重装系统方法 2016-12-31
- 小编教你联想驱动下载安装的方法.. 2020-11-02





 系统之家一键重装
系统之家一键重装
 小白重装win10
小白重装win10
 雨林木风ghost win7 x64 旗舰版2017
雨林木风ghost win7 x64 旗舰版2017 小白系统Ghost windows XP SP3 纯净版201702
小白系统Ghost windows XP SP3 纯净版201702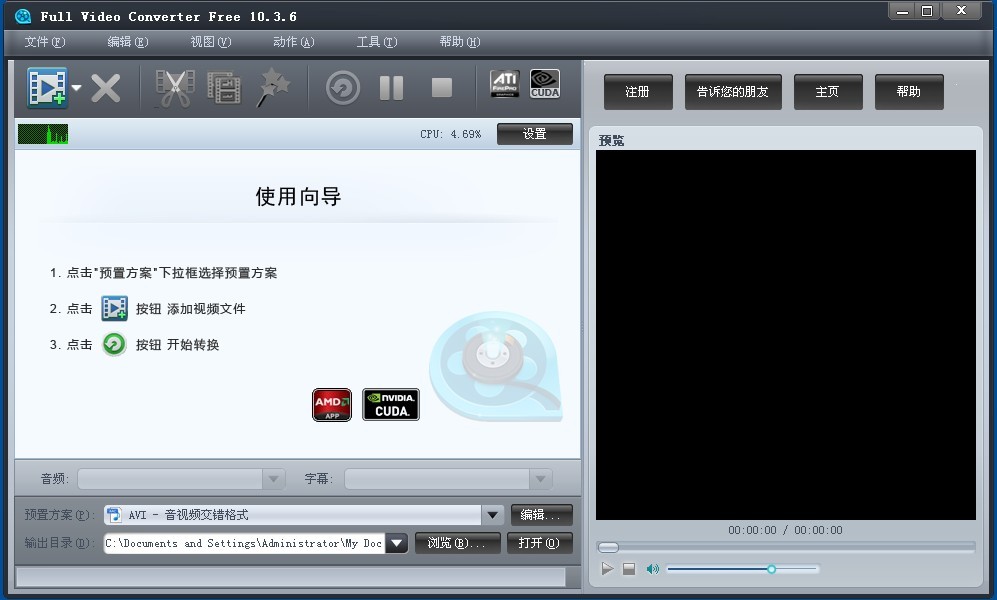 Full Video Converter Free v10.3.6 多国语言免费版 (视频格式转换软件)
Full Video Converter Free v10.3.6 多国语言免费版 (视频格式转换软件) Registry Purify v5.55安装版(附注册码) (注册表分析清理工具)
Registry Purify v5.55安装版(附注册码) (注册表分析清理工具) 极光浏览器 v1.5绿色版
极光浏览器 v1.5绿色版 新萝卜家园Win7系统下载32位纯净版1707
新萝卜家园Win7系统下载32位纯净版1707 Internet Exp
Internet Exp Windows之家_
Windows之家_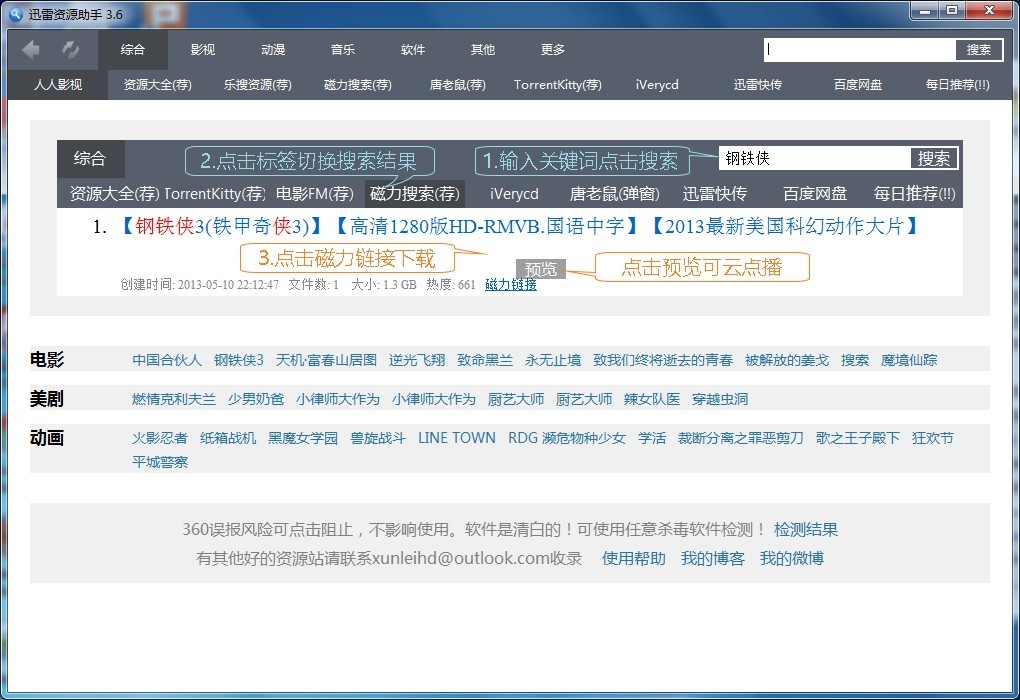 迅雷资源助手
迅雷资源助手 BrowseEmAll
BrowseEmAll  mxnitro v1.1
mxnitro v1.1 电脑公司Win7
电脑公司Win7 Edge绿色版(C
Edge绿色版(C 番茄花园 Gho
番茄花园 Gho 高工极速浏览
高工极速浏览 Whale浏览器
Whale浏览器  系统之家64位
系统之家64位 萝卜家园 Gho
萝卜家园 Gho 粤公网安备 44130202001061号
粤公网安备 44130202001061号