-
笔记本怎么清理灰尘,小编告诉你怎么清理笔记本里的灰尘
- 2018-05-15 01:58:14 来源:windows10系统之家 作者:爱win10
在这个每天都会产生灰尘这些微颗粒的世界里,随处在一个地方放某件物品,然而等你过段时间再看,就能清晰的看见上面铺这一层薄薄的或者厚厚的灰尘。然而我们使用的电脑也是一样的,当你使用一段时间过后,就会有灰尘,那么我们要怎么清理这些灰尘呢?稳住,今天小编我就教你们怎么清理笔记本电脑里的灰尘。
如果笔记本里有灰尘,那就会导致笔记本电脑变卡,从而影响我们对电脑的使用。所以我们要根据使用情况来决定多久清理一次笔记本。但是小编想问你们知道怎么清理笔记本的灰尘吗?不知道也没事儿,今天小编就来给你们讲讲怎么清理笔记本的灰尘。
首先,我们用十字螺丝刀把笔记本背部散热器模块后面的螺丝拆开,注意要把拆下来的螺丝放好。只需要清理CPU处理器与显卡散热器模块就可以了。因为这块地方的散热最大,所以比较容易进灰尘。

怎么清理笔记本里的灰尘系统软件图解1

笔记本怎么清理灰尘系统软件图解2
然后拆开笔记本的外壳之后,就先用螺丝刀把笔记本的热管、散热鳍片、散热风扇拆下来清理,如果是灰尘不多,那只拆散热风扇即可。

怎么清理笔记本里的灰尘系统软件图解3

怎么清理笔记本里的灰尘系统软件图解4
将散热器风扇的螺丝全拆掉之后,我们先将风扇的供电4PIN接头小心地拔出来。拔下来之后,就将风扇小心的取出来然后就可以对内部进行清理了。一般散热片用的都是铜质不生锈材料,也可以拿去用水洗。

怎么清理笔记本里的灰尘系统软件图解5

笔记本怎么清理灰尘系统软件图解6

怎么清理笔记本里的灰尘系统软件图解7
清洗完热管还有散热片之后,就是清理散热风扇了,这个是比较难清理的。先还开散热风扇的外壳,如果有些电脑卸不下来也可以不卸,用风筒把灰尘吹出来就可以了。一般散热风扇用刷子刷干净就好了。然后就是更换散热硅胶,这是必须要换的,不换的话那就等于是白清理了。换的时候先把旧的擦干净,但是如果有些是在擦不干净的就不必太用力去擦了,以免擦坏了,擦完就换上新的硅胶,上新硅胶的时候要上均匀,厚度在2mm就好了,太厚会不好。

笔记本怎么清理灰尘系统软件图解8

笔记本怎么清理灰尘系统软件图解9

怎么清理电脑里的灰尘系统软件图解10
完成以上步骤之后,就可以将晾干的热管和散热篇重新装回去了,但先别着急上螺丝,先把散热片压在芯片上,看看是否接触良好,确定接触量好了再上螺丝,装螺丝的时候要注意不能拧得太紧,也不能拧得太松。然后按照热管、散热片、螺丝的安装好。

怎么清理笔记本里的灰尘系统软件图解11

怎么清理笔记本里的灰尘系统软件图解12
将CPU散热风扇装好之后,就可以将风扇4PIN电源接口插入主板对应的位置即可。

笔记本怎么清理灰尘系统软件图解13

怎么清理电脑里的灰尘系统软件图解14
然后将笔记本外壳安装好就可以了。然后注意一下是否能正常开机。如果可以的话,就可以了
猜您喜欢
- 电脑为什么会蓝屏,小编告诉你解决win7..2019-02-16
- 最新64位系统win10深度技术装机版下载..2016-11-27
- 记事本乱码,小编告诉你如何修复记事本..2018-06-09
- 系统之家xp安装版最新下载2016-12-14
- 0x000008e,小编告诉你怎么解决0x00000..2018-06-21
- 什么时候发布Win10?关于微软Build2015..2015-04-20
相关推荐
- 详解电脑启动慢怎么办 2018-11-30
- 鼠标滚轮失灵,小编告诉你怎么解决鼠标.. 2018-06-06
- 小编告诉你如何使用无忧一键重装大师.. 2017-08-05
- 小编告诉你激活win764位旗舰版.. 2017-08-23
- Win7系统磁盘清理和磁盘碎片整理有何.. 2014-11-19
- 怎么装双系统(xp win7双系统).. 2015-03-25





 系统之家一键重装
系统之家一键重装
 小白重装win10
小白重装win10
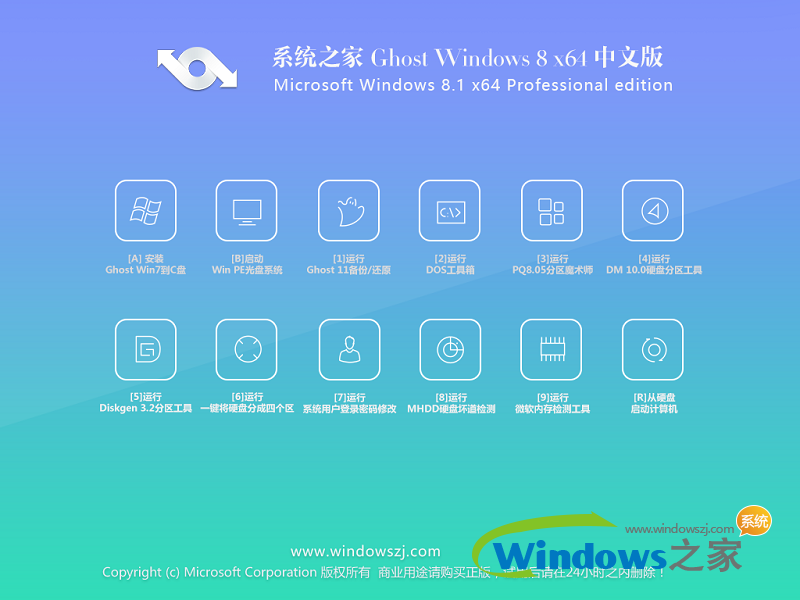 系统之家Ghost Win8 x64专业版v201606
系统之家Ghost Win8 x64专业版v201606 Windows 7 Folder Background Changer v1.1 汉化版 (Windows7文件夹背景修改)
Windows 7 Folder Background Changer v1.1 汉化版 (Windows7文件夹背景修改)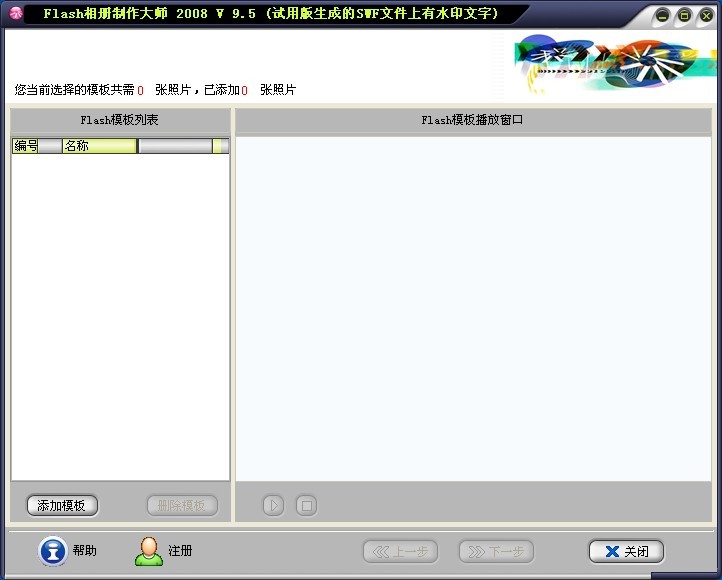 Flash相册制作大师v9.6官方下载(官方试用版)
Flash相册制作大师v9.6官方下载(官方试用版) 雨林木风V201408_Ghost_Win7 32位旗舰版
雨林木风V201408_Ghost_Win7 32位旗舰版 玄武极速浏览器 v2.1.20211123官方版
玄武极速浏览器 v2.1.20211123官方版 系统之家ghost win7 x64 旗舰版201612
系统之家ghost win7 x64 旗舰版201612 萝卜家园win1
萝卜家园win1 图片批量转换
图片批量转换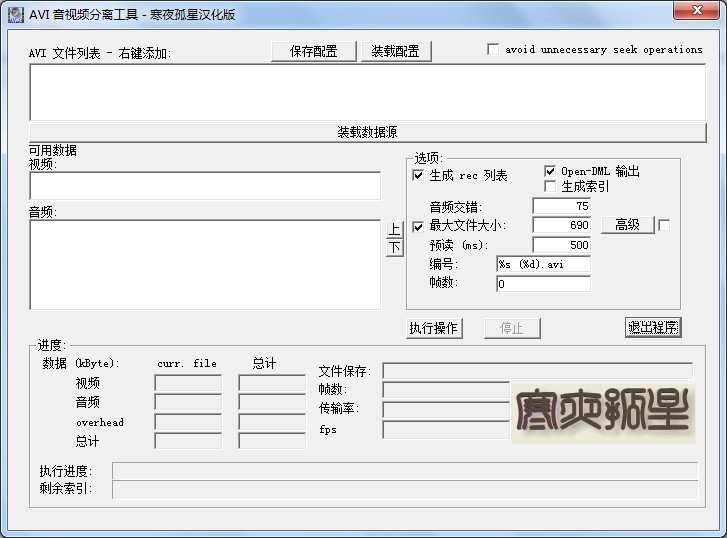 AVI音视频分
AVI音视频分 雨林木风ghos
雨林木风ghos 小白系统ghos
小白系统ghos 绿茶系统 Gho
绿茶系统 Gho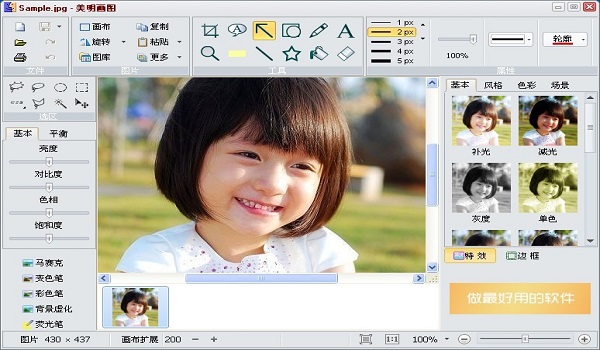 美明画图v3.2
美明画图v3.2 松果游戏浏览
松果游戏浏览 派乐浏览器 v
派乐浏览器 v 飞奔浏览器 v
飞奔浏览器 v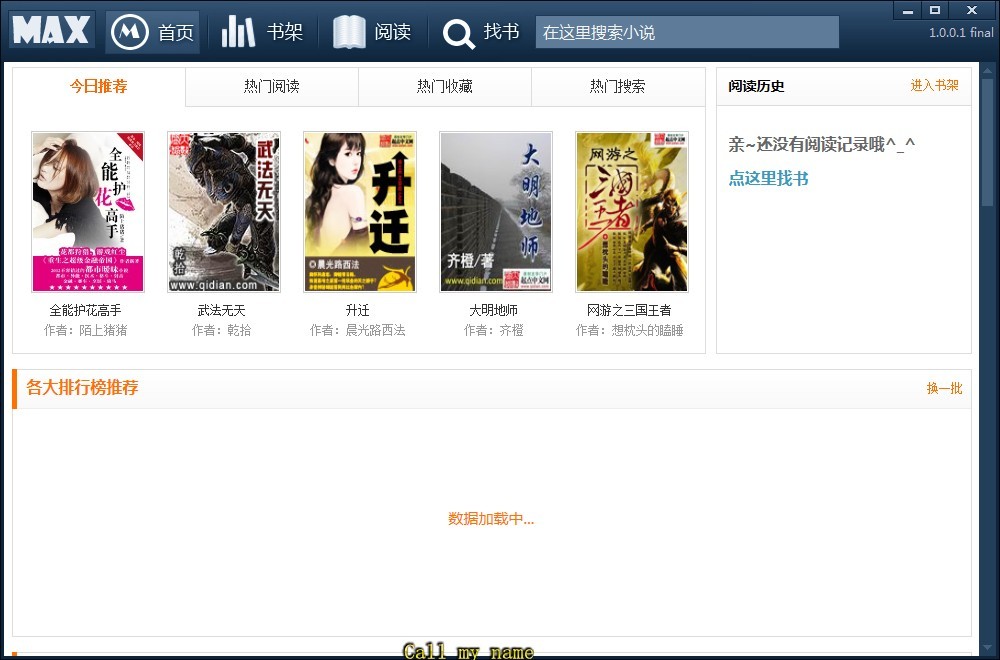 马克思的小说
马克思的小说 IE9.0单文件
IE9.0单文件 粤公网安备 44130202001061号
粤公网安备 44130202001061号