-
什么时候发布Win10?关于微软Build2015时间已经确定
- 2015-04-20 14:55:24 来源:windows10系统之家 作者:爱win10
重装系统win7旗舰版一键是时下主流的操作系统,最近有很多的网友问笔记本怎么重装系统,想一键重装win7系统体验win7系统稳定/安全/快速的特性,那么重装系统win7旗舰版一键哪个软件比较好呢?小编为大家推荐小白一键重装系统软件,详细的重装系统win7旗舰版一键教程请看下面的文章。
第一步、登录小白系统官网下载打开小白一键重装系统 工具,出现小白软件主界面,点击“立即重装系统”进入下一步

第二步、软件自动检测电脑软硬件环境以及电脑网络连通状态,完成后点击下一步按钮

第三步、进入资料备份界面,通过勾选可以选择对“我的文档”、“收藏夹”、“桌面文件”进行备份,备份资料会保存到自动生成的“XBGhost/资料备份”目录内,此目录会根据电脑磁盘中最大剩余空间容量作为文件、系统的备份以及下载的系统自动产生;

第四步、进入系统下载列表界面,根据需求以及电脑配置情况选择适合你的系统版本(win732位或64位),点击右边的“安装此系统”;

第五步、软件开始下载你所选定的系统Ghost,从界面上可以清晰明了地观察到各种数据。小白系统提供高达10多兆每秒的瞬时下载速度,当然根据每个用户终端的网络带宽不同会有很大差异,请大家在下载过程中耐心等待;

第六步、下载完成后弹出是否重启安装,点击“立即重启”,电脑将自动进行安装;(注意:安装过程中不需要操作)

第2种常见方法:U盘重装系统win7
U盘安装WIN7系统系统是目前十分流行的安装方式,主要涉及到的是U系统盘的制作,包含将U盘做成启动盘,然后在系统文件放置U盘里面即可,最后设置电脑U盘启动即可开始安装了。
第3种:光盘重装方法
光盘安装系统尽管当今使用的越来越少,但对于小白朋友来说可以免去不少麻烦。光驱安装系统方法简单,但需要电脑中有光驱,并且有系统光盘即可。详细请看系统盘怎么重装系统http://www.xiaobaixitong.com/jiaocheng/184.html
重装系统win7旗舰版一键教程的全部文章内容介绍到此就结束了,上面小编介绍的是最简单好用的重装系统win7旗舰版一键安装方法,如果大家喜欢折腾电脑的话,也可以参照上述为大家拓展的其他安装方法,详细的安装教程,请登录我们的官网观看!
猜您喜欢
- win7系统雨林木风版怎么装呢..2016-08-30
- 腾讯视频qlv格式转换mp4视频的小技巧..2016-07-11
- 一键备份系统怎么用,小编告诉你win7怎..2017-12-23
- 简单易懂的雨林木风win7安装步骤..2016-11-01
- 小辉教你如何用u盘一键装系统..2017-02-17
- win8.1系统下怎么关闭禁用锁屏功能..2015-04-26
相关推荐
- ghost一键重装win系统图文教程.. 2017-02-04
- w732位精致装机版最新下载 2017-04-12
- 口袋妖怪金心黑屏解决方法.. 2021-01-20
- 电脑公司ghostxp_sp3系统硬盘安装.. 2017-05-20
- win 8与win7区别讲解 2017-01-24
- 猎豹浏览器手机版开始公测 支持快播与.. 2013-06-20





 系统之家一键重装
系统之家一键重装
 小白重装win10
小白重装win10
 电脑公司 ghost xp_sp3 稳定装机版 2018.01
电脑公司 ghost xp_sp3 稳定装机版 2018.01 Advanced Batch Converter V7.6 汉化破解版(图像批量转换软件)
Advanced Batch Converter V7.6 汉化破解版(图像批量转换软件) 深度技术ghost Xp Sp3 专业装机版1704
深度技术ghost Xp Sp3 专业装机版1704 电脑店win8.1 64位 专业稳定版v2023.05
电脑店win8.1 64位 专业稳定版v2023.05 双核浏览器 v1.0官方版
双核浏览器 v1.0官方版 系统之家win10专业版32位下载 v1912
系统之家win10专业版32位下载 v1912 萝卜家园 Gh
萝卜家园 Gh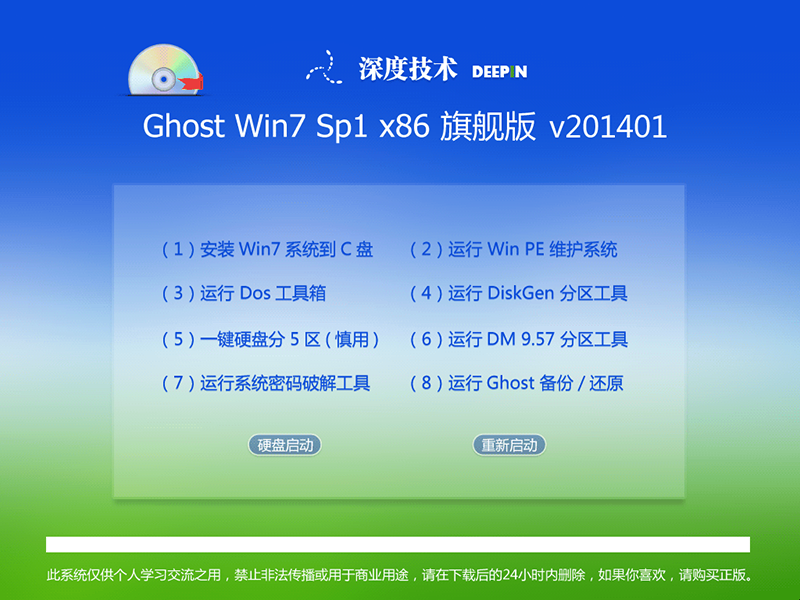 最新2014 win
最新2014 win 绿茶系统 Gho
绿茶系统 Gho 电脑公司ghos
电脑公司ghos 系统之家ghos
系统之家ghos 新萝卜家园Wi
新萝卜家园Wi 深度技术win1
深度技术win1 雨林木风 Gho
雨林木风 Gho 积米浏览器 v
积米浏览器 v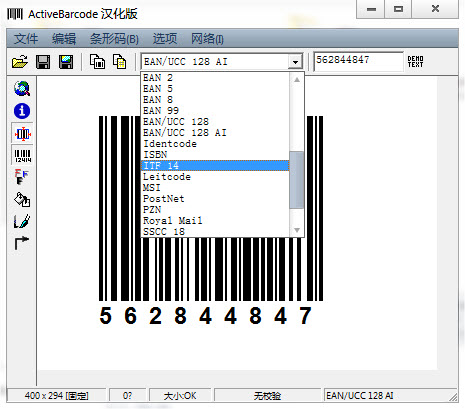 ActiveBarcod
ActiveBarcod 小白系统ghos
小白系统ghos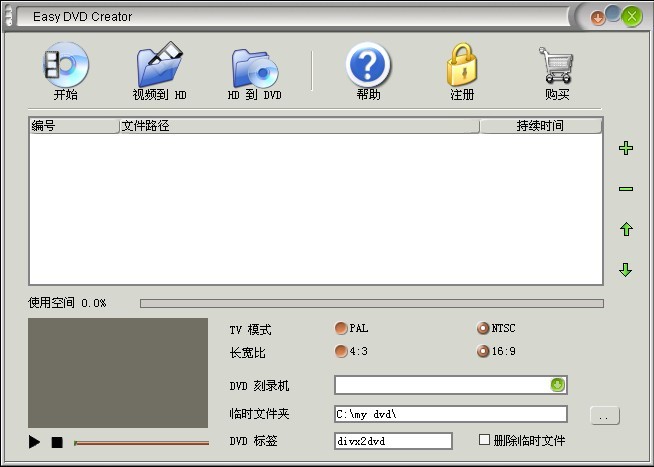 Easy DVD Cre
Easy DVD Cre 粤公网安备 44130202001061号
粤公网安备 44130202001061号