-
电脑文件夹加密,小编告诉你怎么给文件夹加密
- 2018-05-22 10:51:57 来源:windows10系统之家 作者:爱win10
总有一个特殊的盘或者文件夹不想被别人看见。总希望电脑借给别人使用的时候,不会造成隐私泄露。总想电脑寄予的私人空间再安全一点,变成一个只有自己知道的地方。那么怎么给文件夹加密?下面,小编给大家带来了给文件夹加密的图文教程。
一个文件夹里面有很多工作表,工作表的内容不想被别人看到或者修改,要是工作表一个一个的设置密码的话很麻烦,除了将文件夹进行隐藏,最好的办法就是将文件夹进行加密,那么如何将文件夹设置密码呢?下面,小编给大家介绍给文件夹加密的操作方法了。
怎么给文件夹加密
打开需要加密文件夹的上一级,鼠标右击目标文件夹,再点击“添加到压缩文件”
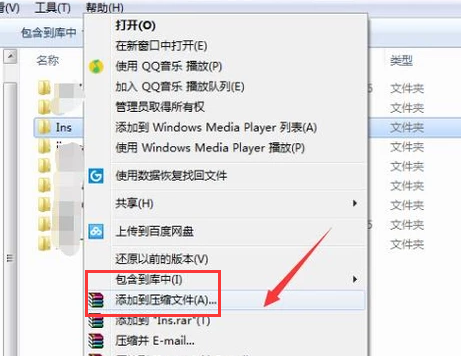
文件夹系统软件图解1
在常规选项卡中,点击“设置密码”。
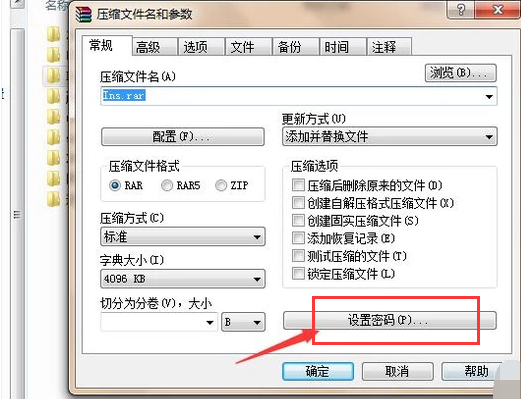
电脑文件夹加密系统软件图解2
接着,输入密码,并再次确认密码,然后点击“确定”按钮。
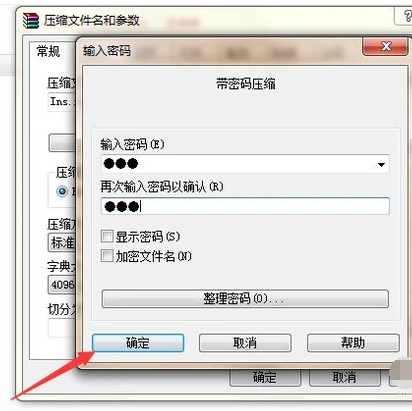
文件夹系统软件图解3
在常规选项卡中,点击“确定”按钮。
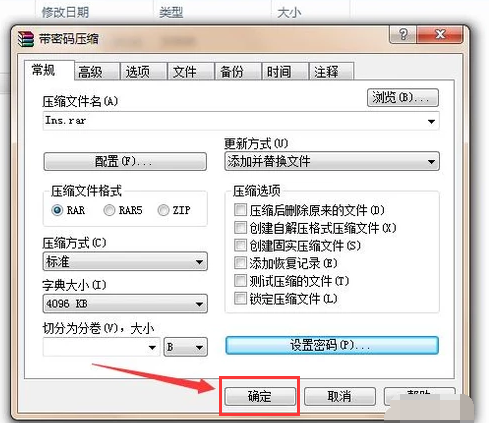
文件夹系统软件图解4
要查看文件夹,在解压文件夹时,需要输入密码,并点击确定才能查看,这也说明我们已经给文件夹成功加密了。
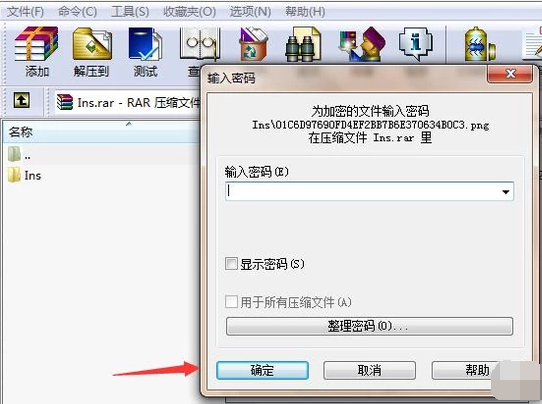
电脑文件夹加密系统软件图解5
以上就是文件夹加密的操作技巧。
猜您喜欢
- 萝卜家园pe怎样装机?2016-09-07
- 最好的win8激活工具2014-12-05
- xp强行删除开机密码,小编告诉你XP系统..2018-05-09
- windows7 64位Ghost旗舰版最新下载..2016-12-26
- ylmf win7 64安装系统方法2017-01-12
- 电脑问题,小编告诉你怎么解决无法删除..2018-06-21
相关推荐
- 做win7u盘启动盘制作教程 2016-12-09
- windows7如何激活 2022-10-19
- 虚拟机xp系统,小编告诉你安装虚拟机xp.. 2018-05-04
- win7系统恢复方法图解 2020-07-11
- windows启动盘制作教程 2016-12-08
- 深度win764位纯净版怎么安装图文详解.. 2016-10-19





 系统之家一键重装
系统之家一键重装
 小白重装win10
小白重装win10
 Opera Neon浏览器 v1.0.2531.0官方版
Opera Neon浏览器 v1.0.2531.0官方版 技术员联盟 Ghost Win11 64位安全稳定版 v2023.04
技术员联盟 Ghost Win11 64位安全稳定版 v2023.04 彩云游戏浏览器 v3.94正式版
彩云游戏浏览器 v3.94正式版 小白系统Win8 32位专业版下载 v1912
小白系统Win8 32位专业版下载 v1912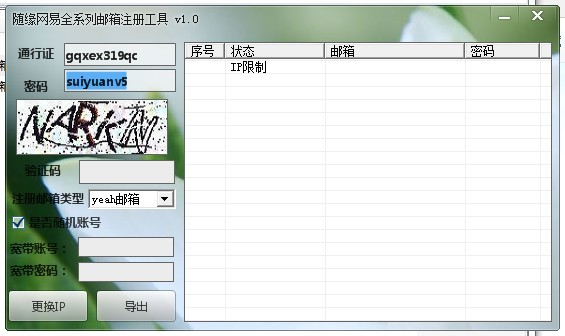 随缘网易全系列注册机(一键注册邮箱帐号密码)
随缘网易全系列注册机(一键注册邮箱帐号密码) 深度技术ghost Xp Sp3 专业装机版201612
深度技术ghost Xp Sp3 专业装机版201612 谷歌浏览器绿
谷歌浏览器绿 Windows之家_
Windows之家_ 雨林木风win1
雨林木风win1 电脑公司 gho
电脑公司 gho 深度技术ghos
深度技术ghos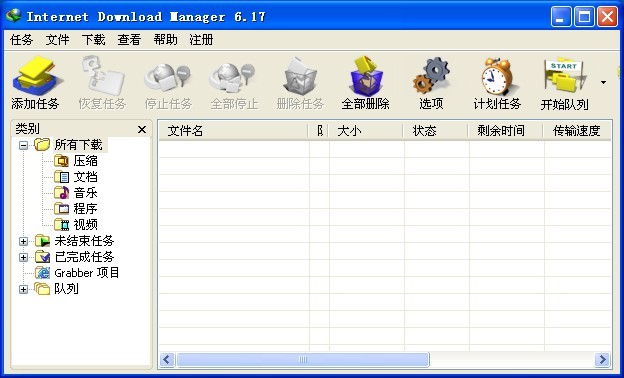 IDM v6.17 Bu
IDM v6.17 Bu 雨林木风ghos
雨林木风ghos SketchUp Pro
SketchUp Pro 系统之家win1
系统之家win1 小白系统 gho
小白系统 gho 希沃浏览器 v
希沃浏览器 v 东方浏览器 v
东方浏览器 v 粤公网安备 44130202001061号
粤公网安备 44130202001061号