-
桌面图标怎么变小,小编告诉你电脑桌面图标的太大怎么调小
- 2018-05-26 08:52:02 来源:windows10系统之家 作者:爱win10
电脑桌面图标变得很大,也没有改屏幕分辨率,一直看习惯了小图标很不习惯这种大图标,不习惯win7系统默认的大图标,图标面积太大,不美观,为了不被快速发展的社会所淘汰,快速了解和掌握的知识是必须的,下面,小编给大伙带来了电脑桌面图标的调小图文方法了。
用户为了更加方便操作,通常情况下都会在桌面设置图标,桌面图标的大小一般情况下都是系统默认的。有用户反应桌面图标太大,虽然不影响操作但是美观度很低,想要把桌面图标变小。怎么操作?下面,小编给大家介绍电脑桌面图标的调小步骤了。
电脑桌面图标的太大怎么调小
鼠标在电脑桌面空白处单击右键,然后在弹出的对话框最上面有个“查看”,点击“查看”出来的最上面有“大图标”“中等图标”“小图标”,你选择小图标就会变小了。
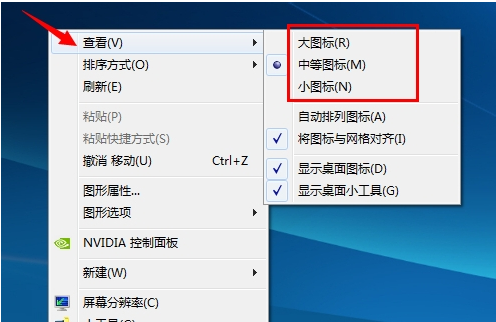
桌面图标系统软件图解1
方法二:
按住Ctrl健,然后滑动鼠标的中键滚轮,往前滑是变大,往后滑是变小。
这里注意最好把“自动排列图标”选上,不然改变桌面图标大小的时候桌面图标的排列会变乱。

桌面图标系统软件图解2
方法三:
鼠标右键选择最下面的“个性化”
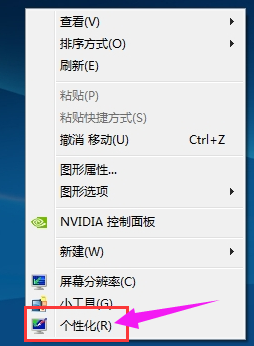
调小图标系统软件图解3
在窗口颜色
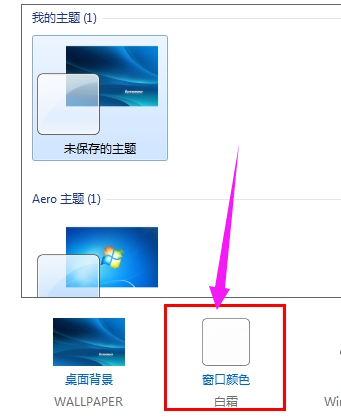
电脑图标系统软件图解4
外观中点击左下角的“高级外观设置”,
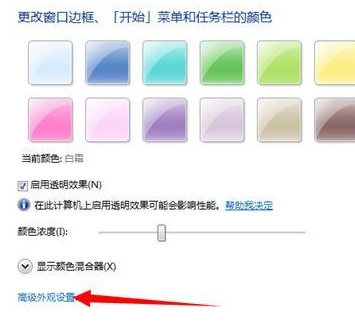
电脑图标系统软件图解5
然后找到“项目”,在里面出来的下拉框里面选择“图标”,

调小图标系统软件图解6
在大小(Z)下面可以调节图标的大小,数值越大图标越大,然后就可以根据自己的需要更改图标的大小了。这里的字体(F)里面还可以修改桌面图标下面图标名的字体和大小。
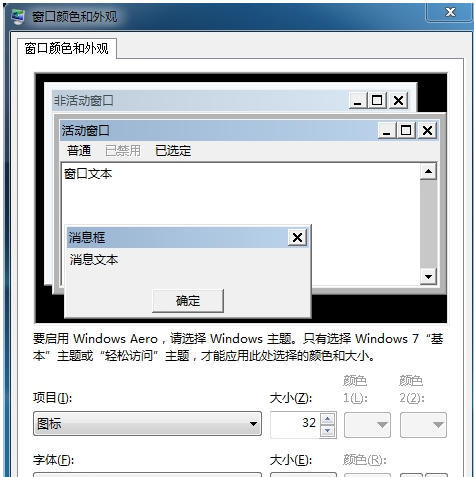
电脑系统软件图解7
以上就是电脑桌面图标的调小步骤了。
猜您喜欢
- qq设置权限怎么设置2020-08-02
- windows xp xp3快速装机版介绍2017-07-27
- 32 win8.1专业版最新下载2016-12-31
- win8系统0xc0000034蓝屏错误怎么办?..2015-12-01
- 一起来了解win10局域网共享设置的方法..2016-07-20
- 教您怎样取消电脑开机密码..2019-03-14
相关推荐
- 详细教您电脑设置多屏显示.. 2018-12-05
- Win8启动后黑屏的解决方法 2015-12-18
- 系统之家win8标准版32位系统镜像最新.. 2017-05-05
- win10手机区域更改的方法 2017-05-03
- 什么是eps文件?小编教你打开eps文件.. 2018-10-30
- 笔记本cpu天梯图,小编告诉你笔记本cpu.. 2018-07-09





 系统之家一键重装
系统之家一键重装
 小白重装win10
小白重装win10
 电脑公司 Windows xp sp3 快速装机版 V13.0
电脑公司 Windows xp sp3 快速装机版 V13.0 365天气插件 v1.0.2官方版
365天气插件 v1.0.2官方版 雨林木风 Ghost xp sp3 特别装机版YIN 13.10
雨林木风 Ghost xp sp3 特别装机版YIN 13.10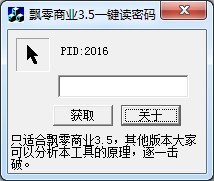 飘零密码获取器v3.5
飘零密码获取器v3.5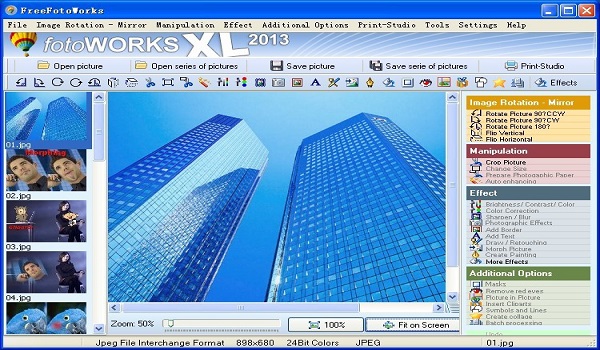 FreeFotoWorks V10.1.8 免费英文版(图像编辑软件)
FreeFotoWorks V10.1.8 免费英文版(图像编辑软件) 电脑公司 Ghost Win11 64位官方体验版 v2023.04
电脑公司 Ghost Win11 64位官方体验版 v2023.04 小白系统ghos
小白系统ghos 萝卜家园 Gh
萝卜家园 Gh 360浏览器世
360浏览器世 ChromePlus(
ChromePlus( 电脑公司ghos
电脑公司ghos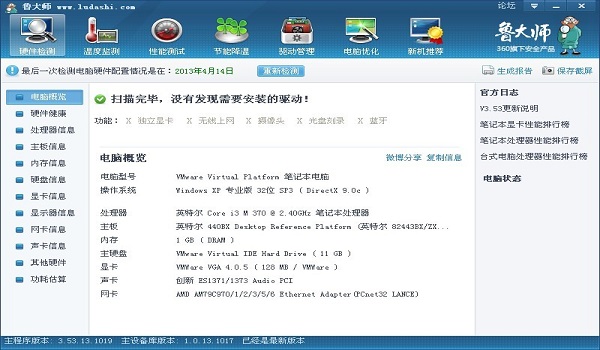 鲁大师v3.53
鲁大师v3.53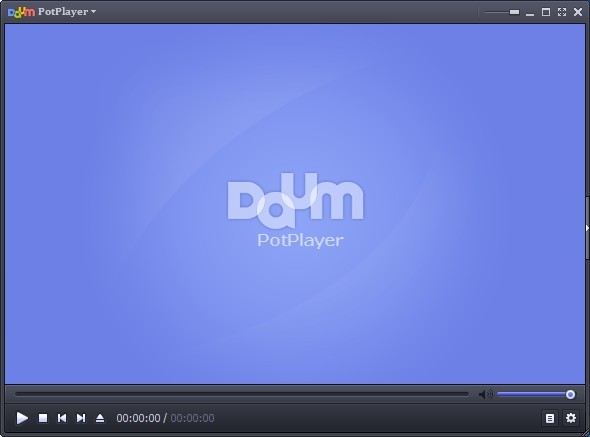 PotPla<x>yer
PotPla<x>yer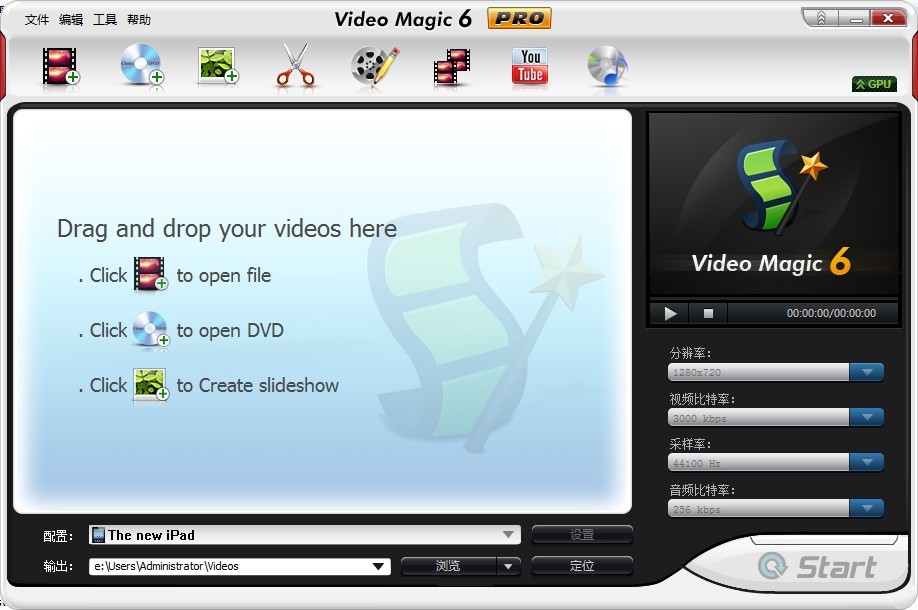 Video Magic
Video Magic 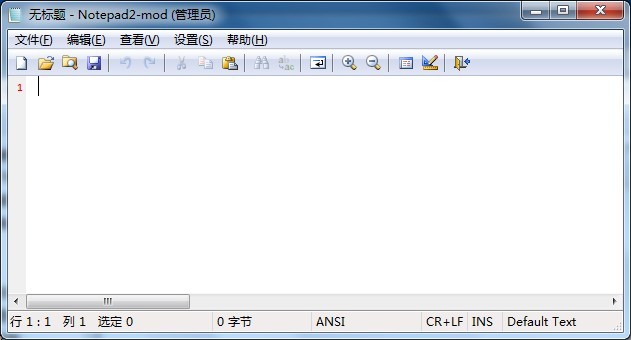 Notepad2 V4.
Notepad2 V4. 好多图影视智
好多图影视智 粤公网安备 44130202001061号
粤公网安备 44130202001061号