-
怎么看主板型号,小编告诉你电脑主板型号怎么看
- 2018-05-31 17:51:40 来源:windows10系统之家 作者:爱win10
其实对于电脑主板型号,可能很多人都不知道自己的电脑是什么型号的,而到了需要升级的时候,我们就必须清楚自己电脑的主板型号,这样才能保证电脑正常运行,不会存在一定的兼容问题,那么查看主板型号的方法有哪些呢?下面,小编给大家讲解电脑主板型号怎么看。
查看主板型号的技巧,对于熟悉电脑的同学来说,太简单了,有多种方法可以查看。而对于一些新手朋友来说,可能一种都不知道,而有的时候,需要查看下主板型号,以方便下载驱动或者了解主板兼容性等问题。下面,小编给大家介绍电脑主板型号的查看方法了。
电脑主板型号怎么看
首先打开命令运行窗,点击“开始”菜单,输入“DxDiag”即可,然后点击运行。
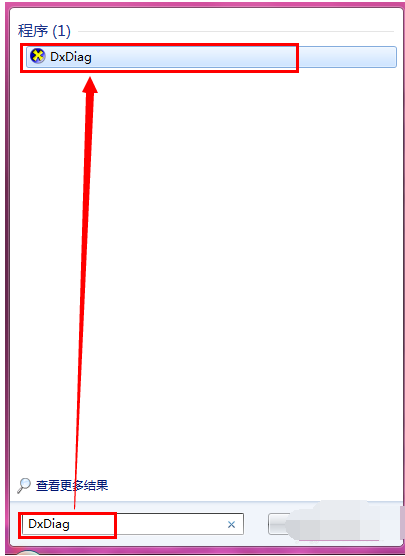
主板系统软件图解1
接下来就会出现“DirectX诊断工具”,可以在里面查看到基本的信息了,包括主板型号。
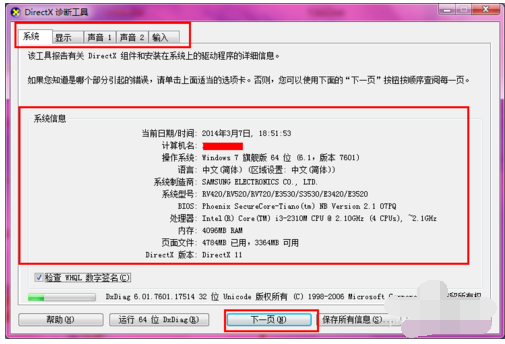
查看主板型号系统软件图解2
方法二:
打开“控制面板”,然后点击“硬件和声音”选项。

电脑主板型号系统软件图解3
选择“设备管理器”,将会打开界面,然后就可以进行主板型号信息的查看了。
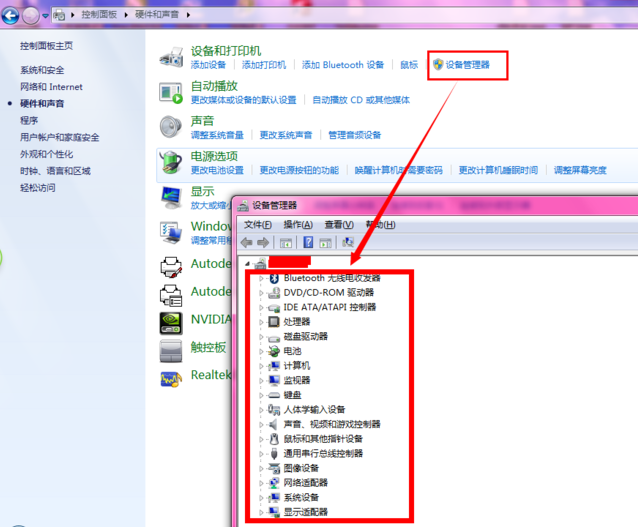
电脑主板型号系统软件图解4
方法三:
按“win + R”打开运行,输入“cmd”,回车。
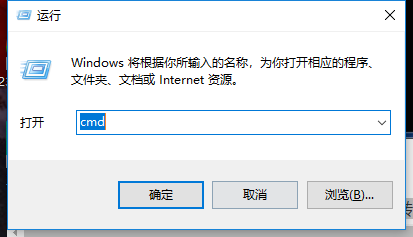
电脑系统软件图解5
在输入框中输入systeminfo
然后enter回车。
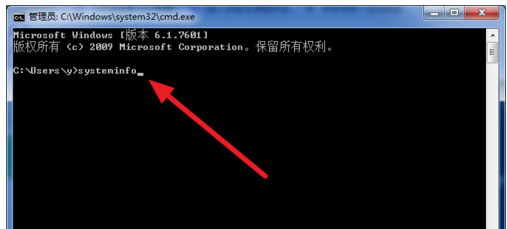
电脑主板型号系统软件图解6
等片刻,就出现一堆信息,并且命令框直接跳转下一个命令
这时候,需要上滑滚动条,
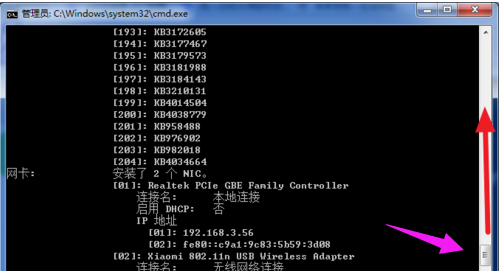
查看主板型号系统软件图解7
直到看到系统型号这个信息。
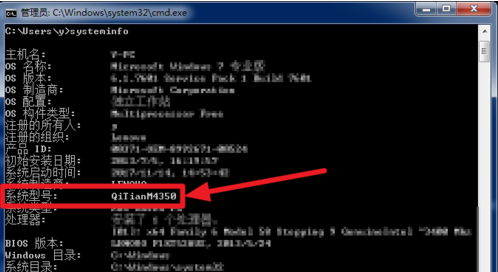
电脑主板型号系统软件图解8
以上几种方法就是电脑主板型号的查看技巧。是不是不难,你,学会了吗?
猜您喜欢
- 电脑公司winxp sp3 ghost安装图文教程..2017-06-05
- 如何在WIN10下隐藏分区?2016-10-21
- 大神教你电脑公司旗舰版系统怎么安装..2017-05-30
- 小编告诉你win7激活码安装教程..2017-09-27
- 技术编辑教您电脑屏幕闪烁怎么办..2018-12-07
- 电脑装系统教程,小编告诉你华为笔记本..2017-12-12
相关推荐
- Win8.1系统怎么设置默认浏览器|win8.1.. 2015-06-06
- 电脑Win7如何取得文件管理所有权.. 2015-01-15
- 怎么用u盘系统重装软件呢? 2017-03-03
- 都知道蓝屏黑屏那win10红屏死机是个什.. 2016-09-06
- 大神教你雨林木风 win764位安装教程.. 2016-09-13
- 教你剪映怎么去水印 2020-06-21





 系统之家一键重装
系统之家一键重装
 小白重装win10
小白重装win10
 雨林木风win10系统下载64位专业版v201806
雨林木风win10系统下载64位专业版v201806 萝卜家园win7 64位旗舰版系统下载v2023.04
萝卜家园win7 64位旗舰版系统下载v2023.04 系统之家Ghost win10专业版32位下载 v1906
系统之家Ghost win10专业版32位下载 v1906 系统之家Ghost Win8 x86专业版v201703
系统之家Ghost Win8 x86专业版v201703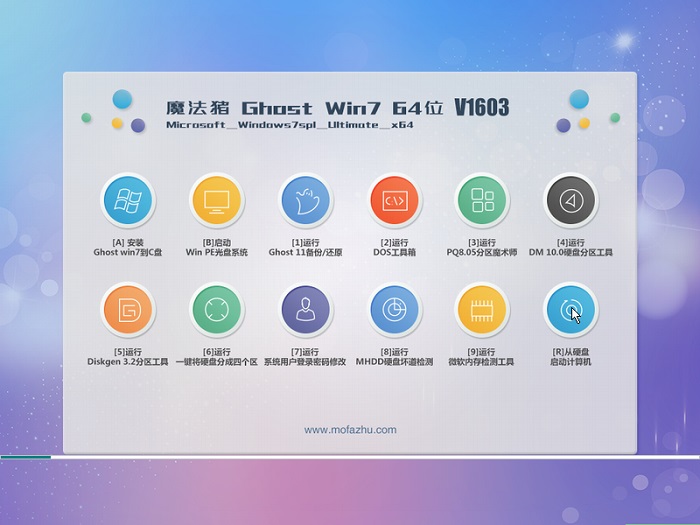 魔法猪ghost win7 x64位 旗舰版201603
魔法猪ghost win7 x64位 旗舰版201603 深度技术ghos
深度技术ghos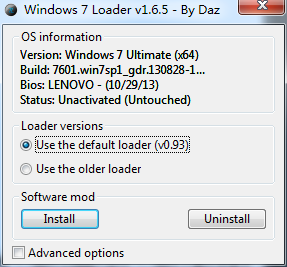 Win7 Loader
Win7 Loader  深度技术ghos
深度技术ghos 系统之家win1
系统之家win1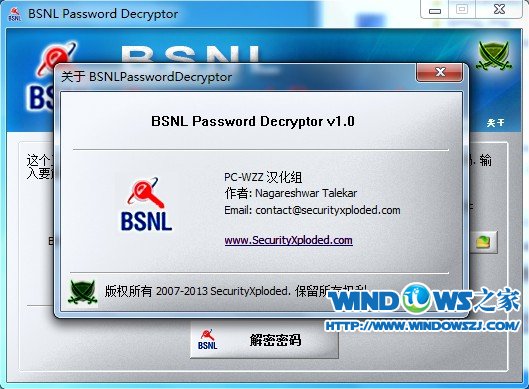 BSNL 密码 De
BSNL 密码 De 火速浏览器 v
火速浏览器 v 趣游网加速浏
趣游网加速浏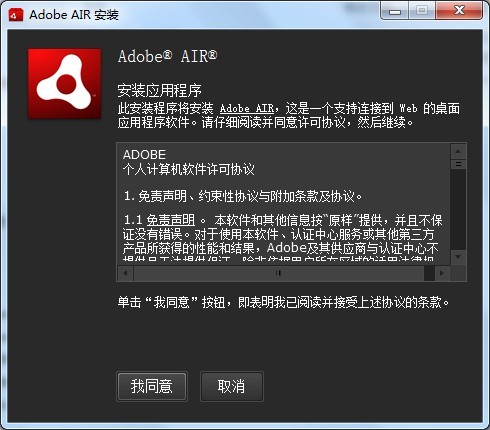 Adobe AirV3.
Adobe AirV3.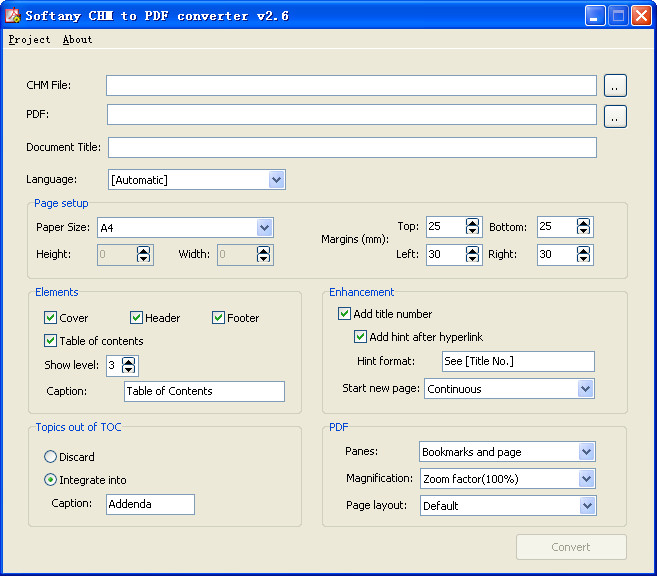 CHM To PDF C
CHM To PDF C 大地系统 gho
大地系统 gho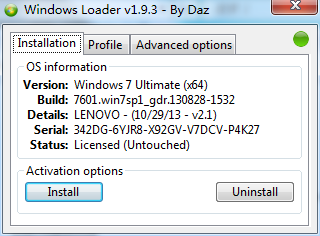 windows激活
windows激活 360抢票王六
360抢票王六 粤公网安备 44130202001061号
粤公网安备 44130202001061号