-
笔记本外接显示器,小编告诉你显示器外接方法
- 2018-05-15 09:19:15 来源:windows10系统之家 作者:爱win10
笔记本电脑小巧方便携带,很多朋友买电脑都喜欢买笔记本电脑,但笔记本电脑显示器通常都是比较小的,有时候想用大一点的显示,重新买个台式机的话又费财费力,这时候笔记本外接一个显示器就是最好的选择,这里小编给大家介绍笔记本显示器外接的操作方法。
笔记本电脑外接显示器是个很有意思的操作,打游戏或看电影在大屏上总是感觉比较棒的,有很多的朋友都想要外接一个显示器但是不知道怎么操作,现在小编给大家分享一下笔记本外接显示器的方法,很有意思的哦,有兴趣可以了解一下。
1、首先准备好一个用于外接的显示器(废话),显示器接口最好带HDMI,因为一般的笔记本电脑都是HDMI接口,这里我用VGA做演示。

显示器系统软件图解1
2、准备好一根VGA视频线
3、在笔记本以及外接显示器上连接好VGA视频线,连接好后下一步。

笔记本系统软件图解2

显示器系统软件图解3
4、屏幕设置,可用组合键FN键+投影键实现,如下图,投影键一般是在F4上。
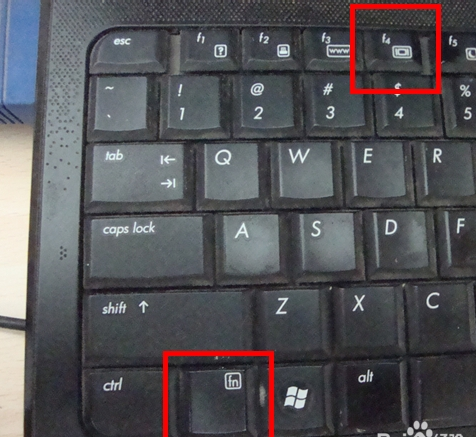
笔记本外接显示器系统软件图解4
另一种方法是按Windows图标键+P键,选择屏幕显示方式,选择仅投影仪就是只在外接显示器上显示画面了。
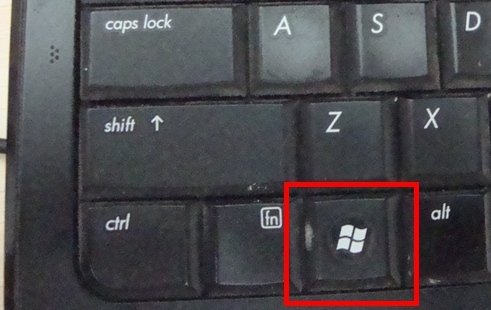
外接显示器系统软件图解5
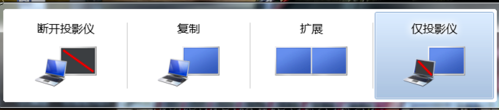
显示器系统软件图解6
以上就是笔记本外接显示器的方法,希望对你有帮助。
猜您喜欢
- 电脑怎么连接打印机2020-08-02
- 笔记本w7系统,小编告诉你笔记本win7系..2018-04-19
- 无网一键重装系统教程2016-10-24
- WinXP拨号提示678错误如何解决..2014-10-14
- win10所有联网的都打不开怎么办..2016-09-24
- 电脑没有声音了怎么恢复2020-06-14
相关推荐
- 笔记本Win7系统建立点对点连接实现手.. 2015-05-08
- 怎么把ppt转成word,小编告诉你怎么把p.. 2018-08-08
- win7系统打开网页的时候突然卡死了.. 2015-01-29
- WIN8纯净之家系统最新下载 2017-03-16
- 树莓派安装win10教程 2016-10-04
- qq截图保存在哪里,小编告诉你电脑qq截.. 2018-05-16





 系统之家一键重装
系统之家一键重装
 小白重装win10
小白重装win10
 小白系统Win10 64位专业版下载 v1909
小白系统Win10 64位专业版下载 v1909 美团安全浏览器 v1.4.0.0官方PC版
美团安全浏览器 v1.4.0.0官方PC版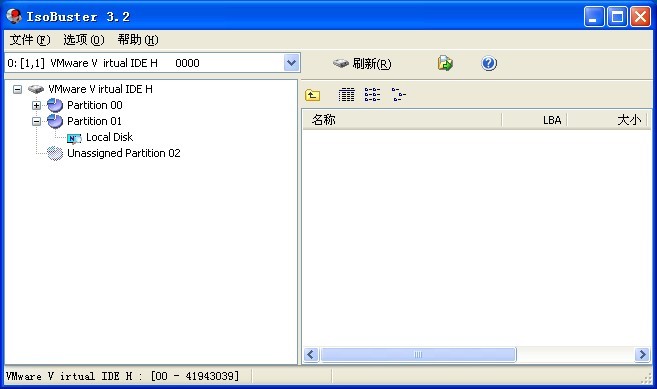 Isobuster Pro v3.2 中文绿色版 (加密软件破解软件)(附注册码)
Isobuster Pro v3.2 中文绿色版 (加密软件破解软件)(附注册码) 深度技术Ghost xp sp3 专业装机版 v1905
深度技术Ghost xp sp3 专业装机版 v1905 老版本快播|快播4.4永不升级版下载
老版本快播|快播4.4永不升级版下载 深度技术winXP sp3 ghost系统(2015贺岁版)
深度技术winXP sp3 ghost系统(2015贺岁版) 电脑公司ghos
电脑公司ghos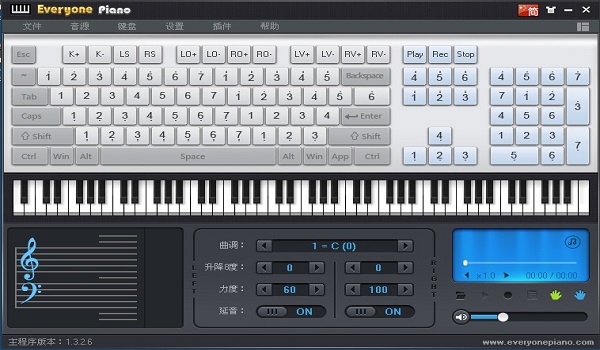 EveryonePian
EveryonePian 深度技术ghos
深度技术ghos 深度技术ghos
深度技术ghos Opera Mac版
Opera Mac版  MiniIE浏览器
MiniIE浏览器 橙子儿童浏览
橙子儿童浏览 天傲听书浏览
天傲听书浏览 深度技术Ghos
深度技术Ghos 雨林木风 Gho
雨林木风 Gho 粤公网安备 44130202001061号
粤公网安备 44130202001061号