-
u盘安装雨林木风win7系统教程详解
- 2016-08-25 22:00:07 来源:windows10系统之家 作者:爱win10
最近就有用户问小编win10笔记本装win7图文教程,虽说现在Win10系统已经逐渐取代Win7成为了主流,现在Win10系统的兼容性和稳定性尚不能说完美,另外,一些行业软件和专业软件还只能在Win7下运行!那么,win10笔记本装win7可以吗?答案是当然啦,接着就为大家介绍win10安装win7的方法吧。
一、win10安装win7准备工作
1、备份硬盘所有重要数据
2、改装win7会删除win10恢复分区,要还原自带win10需到售后
3、4G容量U盘,制作U盘PE启动盘
4、操作系统方式:怎么重装电脑系统
二、win10安装win7步骤
1、插入制作好的U盘启动盘,开机按F2进入BIOS,切换到Boot页面;

win10笔记本装win7图文教程图1
2、选择Secure Boot按回车改成Disabled,再把Boot List Option从UEFI改成Legacy;

win10笔记本装win7图文教程图2
3、接着将1st Boot Priority设置为USB Storage Device,按F10保存即可从U盘启动,也可以在启动时按F12调出快捷菜单,选择USB启动;

win10笔记本装win7图文教程图3
4、进入U盘启动盘,运行【02】U教授PE系统;

win10笔记本装win7图文教程图4
5、打开DiskGenius分区工具,点击【硬盘】—【删除所有分区】,保存更改,再选择【转换分区表类型为MBR格式】,最后【快速分区】,重新分盘;

win10笔记本装win7图文教程图5
6、完成分区后,运行【PE一键装机】,选择安装位置,一般是C盘,确定;

win10笔记本装win7图文教程图5
7、进入以下界面开始执行安装操作,重启之后拔出U盘,系统将自动安装。

win10笔记本装win7图文教程图6
以上就是小编为大家介绍的win10笔记本装win7图文教程的详细内容了,win10笔记本装win7图文教程就是这样了,有需要的用户就可以照着这个步骤来安装win7系统。
猜您喜欢
- Win8系统如何清除桌面图标快捷方式小..2015-05-26
- win7系统中设置浏览器监护人密码..2014-10-29
- 电脑公司XP专业版系统最新下载..2016-12-17
- 系统安装盘制作方法2017-01-24
- 深度windows8 ghost纯净版2016-11-07
- 电脑提示win7异常关机中恢复修复怎么..2016-09-12
相关推荐
- 深度技术官网正版系统xp装机版最新下.. 2017-01-07
- 笔记本电脑不能关机,小编告诉你笔记本.. 2018-04-13
- 简单的W8系统调整分辨率教程.. 2016-08-18
- 下载系统之家win10 64位纯净版推荐.. 2016-11-05
- 电脑重装萝卜家园win7 32位纯净版方法.. 2017-06-10
- 笔记本电脑连不上无线网怎么回事.. 2020-07-01





 系统之家一键重装
系统之家一键重装
 小白重装win10
小白重装win10
 深度技术win8 32位专业版系统下载 v1905
深度技术win8 32位专业版系统下载 v1905 小白系统Ghost windows XP SP3 纯净版201706
小白系统Ghost windows XP SP3 纯净版201706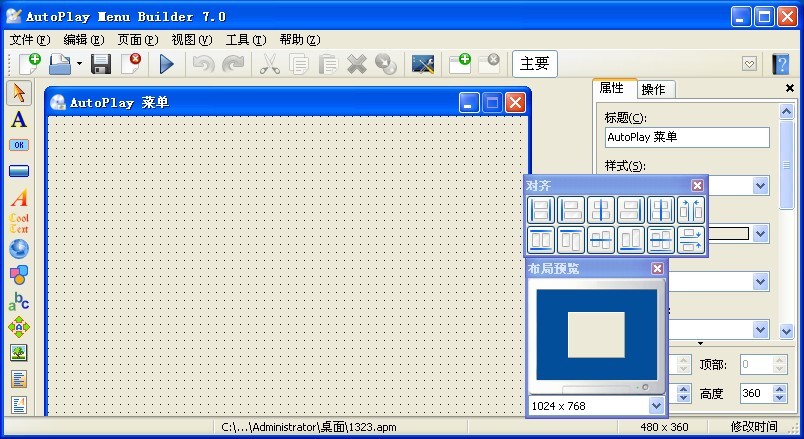 AutoPlay Menu Builder V7.0 Build 2190 汉化破解版(光盘自动运行菜单制作工具)
AutoPlay Menu Builder V7.0 Build 2190 汉化破解版(光盘自动运行菜单制作工具) 谷歌浏览器(Chrome 34版) v34.0.1847.116稳定版
谷歌浏览器(Chrome 34版) v34.0.1847.116稳定版 深度技术win10系统下载64位专业版v201809
深度技术win10系统下载64位专业版v201809 hez浏览器 v2
hez浏览器 v2 小白系统win1
小白系统win1 win7激活工具
win7激活工具 小白系统Ghos
小白系统Ghos 系统之家ghos
系统之家ghos 浪迹风驰浏览
浪迹风驰浏览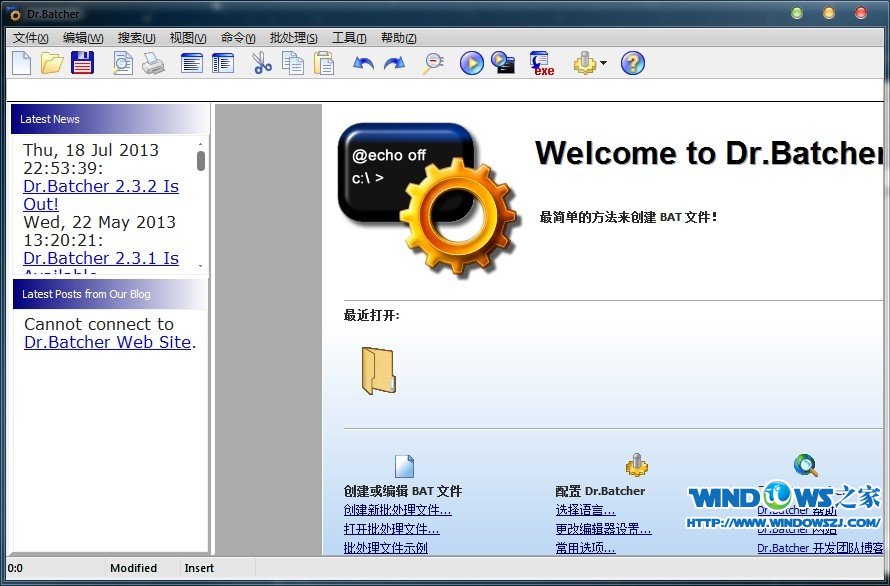 Business Edi
Business Edi 雨林木风 Gho
雨林木风 Gho 萝卜家园 Win
萝卜家园 Win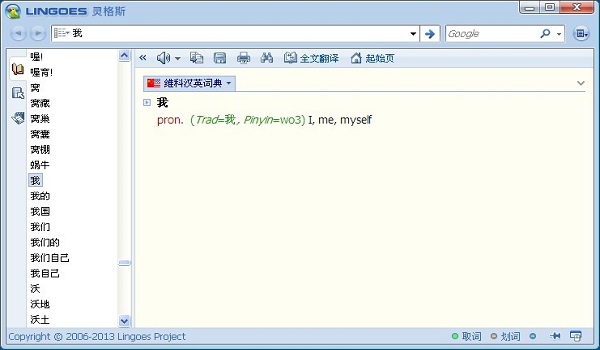 灵格斯词霸v2
灵格斯词霸v2 Adobe Photos
Adobe Photos 梦想屯浏览器
梦想屯浏览器 粤公网安备 44130202001061号
粤公网安备 44130202001061号