-
加密,小编告诉你如何用自带Bitlocker来为电脑磁盘加密
- 2018-06-07 11:51:43 来源:windows10系统之家 作者:爱win10
什么是Bitlocker呢?小编在这儿做一个简短的解释哈。其实Bitlocker就是Windows Vista新增加的一个用来保护电脑数据的功能。所以今天小编就来说说如何用自带Bitlocker来为电脑磁盘加密。
最近小编在上网的时候,看到有些小伙伴们在问怎么用自带Bitlocker来为电脑磁盘加密的问题。小编在看到之后,想了一下,或许我应该写一篇关于这个的文章。让有需要的小伙伴可以得到帮助,那么下面小编就来告诉你们怎么用自带Bitlocker来为电脑磁盘加密。
首先,点“开始”,然后找到并打开“控制面板”,进入之后,点右上角的查看方式选项“小图标”,然后再下方列表中找到并点开“BitLocker 驱动器加密”。
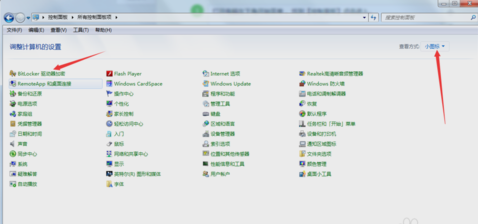
用Bitlocker为磁盘加密系统软件图解1
然后进入BitLocker 驱动器加密设置界面,然后在磁盘列表中,选择需要加密的磁盘,点击后面的“启用BitLocker 驱动器加密”。
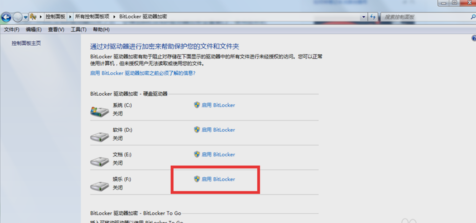
Bitlocker系统软件图解2
然后弹出加密解密,加密方式有两种:“使用密码解锁驱动”(自行添加密码,个人PC推荐),另一种是“使用智能卡解锁驱动器”(需要插入解锁卡)。

电脑加密系统软件图解3
如果是个人电脑,那就选“使用密码解锁驱动即可”,然后在使用密码锁解锁前面打勾,然后为磁盘设置加密密码即可。
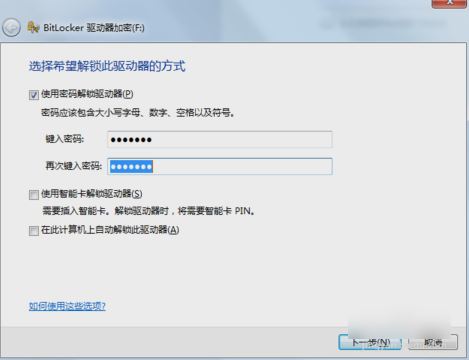
Bitlocker系统软件图解4
然后就回弹出一个密码保存方式选择,如果是个人PC那就推荐选把密匙保存到驱动器。
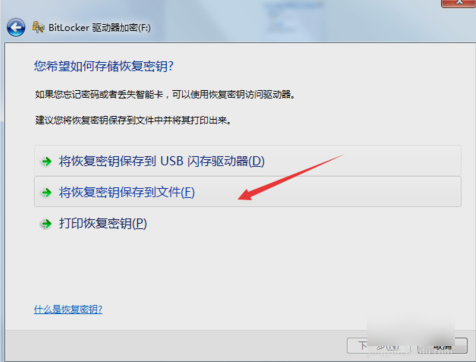
Bitlocker系统软件图解5
然后会弹出一个对话框,选择好密匙的存放路径,那就方便以后忘记密码时进行查看。

磁盘加密系统软件图解6
最后保存完毕,就点下一步,然后就会提示是否准备加密该驱动器,最后点启动加密即可。
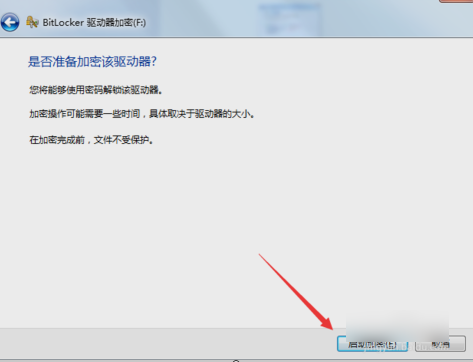
电脑加密系统软件图解7
猜您喜欢
- 雨林木风ghost win8.1 32装机版下载..2016-12-18
- XP系统注册表10个小技巧2015-01-19
- windows7激活工具怎么激活系统..2022-06-03
- 详解win7声卡驱动怎么安装2019-03-30
- 电脑死机怎么办,小编告诉你电脑经常死..2018-02-08
- 简单几招教会你电脑怎么改主题风格..2020-09-18
相关推荐
- win7ghost32位旗舰版安装教程 2016-10-17
- XP镜像装win10图文教程 2017-02-16
- 江民杀毒软件,小编告诉你江民杀毒软件.. 2018-01-17
- 图文详解如何提高电脑的网速.. 2018-11-02
- 怎样利用360软件修复IE,小编告诉你修.. 2017-11-09
- 新萝卜家园win7 sp1怎么安装最好.. 2017-06-03





 系统之家一键重装
系统之家一键重装
 小白重装win10
小白重装win10
 冰龙浏览器(IceDragon) v65.0.2.15中文版
冰龙浏览器(IceDragon) v65.0.2.15中文版 雨林木风win7免激活64位免费修正版v2023.04
雨林木风win7免激活64位免费修正版v2023.04 MSDN Ghost Win10 32位官方通用版 v2023.04
MSDN Ghost Win10 32位官方通用版 v2023.04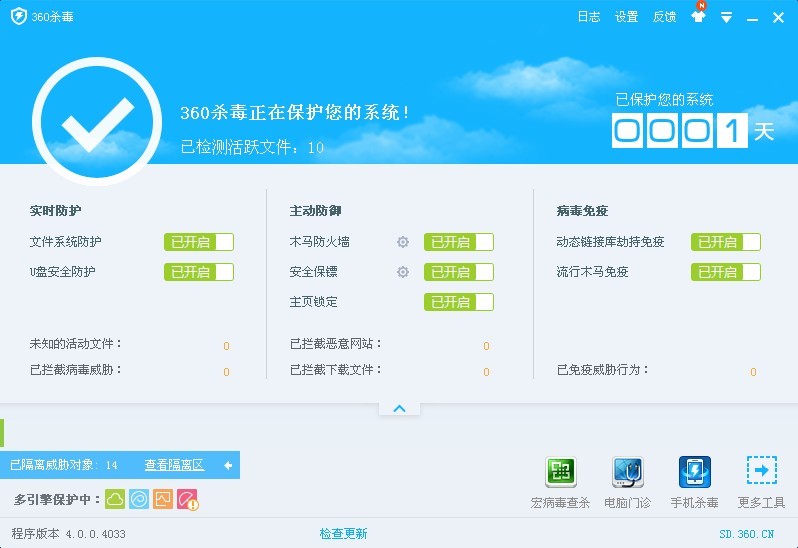 最新360杀毒 v4.0正式版 32/64位 (360官方杀毒软件)
最新360杀毒 v4.0正式版 32/64位 (360官方杀毒软件) 新萝卜家园Win7系统下载32位纯净版1711
新萝卜家园Win7系统下载32位纯净版1711 萝卜家园32位win8专业版系统下载v20.01
萝卜家园32位win8专业版系统下载v20.01 深度技术ghos
深度技术ghos HistoryKill(
HistoryKill(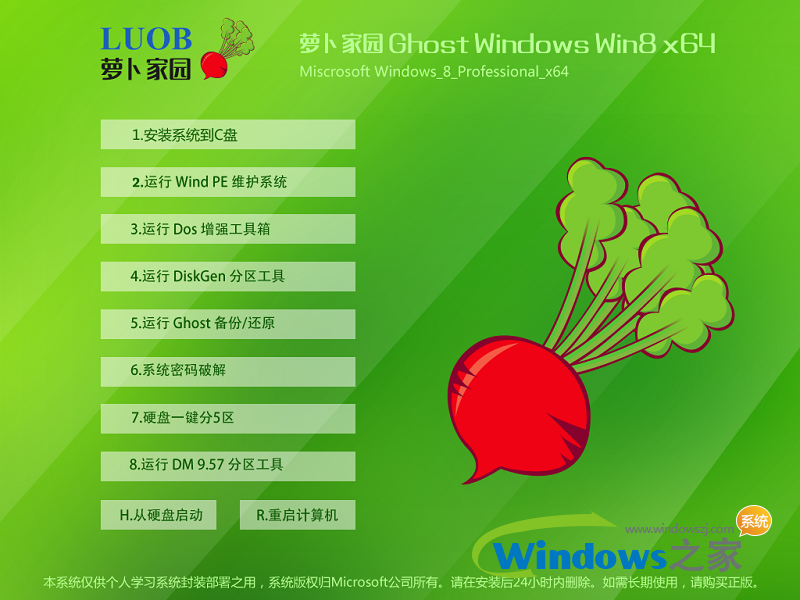 萝卜家园 Win
萝卜家园 Win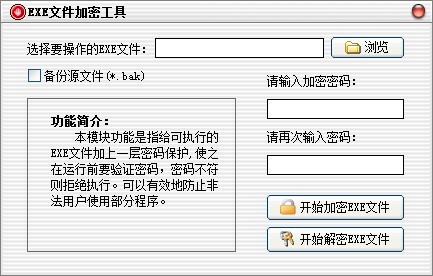 EXE文件加密
EXE文件加密 超级兔子浏览
超级兔子浏览 模拟屏幕浏览
模拟屏幕浏览 绿茶系统ghos
绿茶系统ghos 小白系统 Gho
小白系统 Gho 随意电台 v1.
随意电台 v1.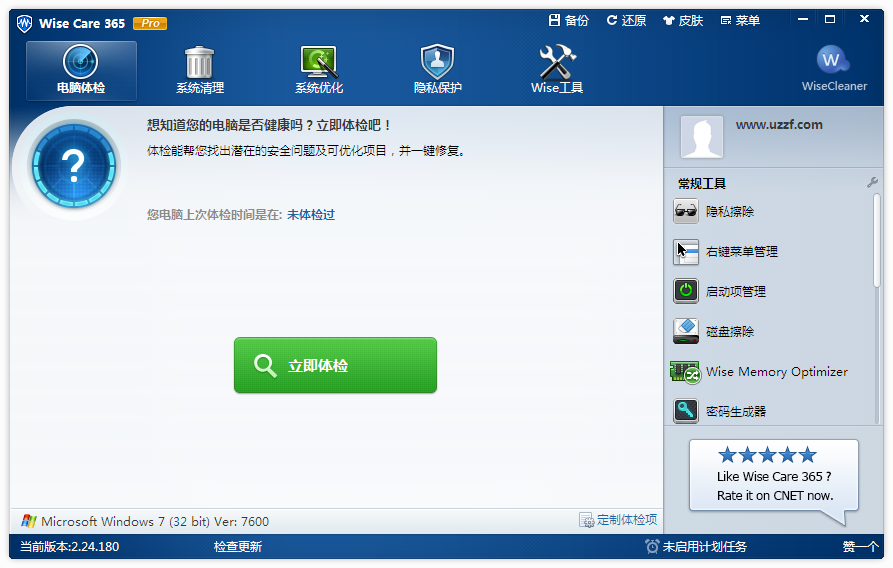 Wise Care 36
Wise Care 36 益盟操盘手v2
益盟操盘手v2 小白系统Win8
小白系统Win8 粤公网安备 44130202001061号
粤公网安备 44130202001061号