-
u盘装系统win7uefi教程
- 2016-10-02 11:00:11 来源:windows10系统之家 作者:爱win10
u盘装系统win7uefi模式下安装系统是比较少网友知道的,但其实uefi装w7系统还是非常简单好用的。windows之家小编今天要为网友们介绍u盘装系统win7uefi,帮助网友们理解u盘装系统win7uefi的方法。小编就把最教程,最好用的u盘装系统win7uefi教程分享给大家。
1、从Windows8的安装文件中提取Shell.efi和Bootmgfw.efi文件,拷贝到安装文件所在分区的根目录。下图为U盘文件结构:
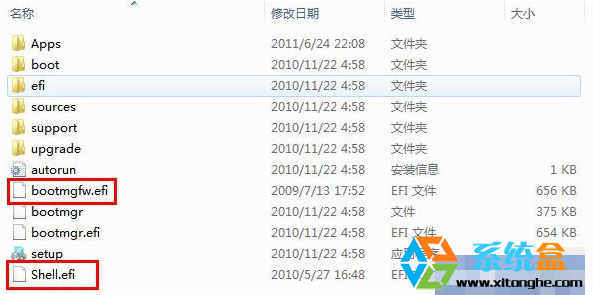
u盘装系统win7uefi教程图一
2、以UEFI方式启动电脑,会进入UEFI Shell界面。(有的电脑BIOS中,可以选择“Launch EFI shell from filesystem device”启动电脑)。

u盘装系统win7uefi教程图二
3、进入UEFI Shell界面后,在 shell> 提示符后输入命令,即可启动windows安装程序。如下:
shell>fs0 回车,会进入系统认到的第一个磁盘分区
fs0:>ls 回车,会列出这个磁盘分区的所有文件和文件夹
如果看到了你刚才复制的Bootmgfw.efi和Shell.efi文件,说明这就是安装文件所在分区,接着:
fs0:>bootmgfw.efi 回车,熟悉的windows安装界面就出现了。接下来和原来安装系统一样。
如下图(安装文件所在分区是FS1,不是FS0):

u盘装系统win7uefi教程图三
①打开BIOS中的UEFI支持。
把“Boot mode”项设为“UEFI only”;如果有“Lunch CSM”选项,将其设为“Enabled”。
②关闭安全引导。
进入“Security”——“Secure Boot”,将其设为 “Disabled”。这是Windows8新引入的安全机制,不关闭不能安装其它操作系统。
如果在安装选择分区时出现只能安装到GPT的提示,如下图,则按下面方法操作:
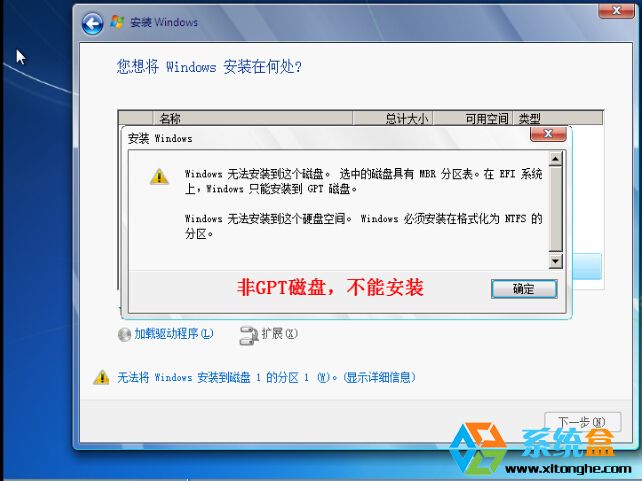
u盘装系统win7uefi教程图四
下面教程开始:
首先,用windows安装盘启动电脑,到下面这个界面,按Shift+F10,就会启动具有管理员权限的CMD:

u盘装系统win7uefi教程图五
下面自己看吧:

u盘装系统win7uefi教程图六
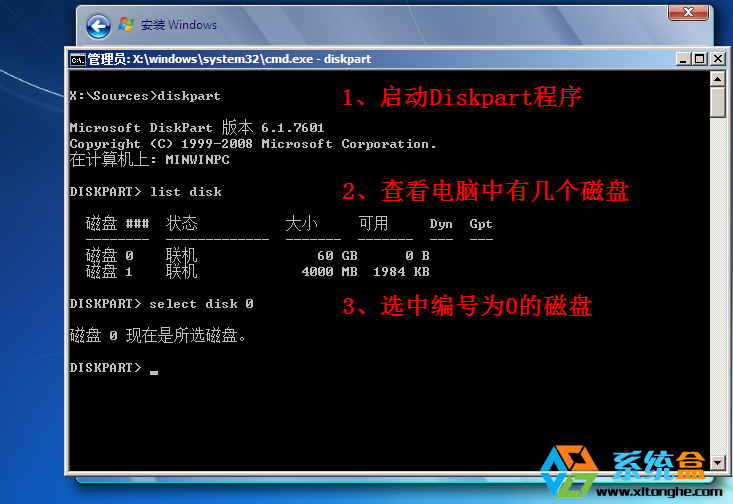
u盘装系统win7uefi教程图七

u盘装系统win7uefi教程图八

u盘装系统win7uefi教程图九
以上的全部内容就是windows之家小编为网友们带来的u盘装系统win7uefi教程了。上面的教程已经非常清楚的把u盘装系统win7uefi的方法告诉大家了,相信聪明的网友们一定可以完美的掌握u盘装系统win7uefi方法滴。扩展阅读xp系统下载安装教程。
猜您喜欢
- 简述win7激活工具怎么用2023-01-11
- windows8 32系统最新下载2017-01-03
- 告诉你电脑花屏是什么原因..2020-07-03
- Windows 8.1操作系统新功能完整列表..2013-06-06
- 图文详解w732位装机教程2016-09-13
- 深度技术光盘win10专业版安装教程..2016-11-24
相关推荐
- 笔记本摄像头怎么开,小编告诉你打开笔.. 2018-04-27
- 如何把光盘系统刻录到U盘上.. 2016-09-25
- 教您acer宏碁无法开机如何重装win7.. 2019-05-28
- xp系统安装windows7双系统方法.. 2017-05-06
- lrc文件,小编告诉你怎么用酷狗制作lrc.. 2018-06-01
- 安装win7系统64位教程 2016-11-07





 系统之家一键重装
系统之家一键重装
 小白重装win10
小白重装win10
 电脑公司ghost Win7系统下载64位纯净版1806
电脑公司ghost Win7系统下载64位纯净版1806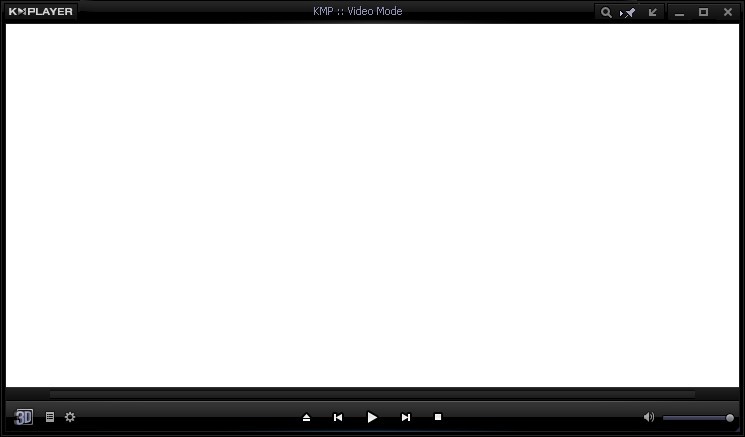 KMPla<x>yer v3.5(KMPla<x>yer官方下载)
KMPla<x>yer v3.5(KMPla<x>yer官方下载)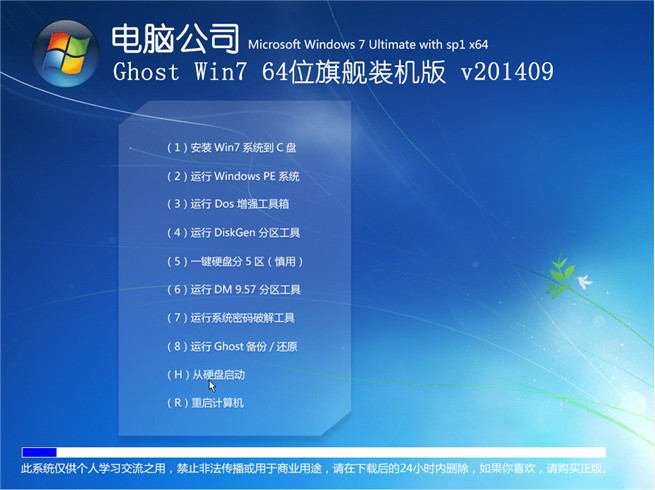 电脑公司V201409_Ghost_Win7 64位自动激活旗舰版
电脑公司V201409_Ghost_Win7 64位自动激活旗舰版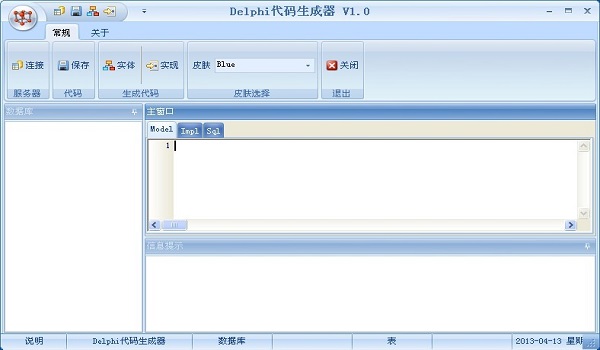 Delphi代码生成器1.0绿色版(Delphi代码编辑软件)
Delphi代码生成器1.0绿色版(Delphi代码编辑软件)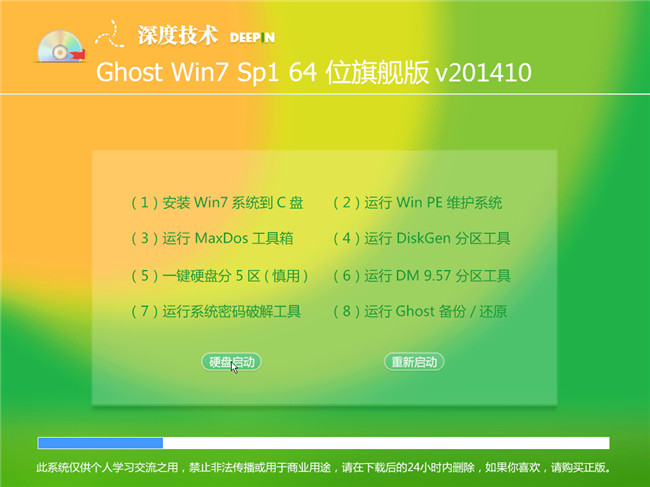 2014深度技术10月Ghost Win7 64位旗舰版
2014深度技术10月Ghost Win7 64位旗舰版 小白系统Win8 64位全新专业版下载 v2023.04
小白系统Win8 64位全新专业版下载 v2023.04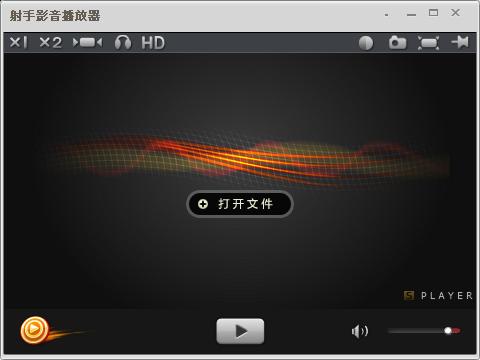 射手播放器3.
射手播放器3.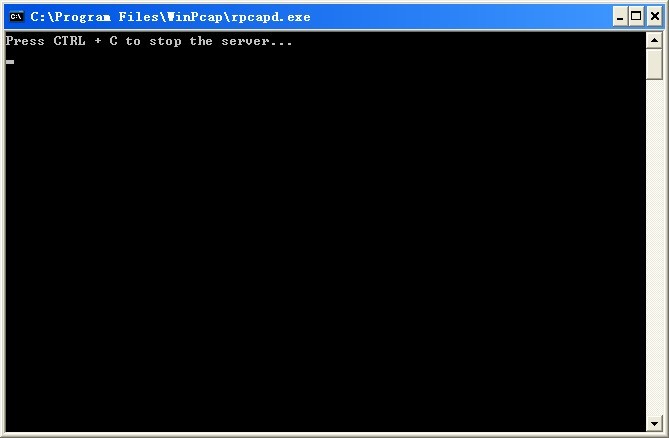 WinPcap v4.1
WinPcap v4.1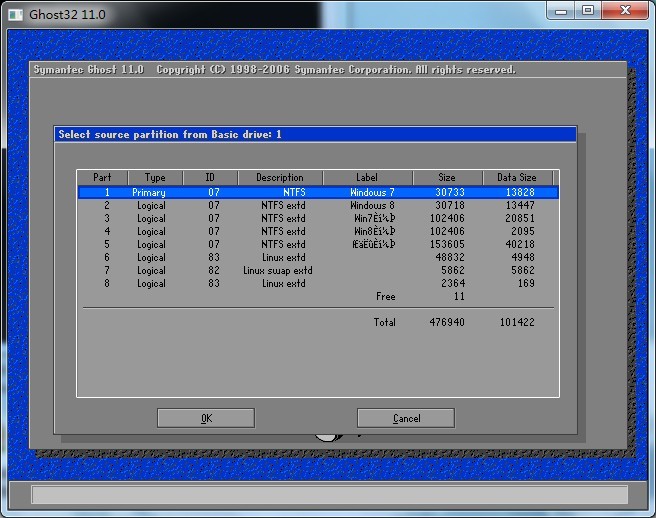 Ghost32 v11
Ghost32 v11 数据库管理软
数据库管理软 萝卜家园 Gh
萝卜家园 Gh 快瑞影浏览器
快瑞影浏览器 技术员联盟 g
技术员联盟 g 屏幕录制专家
屏幕录制专家 系统之家win1
系统之家win1 小白系统 gho
小白系统 gho 粤公网安备 44130202001061号
粤公网安备 44130202001061号