-
得得一键重装系统图文教程
- 2017-01-30 04:00:00 来源:windows10系统之家 作者:爱win10
得得一键重装系统软件一键系统重装稳定/安全/快捷,随着网络发展,一键系统重装软件不断更新完善,为用户提供更加优质的服务,由此,得得一键重装系统软件深入人心。得得一键系统重装非常不错的,系统之家小编自然是不能落下一键系统重装步骤给大家了。
首先需要登录得得系统官网下载得得一键系统重装工具,下载后软件无需安装就可直接运行(运行软件前,建议先将杀毒软件退出,把下载的文件存放到电脑桌面,以便更方便运行软件)。然后点击《开始一键装机》按钮,将进入更多详细功能界面。
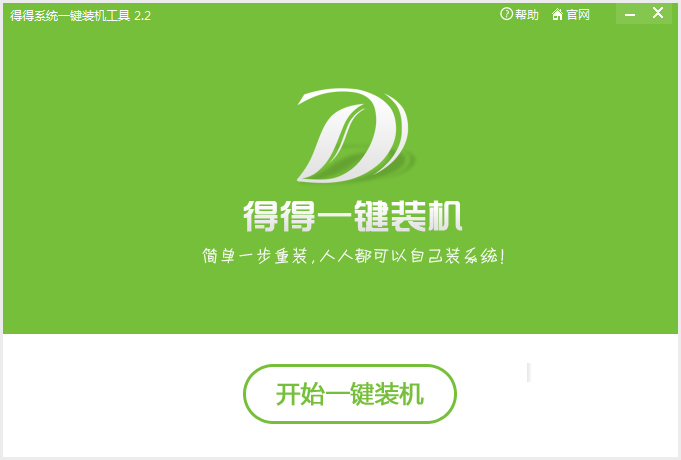
得得一键重装系统图文教程图1
为了防止出现操作失误或其他故障导致数据丢失,或者是重装之后想恢复到当前的状态,建议大家在重装系统前对数据进行备份。点击《系统备份还原》按钮,选择《立即备份》按钮,电脑会自动重启进行备份。
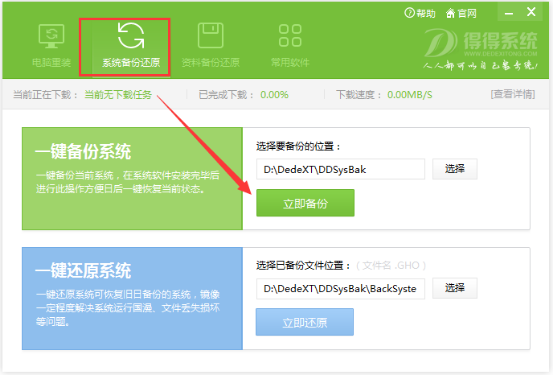
得得一键重装系统图文教程图2
系统备份完成之后,电脑会自动重启。直接打开得得一键重装系统工具,工具此时会自动检测电脑基础硬件环境和系统软件环境,还有网络连通状态。完成后会有相关信息显示在界面右侧。
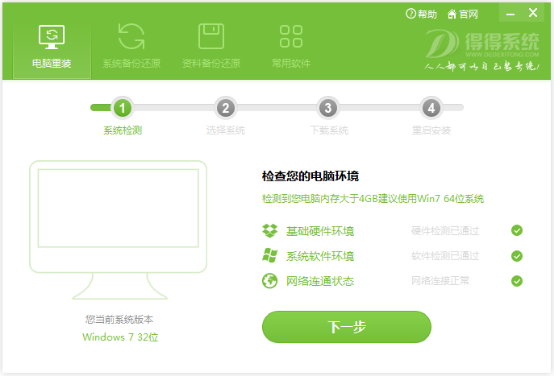
得得一键重装系统图文教程图3
电脑相关信息检测完毕后点击《下一步》按钮,将进入系统下载列表,这里有很多安装系统版本供大家选择。在这里提醒大家:不要盲目的选择系统,建议内存小于4G的用户选择32位版本的Win7系统或者XP系统。如何查看电脑内存大小,点击这里>>
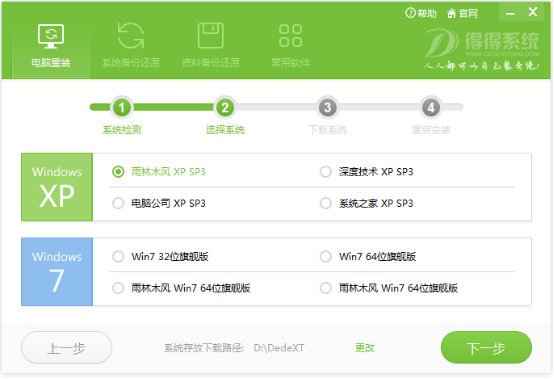
得得一键重装系统图文教程图4
选择好合适的系统版本之后,直接点击《下一步》按钮,即可进入系统下载步骤。系统存放路径默认磁盘最后一个盘,或自行选择将系统存放至其他磁盘,以备下次一键还原系统。ps:为了避免系统下载失败,请勿将下载的系统放置系统盘或U盘储存盘。
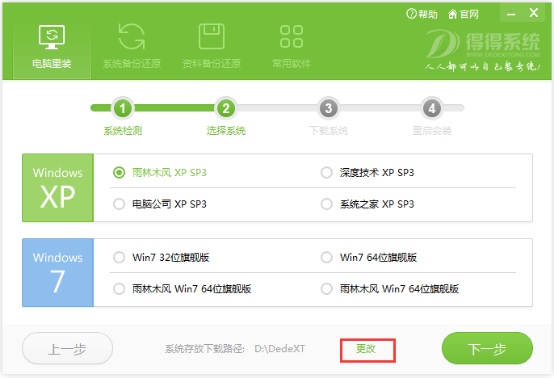
得得一键重装系统图文教程图5
系统存放下载设置之后,直接点击《确定》按钮后,便是系统的下载过程了。下载速度是很快的,大家只需稍微等待下就可以了。(下载系统时,软件会默认勾选下载完成后,自动安装系统,当然我们也可以取消勾选,自己手动安装)
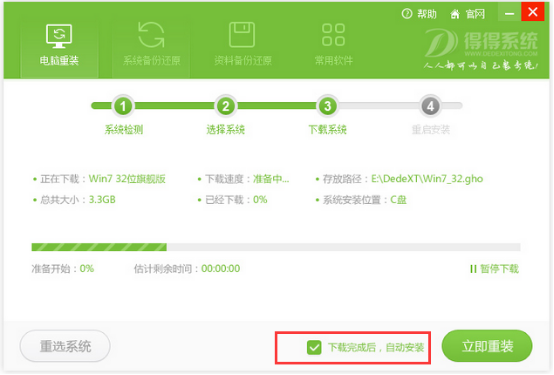
得得一键重装系统图文教程图6
系统下载完成后,电脑会弹出是否重启安装的提示,系统默认10秒后自动重启安装系统,点击《确定》即可立即重启安装。
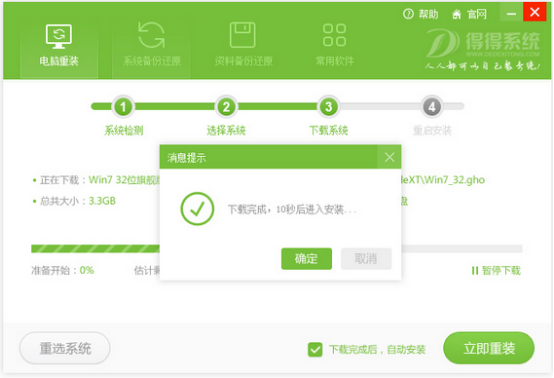
得得一键重装系统图文教程图7
电脑重启后,将开始全自动安装,无需任何手动操作!只需几分钟,即可完成系统重装。
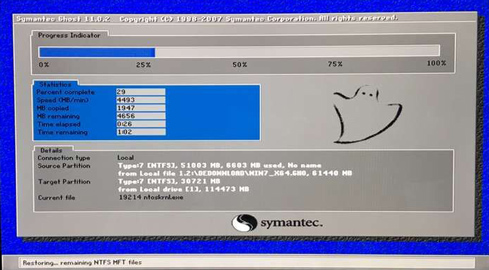
得得一键重装系统图文教程图8
本次雨林木风win7旗舰版32位安装成功。

得得一键重装系统图文教程图9
如上所述,就是相关得得一键重装系统图文教程的全部内容了,你们看完了得得一键系统重装步骤后,有没有感觉身上的担子顿时卸下千斤重呢?再也不用因为系统老是出问题要请别人重装系统了,不过你如果想要使用新系统win10的话,就要用系统之家重装大师软件了。
猜您喜欢
- win7 ghost 硬盘安装出现问题ABORT:10..2016-10-18
- win10 TH2正式版官方64位/32位版系统..2016-12-29
- 组策略编辑器,小编告诉你组策略编辑器..2018-06-08
- 如何在注册表中变更Win7硬盘分区名字..2014-10-09
- win7密钥输入位置2022-07-14
- win732深度系统最新下载2017-04-14
相关推荐
- 电脑屏幕分辨率,小编告诉你电脑屏幕分.. 2018-03-29
- vcard文件怎么打开,小编告诉你怎么打.. 2018-08-24
- win7 64位ghost稳定版最新下载.. 2017-05-01
- win732雨林木风系统重装教程.. 2016-11-01
- 安装系统之家win10系统教程 2016-11-09
- 如何用u盘重装系统win7 2022-09-13





 系统之家一键重装
系统之家一键重装
 小白重装win10
小白重装win10
 深度技术Ghost win8 32位专业版下载v201805
深度技术Ghost win8 32位专业版下载v201805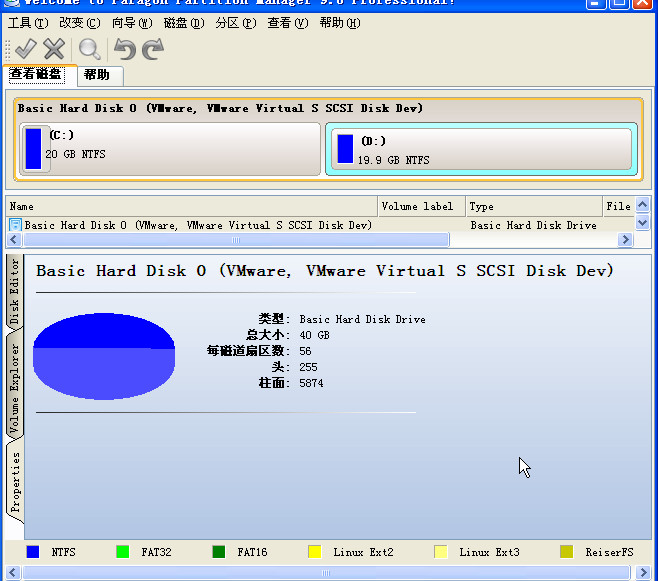 SD卡分区工具 v9.0 中文绿色版 (内存卡分区工具)
SD卡分区工具 v9.0 中文绿色版 (内存卡分区工具) LawlietFox v59.0.3官方中文版
LawlietFox v59.0.3官方中文版 趣游加速浏览器 v1.0
趣游加速浏览器 v1.0 驾校一点通(S60V5) V1.0
驾校一点通(S60V5) V1.0 深度技术Win10 专业版系统下载32位 v1904
深度技术Win10 专业版系统下载32位 v1904 PotPla<x>yer
PotPla<x>yer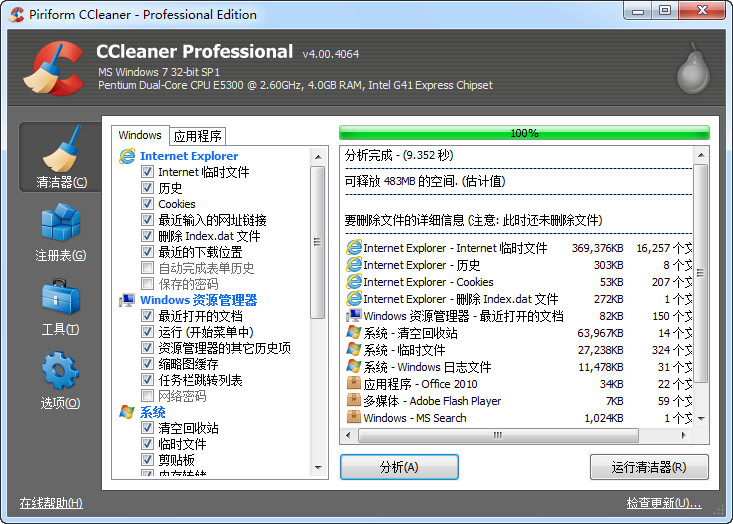 系统垃圾清理
系统垃圾清理 系统之家Ghos
系统之家Ghos windows之家G
windows之家G 寰宇游戏浏览
寰宇游戏浏览 Windows 7 增
Windows 7 增 雨林木风ghos
雨林木风ghos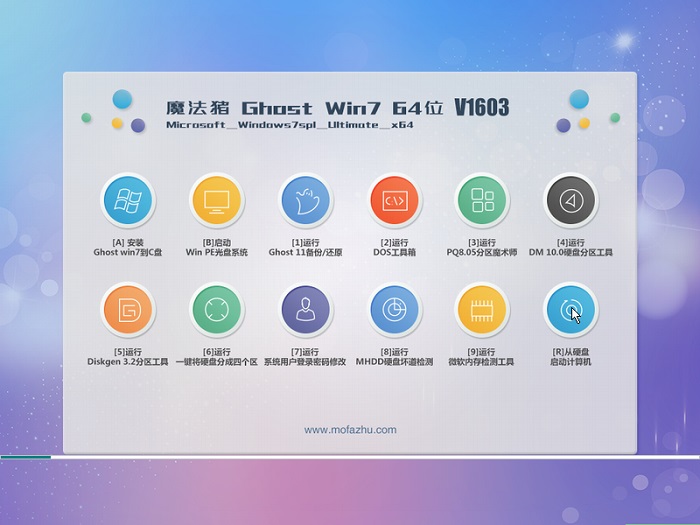 魔法猪ghost
魔法猪ghost  雨林木风Ghos
雨林木风Ghos 烈狐蜘蛛浏览
烈狐蜘蛛浏览 电子政务浏览
电子政务浏览 粤公网安备 44130202001061号
粤公网安备 44130202001061号