-
小编告诉你电脑待机时间如何设置
- 2018-06-11 08:51:06 来源:windows10系统之家 作者:爱win10
有时候开了电脑却要做其他事情,电脑就会进入待机状态,很多时候我们会对电脑的待机时间太长或者太短而感到烦恼,其实解决方法很简单,那么电脑待机时间如何设置?下面,小编跟大家介绍设置电脑待机时间的操作了。
在平时的工作中,我们有时候需要离开自己的座位,去开会或者上厕所,但是每次一回来电脑就待机了,这让人很烦躁,于是我们就想要改变待机时间,那么电脑待机时间怎么设置?下面,小编给大家分享电脑待机时间的设置方法。
电脑待机时间如何设置
进入控制面版。

设置待机系统软件图解1
然后点击“系统和安全”进入系统和安全的界面。
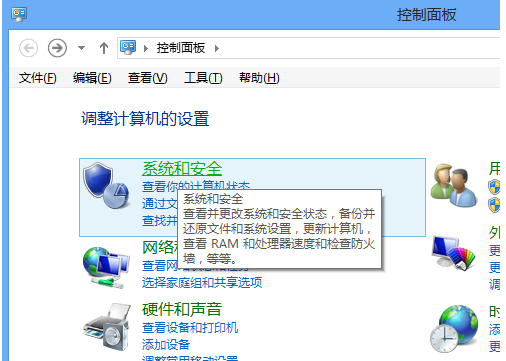
设置待机系统软件图解2
再在“电源选项”中找到“更改计算机睡眠时间”并点击进入。
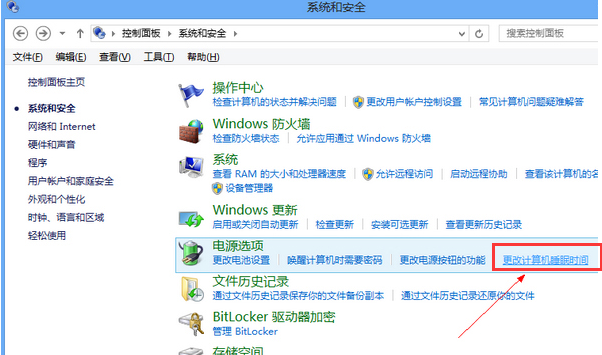
设置待机系统软件图解3
在这里,就可以设置Win8.1的待机时间,即“使计算机进入睡眠状态”的时间,也可以设置关闭显示器的时间,设置好了之后,点击“保存修改”。
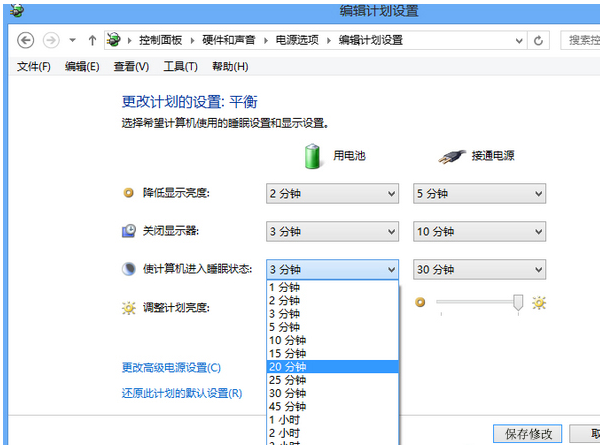
设置待机系统软件图解4
以上就是电脑待机时间的设置方法。
猜您喜欢
- 说说chm文件怎么打开2016-08-07
- 图文详解如何提高电脑的网速..2018-11-02
- windows无法U盘启动解决方法2016-09-23
- 系统之家ghost win8 x64专业版虚拟光..2016-09-12
- flashfxp怎么用,小编告诉你如何使用Fl..2018-08-24
- 谷歌为什么打不开,小编告诉你google浏..2018-07-31
相关推荐
- win10苹果备份教程 2017-05-08
- 笔记本连接显示器,小编告诉你笔记本怎.. 2018-01-06
- u盘xp启动盘制作教程 2016-12-09
- u盘怎么重装系统w7最简单好用.. 2017-03-30
- win10资讯开源介绍 2017-05-07
- windows7企业版激活工具好用推荐.. 2022-12-02





 系统之家一键重装
系统之家一键重装
 小白重装win10
小白重装win10
 雨林木风Win8 64位专业版系统下载 v1909
雨林木风Win8 64位专业版系统下载 v1909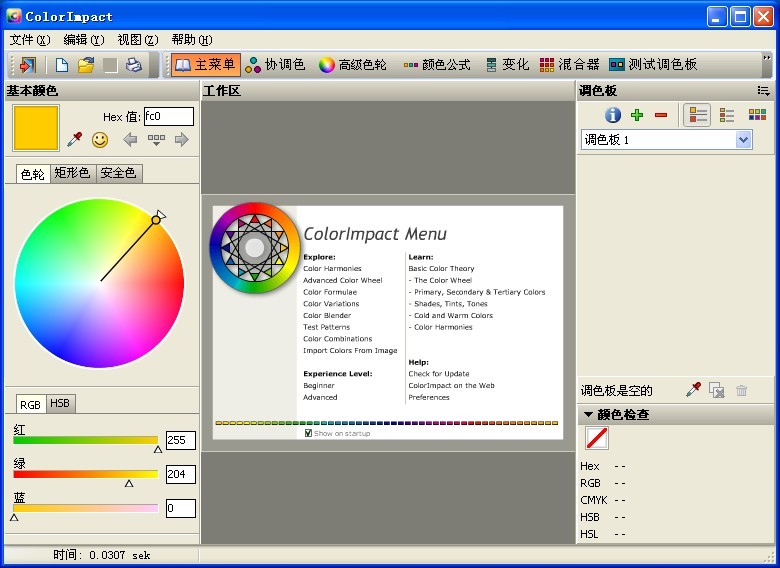 Photoscape Portable v3.6单文件绿色中文版 (国外的光影魔术手)
Photoscape Portable v3.6单文件绿色中文版 (国外的光影魔术手) 雨林木风ghost win7 x64 旗舰版201605
雨林木风ghost win7 x64 旗舰版201605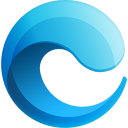 小鱼一键重装系统大师v5.0.0.0
小鱼一键重装系统大师v5.0.0.0 玄武极速浏览器 v2.1.20211123官方版
玄武极速浏览器 v2.1.20211123官方版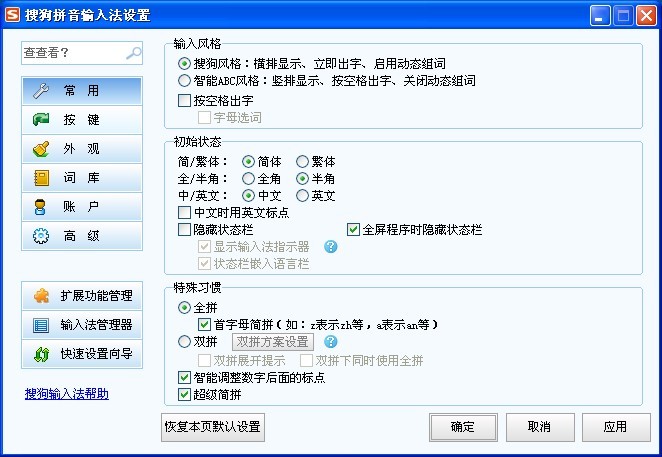 搜狗拼音输入法 v6.7a 去广告版 (搜狗中文输入法)
搜狗拼音输入法 v6.7a 去广告版 (搜狗中文输入法) 雨中漫步浏览
雨中漫步浏览 电脑店ghost
电脑店ghost  技术员联盟 g
技术员联盟 g 萝卜家园Ghos
萝卜家园Ghos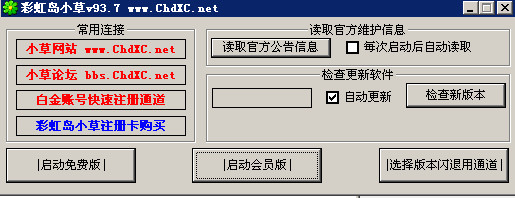 彩虹岛小草辅
彩虹岛小草辅 深度技术ghos
深度技术ghos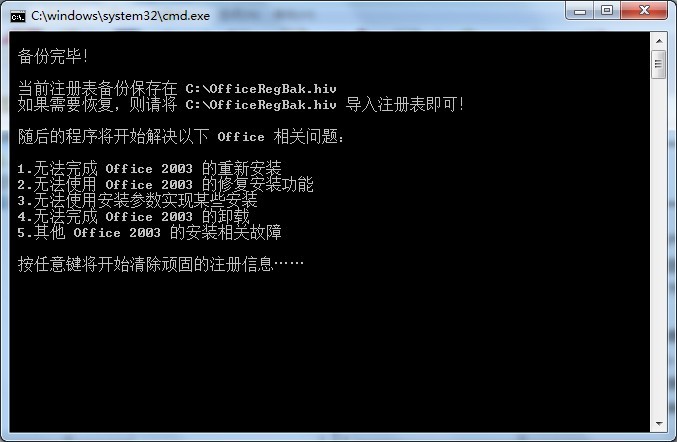 删除多余Offi
删除多余Offi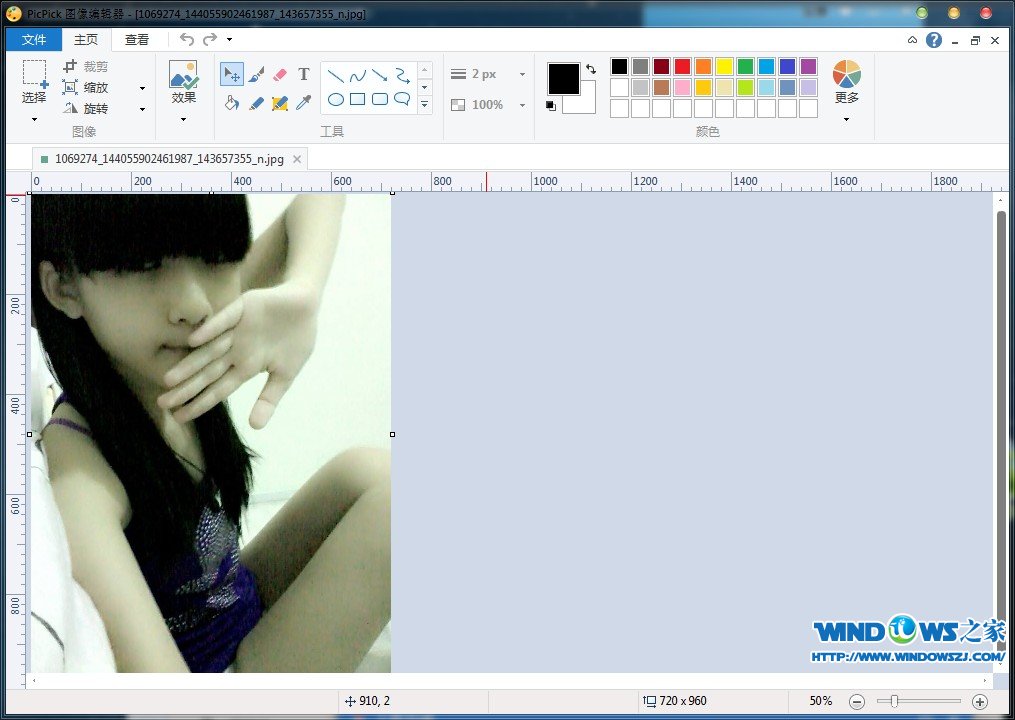 PicPick V3.2
PicPick V3.2 青苹果系统 G
青苹果系统 G 深度技术Ghos
深度技术Ghos 系统之家ghos
系统之家ghos 萝卜家园win1
萝卜家园win1 粤公网安备 44130202001061号
粤公网安备 44130202001061号