-
网络打印机怎么设置,小编告诉你怎么设置网络打印机
- 2018-06-13 14:51:06 来源:windows10系统之家 作者:爱win10
打印机已成为办公中不可缺少的设备,一般办公室里都会有好几台电脑,如果这几台电脑都连上了网络,那么我们就可以通过网络共享,让这些电脑共用一个打印机。那你知道网络打印机怎么设置吗?下面,小编给大家讲解设置网络打印机的操作技巧。
打印机可能是平时办公室里使用的最频繁的设备了,因此一般都是把打印机连到某台机器上或者路由器上,然后通过网络连接访问。在网上经常有网友会在那里询问怎么设置网络打印机,下面,小编给大家分享设置网络打印机的操作技巧。
怎么设置网络打印机
打开控制面板,找到设备和打印机选项
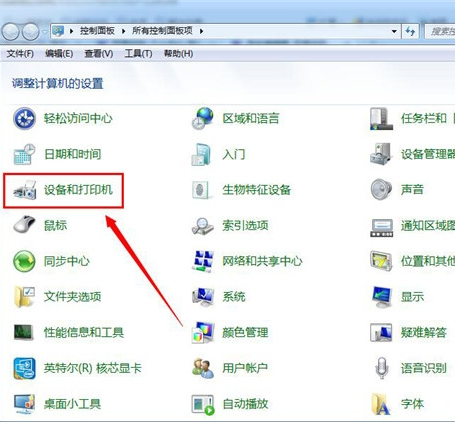
打印机系统软件图解1
点击设备和打印机选项,进入设备和打印机界面
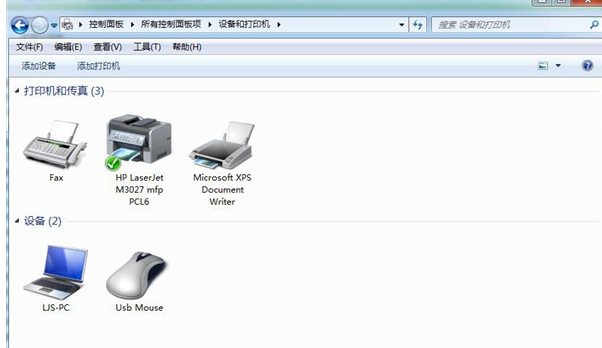
网络打印机系统软件图解2
点击鼠标右键,弹出菜单选项,菜单选项里有添加打印机选项
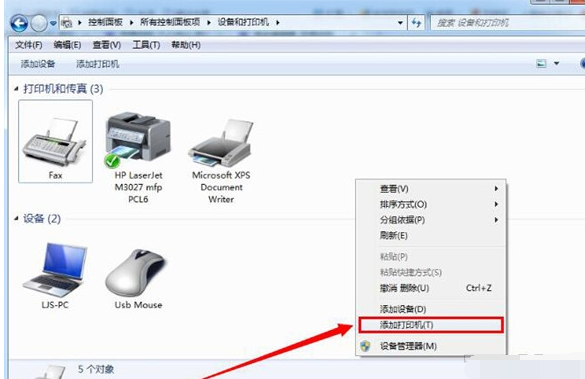
设置打印机系统软件图解3
点击添加打印机选项,弹出添加打印机窗口,有两个选项,一个是添加本地打印机,另一个是添加网络,无线或bluetooth打印机。在这里我们选择添加本地打印机;如果你的打印机不是连在你的电脑上面的,你就选择网络打印机
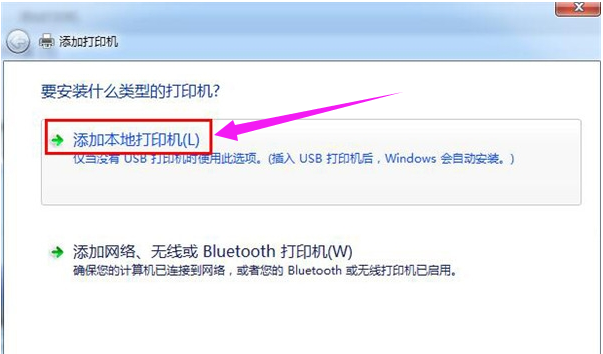
打印机系统软件图解4
点击添加本地打印机选项,窗口跳转到选择打印机端口界面,在这里选择创建新端口,端口类型选择standard TCP/IP port
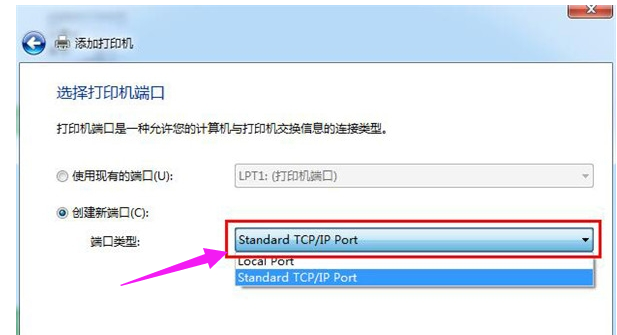
网络系统软件图解5
点击下一步,进入键入打印机主机名或IP地址窗口,输入打印机的IP地址
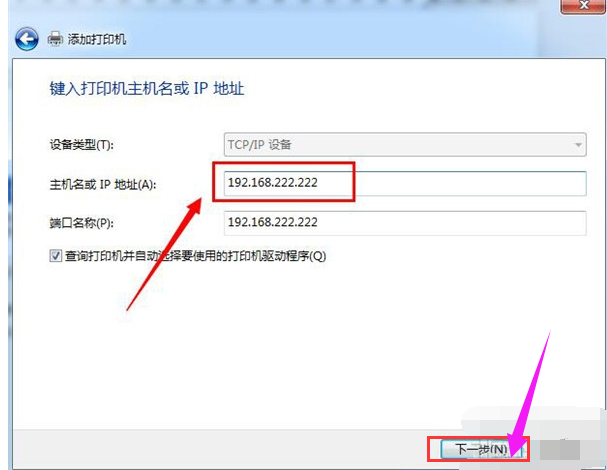
打印机系统软件图解6
点击下一步,进入检测TCP/IP端口界面
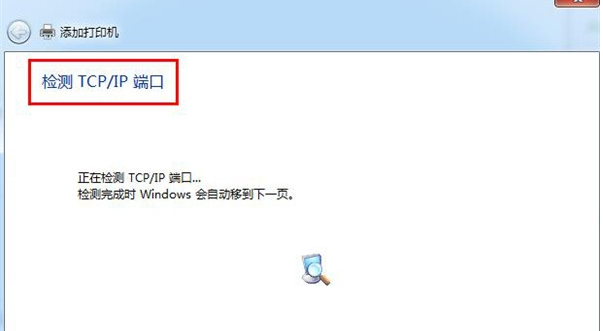
网络打印机系统软件图解7
系统检测到TCP/IP端口设置无误后,自动跳转到安装打印机驱动程序界面
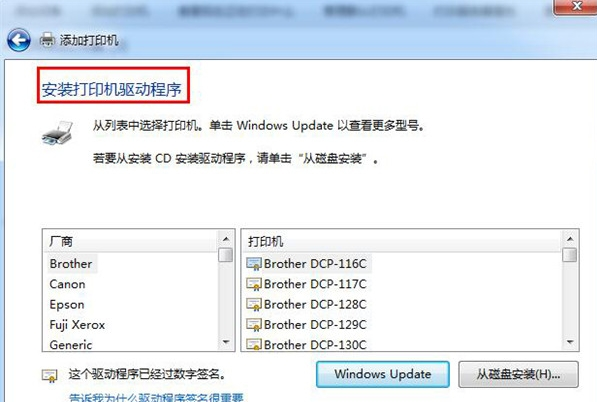
网络打印机系统软件图解8
在安装打印机驱动程序界面里选择打印机的品牌及型号
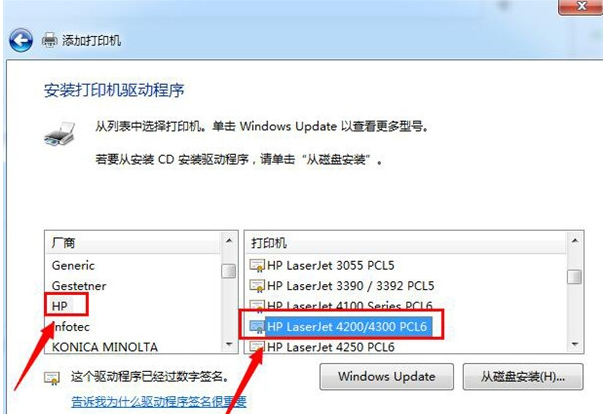
网络打印机系统软件图解9
点击下一步,跳转到键入打印机名称界面

网络打印机系统软件图解10
点击下一步,进入打印机驱动安装界面
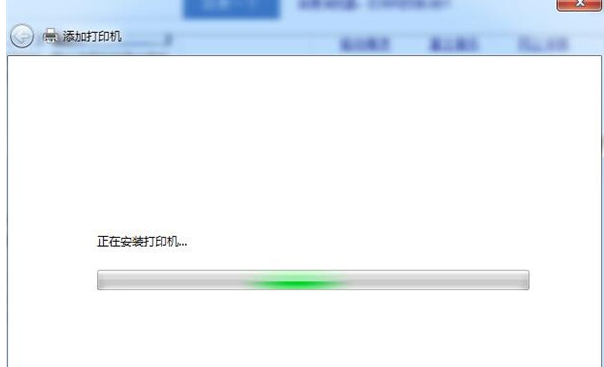
网络打印机系统软件图解11
打印机驱动安装成功后,跳转到打印机共享界面,默认选择不共享这台计算机
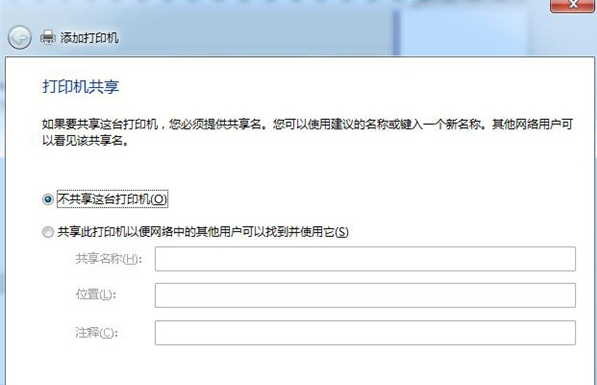
网络系统软件图解12
点击下一步,显示你已成功添加打印机
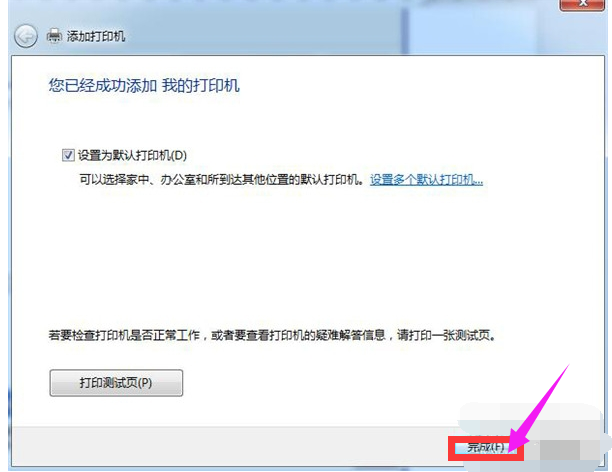
打印机系统软件图解13
此时可以选择下方的打印测试页,如果可以正常打印,证明打印机添加成功,点击完成即可
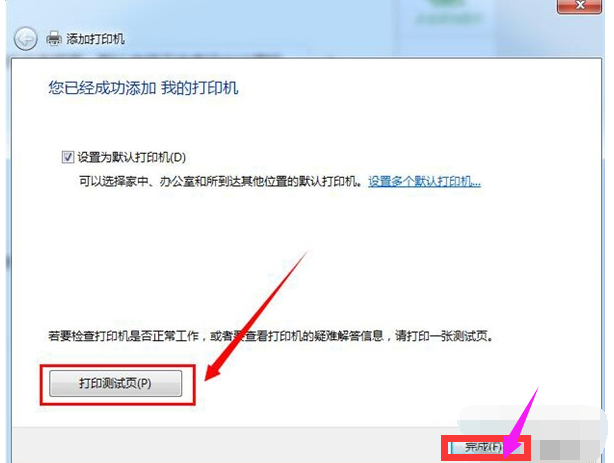
网络打印机系统软件图解14
再次进入控制面板设备和打印机界面,即可看到已经添加的打印机
以上就是设置网络打印机的操作技巧。
猜您喜欢
- 电脑显示器黑屏,小编告诉你电脑主机运..2018-05-02
- 小编教你开机启动项怎么设置..2016-08-08
- win7激活码大全2022新版2022-09-17
- 无法安装NET Framework 错误代码0x800..2017-12-06
- windows7激活工具哪个好用2022-09-02
- 系统之家在线系统重装图文教程..2017-04-06
相关推荐
- 防火墙在哪里设置 2020-06-08
- 主编教您电脑屏幕亮度怎么调.. 2018-12-18
- 教你php文件用什么打开 2019-03-05
- 全新升级win8系统64位旗舰版最新下载.. 2017-06-03
- 系统时间不准了怎么更新 2016-08-13
- 雨林木风win7 32位系统安装教程.. 2016-07-14





 系统之家一键重装
系统之家一键重装
 小白重装win10
小白重装win10
 Windows 之家纯净版_Ghost Win7 64位纯净版
Windows 之家纯净版_Ghost Win7 64位纯净版 雨林木风win10系统下载64位专业版v201808
雨林木风win10系统下载64位专业版v201808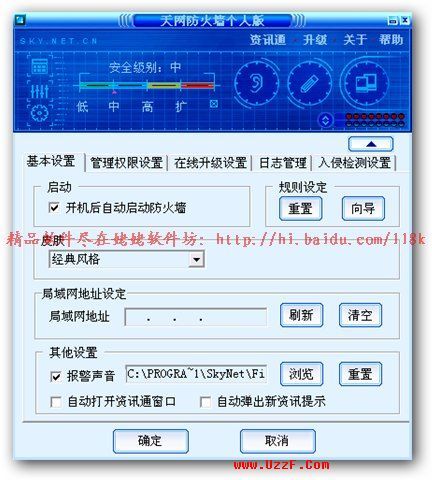 天网防火墙个人版 v3.0.0.1015 中文特别版 (附带破解和规则数据包)
天网防火墙个人版 v3.0.0.1015 中文特别版 (附带破解和规则数据包)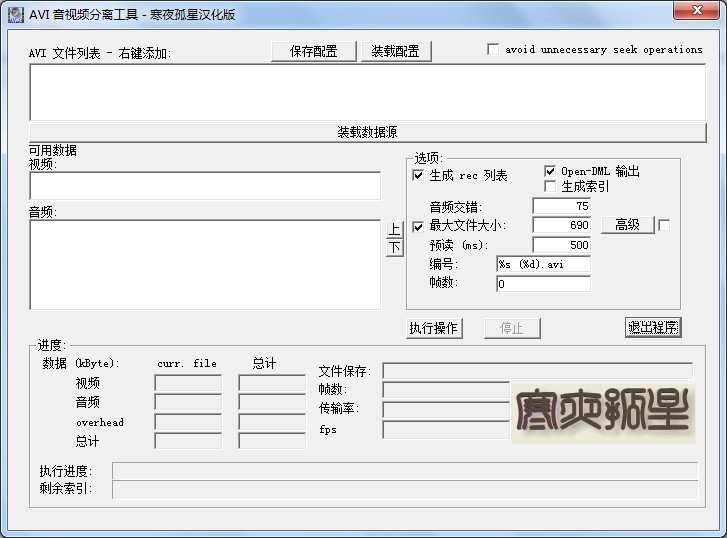 AVI音视频分离工具 v2.10 绿色中文版 (音视频分割工具)
AVI音视频分离工具 v2.10 绿色中文版 (音视频分割工具) 爱纯净 Ghost Win7 64位纯净旗舰版 v2023.04
爱纯净 Ghost Win7 64位纯净旗舰版 v2023.04 雨林木风Ghost win10专业版32位下载 v1908
雨林木风Ghost win10专业版32位下载 v1908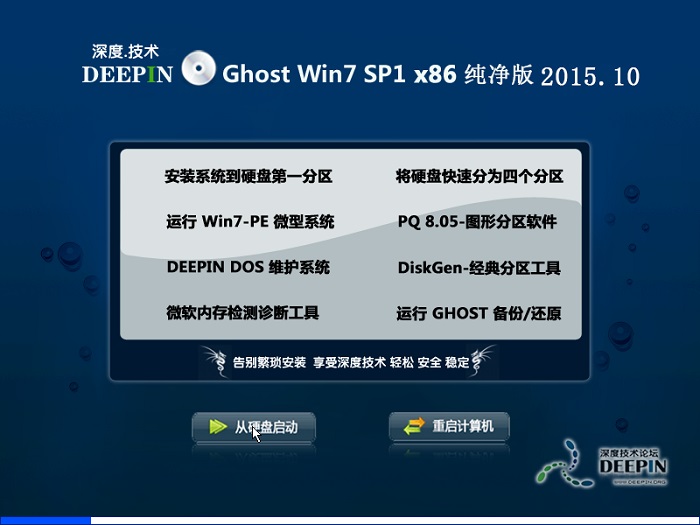 深度技术ghos
深度技术ghos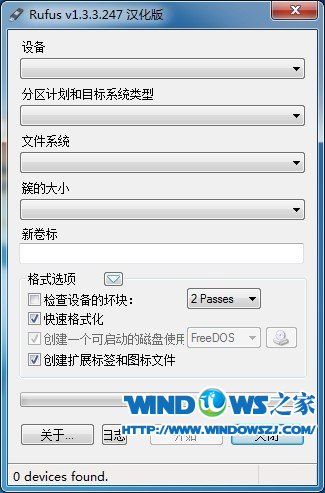 Rufus v1.3.3
Rufus v1.3.3 深度技术win7
深度技术win7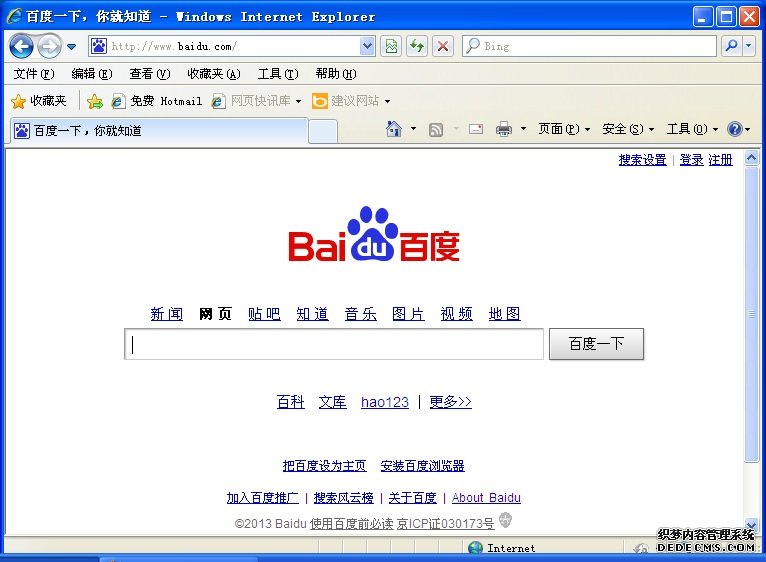 IE8中文版下
IE8中文版下 珊瑚浏览器 1
珊瑚浏览器 1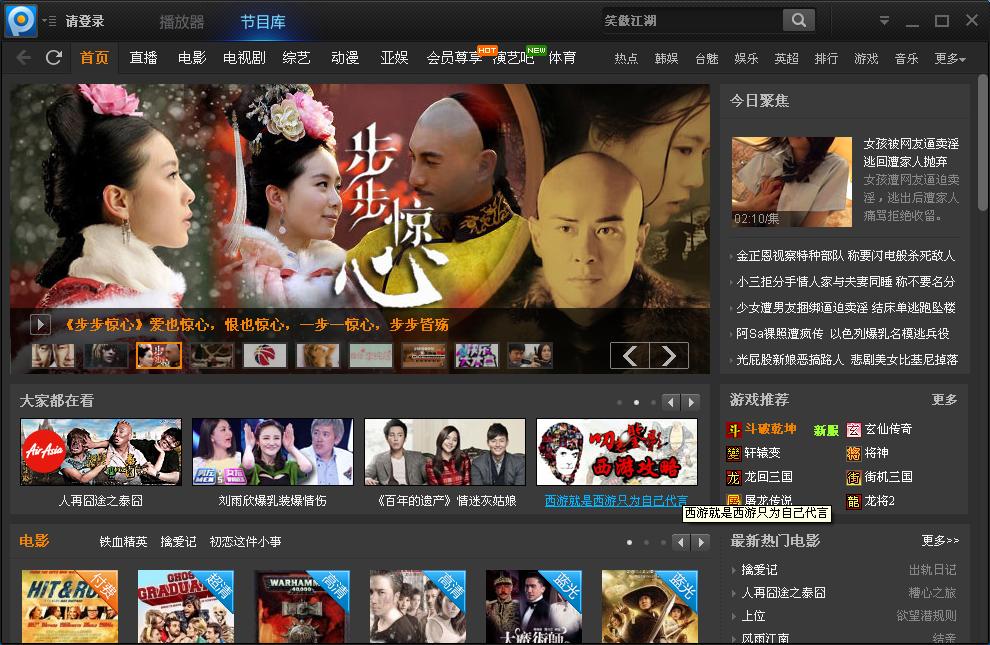 最新PPTV绿色
最新PPTV绿色 艾奇MP3格式
艾奇MP3格式 飞牛浏览器 v
飞牛浏览器 v Qoobar 音频
Qoobar 音频 小白系统ghos
小白系统ghos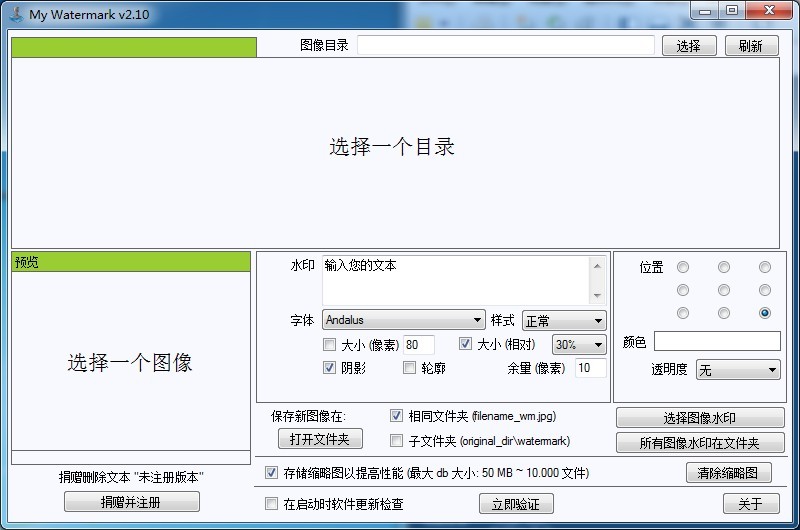 My Watermark
My Watermark 视频修复工具
视频修复工具 粤公网安备 44130202001061号
粤公网安备 44130202001061号