-
电脑连接电视,小编告诉你电脑连接电视当显示器的方法
- 2018-06-15 10:21:06 来源:windows10系统之家 作者:爱win10
现在的科技越来越发达了,之前是现在MP4下载好电影或者电视剧,然后就可以连接到电视上进行观看。现在不同了,现在电脑也可以连接电视了,今天小编大大我就负责来告诉你们电脑怎么连接电视当显示器。
有的时候我们不想去电影院看电影,但是又想要有在电影院看的那种感觉是该怎么办呢?其实这个时候我们可以用电脑连接电视当显示器,这样我们就能利用网络在电视上看到自己想看的电影啦。接下来就告诉你们电脑连接电视加当显示器的方法。
第一步,准备一条高清hdmi线。然后将线的一端接在笔记本电脑上预装接在电视上,再用笔记本电脑连接网络。然后再打开电视机点击遥控器上的菜单

电脑当显示器系统软件图解1

电脑当显示器系统软件图解2
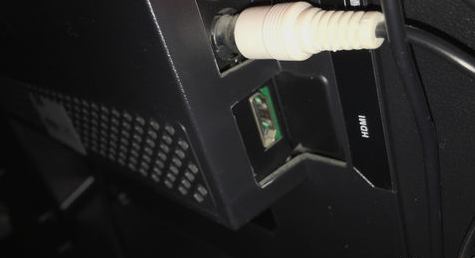
电脑连接电视系统软件图解3

电脑当显示器系统软件图解4
第二步,在电视机上出来的“信源选择”里选择hdmi线。
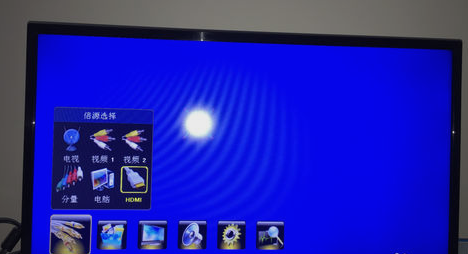
连接电视系统软件图解5
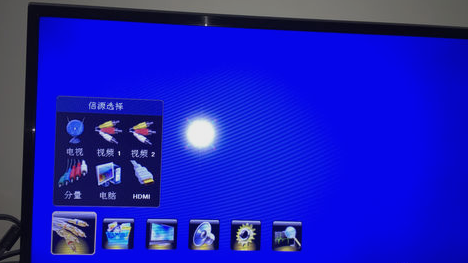
电脑当显示器系统软件图解6
第三步,然后电视和电脑上就都出现同步的画面了。

电脑连接电视当显示器系统软件图解7
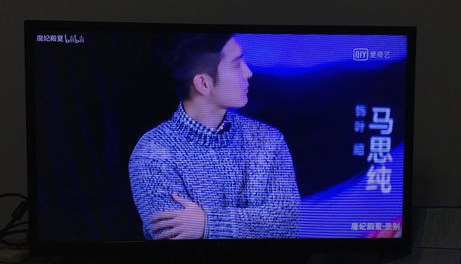
电脑当显示器系统软件图解8
第四步,接下来就是设置声音,先点电脑右下角的声音图标。鼠标右击声音图标,再点击播放设备。
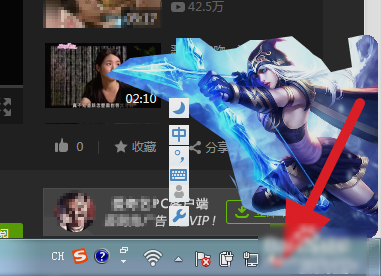
电脑当显示器系统软件图解9
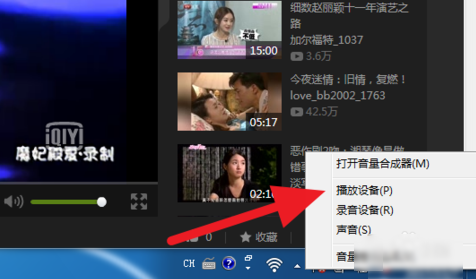
电脑当显示器系统软件图解10
最后一步,然后在播放设备里,鼠标右击扬声器,点禁用。再在下面两个随便启用播放。随便点一个即可,再点确定就搞定了。

电脑连接电视当显示器系统软件图解11
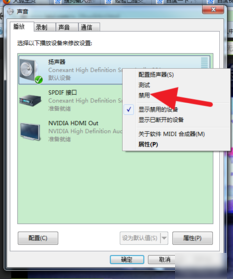
电脑连接电视当显示器系统软件图解12
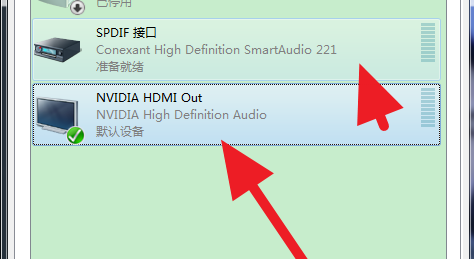
电脑连接电视系统软件图解13
以上就是电脑连接电视机当显示器的操作过程啦~
猜您喜欢
- Dede一键重装系统怎么重装win8?..2017-04-12
- 电脑网页打不开怎么回事2020-07-15
- win8怎么查看自己电脑的CPU呢?..2016-08-14
- 告诉你电脑开机蓝屏怎么办..2018-11-05
- win10系统官网正版32位专业版下载..2017-01-24
- win10打印机共享一键方法2017-02-22
相关推荐
- 下载深度技术windows7纯净旗舰版ghost.. 2016-11-05
- vaiowin7 32位旗舰版最新下载 2016-12-04
- Win10 32位纯净版下载 2017-02-06
- 如何用资源监视器查看程序占用情况.. 2014-10-10
- win10共享精灵使用方法 2017-05-08
- 电脑公司ghost xp纯净版系统硬盘安装.. 2016-09-03





 系统之家一键重装
系统之家一键重装
 小白重装win10
小白重装win10
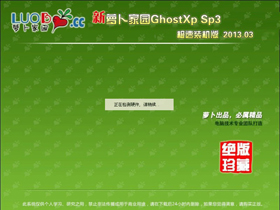 萝卜家园 Ghost xp sp3 极速装机版 2013.03
萝卜家园 Ghost xp sp3 极速装机版 2013.03 魔法猪ghost win7 x32位 旗舰版201602
魔法猪ghost win7 x32位 旗舰版201602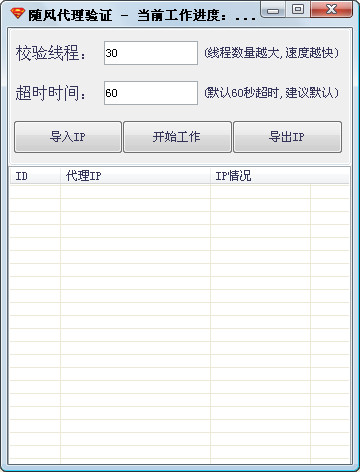 随风HTTPip资源验证工具v1.0 绿色版 (代理验证工具)
随风HTTPip资源验证工具v1.0 绿色版 (代理验证工具) 小白系统ghost win7系统下载64位纯净版1705
小白系统ghost win7系统下载64位纯净版1705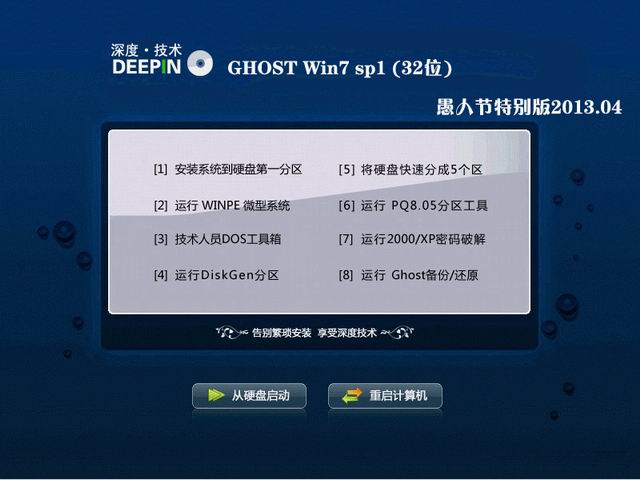 深度技术 ghost win7 sp1 愚人节特别版2013.04
深度技术 ghost win7 sp1 愚人节特别版2013.04 UU手游浏览器 v1.1.0官方版
UU手游浏览器 v1.1.0官方版 深度技术Ghos
深度技术Ghos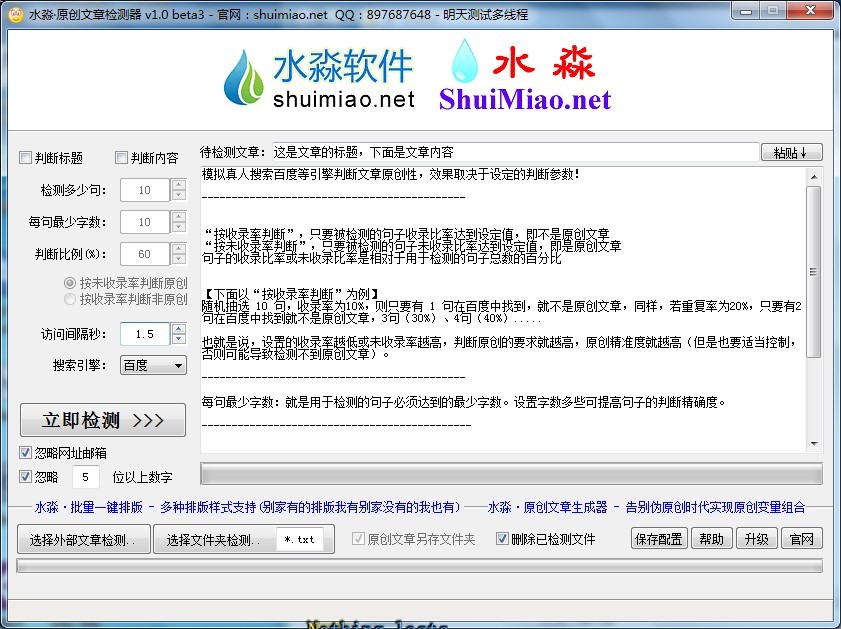 原创文章检测
原创文章检测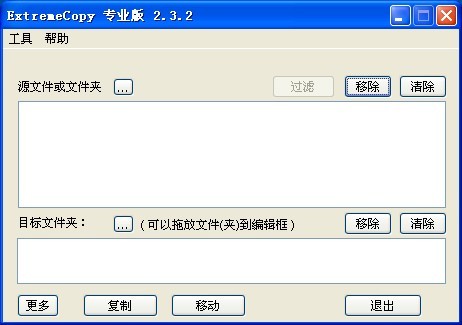 ExtremeCopy
ExtremeCopy  FOOZI浏览器
FOOZI浏览器  小白系统Win8
小白系统Win8 喜马拉雅Linu
喜马拉雅Linu 小白系统Ghos
小白系统Ghos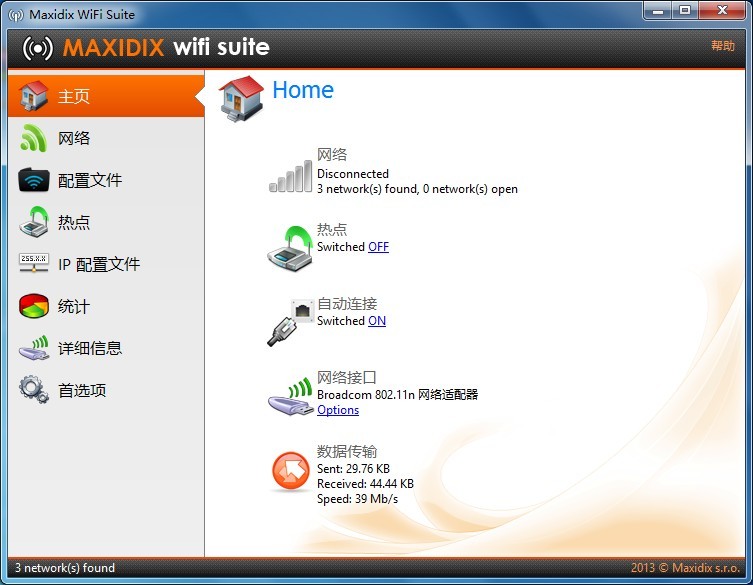 Maxidix Wifi
Maxidix Wifi 电脑公司 Gho
电脑公司 Gho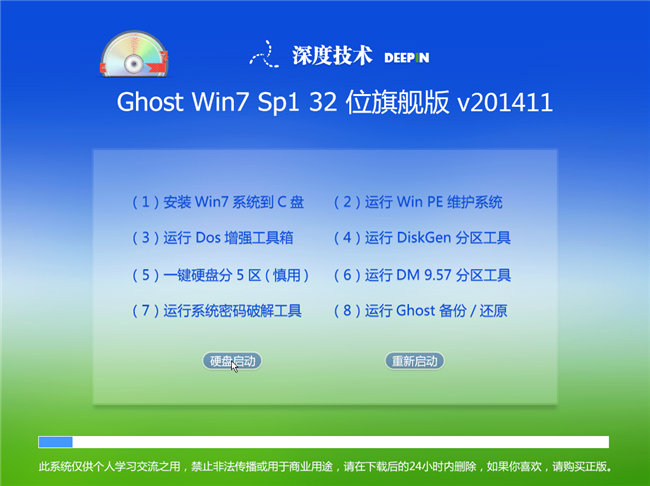 深度技术Ghos
深度技术Ghos 小白系统ghos
小白系统ghos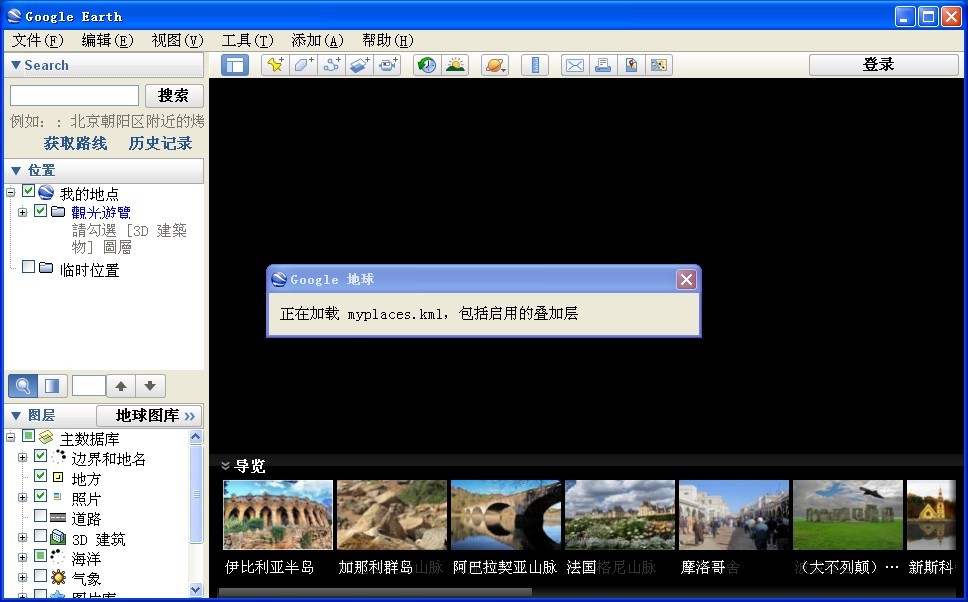 Google Earth
Google Earth 粤公网安备 44130202001061号
粤公网安备 44130202001061号