-
tplink无线路由器怎么设置,小编告诉你安装设置tplink
- 2017-11-16 15:59:46 来源:windows10系统之家 作者:爱win10
很多朋友都想要知道无线路由怎么设置的方法是什么,其实无线路由怎么设置的方法是非常简单的,如果大家想要学习的话,小编当然会教大家无线路由怎么设置的方法!下面就给大家带来无线路由怎么设置图文教程吧。
很多朋友都想要学习无线理由器安装系统的方法,毕竟无线理由器安装的方法非常流行,那么到底无线理由器安装要怎么操作呢?下面小编就给大家带来无线理由器安装图文教程吧,希望大家看完之后都能够喜欢这个方法哦!
tplink无线路由器怎么设置
第一阶段
连接线路
将网线的端口插到路由器上‘wan’接口,用网线将带有数字的端口和电脑连接起来,大致分为三种,可参考下图,

安装无线路由器系统软件图解1
第二阶段
设置路由器上网
完成上面的步骤后,打开电脑的浏览器,输入地址tplogin.cn,或者http://192.168.1.1
设置账号密码,默认为admin,admin,点击确定

无线理由器安装系统软件图解2
等待一下

无线路由怎么设置系统软件图解3
上网方式,如果是宽带拨号上网,则输入你的宽带账号和宽带密码,这个是网络运营商提供的,设置好后点击下一步

无线路由怎么设置系统软件图解4
保存中,等待片刻

无线理由器安装系统软件图解5
接着设置你的无线网名称及密码,这个根据自己需求来设定,5G可以忽略,完成后点击确定

安装无线路由器系统软件图解6
完成上述的步骤就可以使用移动端连接无线网络使用了,找到对应的wifi名称输入密码即可使用。
猜您喜欢
- u盘系统安装盘制作教程2016-12-07
- win10怎么查看局域网共享图文教程..2016-08-02
- 小编告诉你解决我的电脑打不开..2017-09-30
- win7 32位系统安装包纯净版最新下载..2017-01-03
- win8激活工具最新下载2017-04-21
- 详细教您如何修改无线路由器密码..2018-10-31
相关推荐
- 小编告诉你Windows7用户被停用解决方.. 2017-10-28
- 三星笔记本win7原版镜像最新下载.. 2017-05-03
- win8系统重装大师就选系统之家一键重.. 2015-06-01
- 笔记本禁用触摸板教程分享.. 2016-08-09
- xp系统让系统任务栏的时间栏显示准确.. 2014-12-30
- win10怎么更改系统账户名称 2016-09-03





 系统之家一键重装
系统之家一键重装
 小白重装win10
小白重装win10
 系统之家Win7 64位旗舰版系统下载 v1909
系统之家Win7 64位旗舰版系统下载 v1909 萝卜家园win10系统下载64位专业版v201801
萝卜家园win10系统下载64位专业版v201801 系统之家Ghost Win8 64位专业版下载v201708
系统之家Ghost Win8 64位专业版下载v201708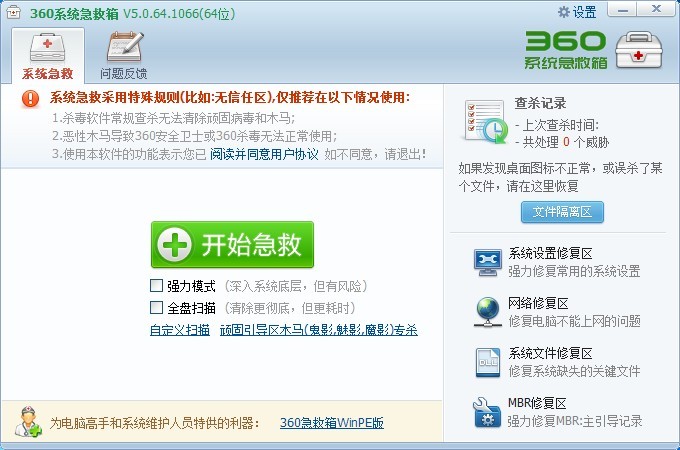 最新360系统急救箱 v5.0正式版 32/64位 (系统专杀修复工具)
最新360系统急救箱 v5.0正式版 32/64位 (系统专杀修复工具) 蚂蚁Chrome中国版 v33.0.1750.117
蚂蚁Chrome中国版 v33.0.1750.117 电脑公司ghost win7旗舰版32位2014.11最新版
电脑公司ghost win7旗舰版32位2014.11最新版 Free MP3 Cut
Free MP3 Cut 360浏览器8.1
360浏览器8.1 深度技术ghos
深度技术ghos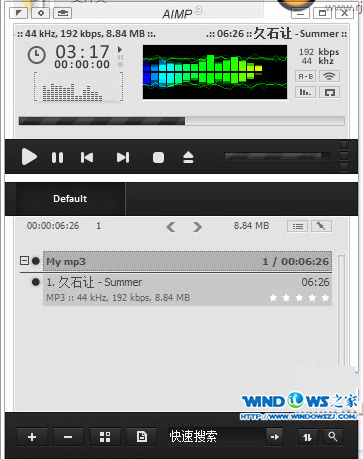 音乐播放器AI
音乐播放器AI 深度技术Ghos
深度技术Ghos QQ农牧餐三合
QQ农牧餐三合 深度技术 gho
深度技术 gho 蜜蜂浏览器 v
蜜蜂浏览器 v 小白系统 gho
小白系统 gho 萝卜家园 Win
萝卜家园 Win 萝卜家园32位
萝卜家园32位 粤公网安备 44130202001061号
粤公网安备 44130202001061号