-
怎么把桌面图标变小,小编告诉你电脑怎么把桌面图标变小
- 2018-06-30 12:50:36 来源:windows10系统之家 作者:爱win10
我们的桌面图标一般都是系统自带默认的模式,不过有些用户反映,图片过大虽然无妨,但是影响美观。所以用户们更希望能根据自己的喜好,自行对图标进行调节。那怎么把桌面图标变小?下面,小编跟大家介绍把桌面图标变小的步骤。
有时候我经常会不经意间碰了电脑,自己也不知道是怎么一回事,电脑桌面的图标会莫名其妙的变大或者变小,虽然对我们的工作是没什么影响,但是乍一看没有习惯还是非常的别扭,怎么办呢?下面,小编给大家分享桌面图标变小的操作经验。
电脑怎么把桌面图标变小
右键点击桌面空白区域,在弹出的菜单中选择【个性化】
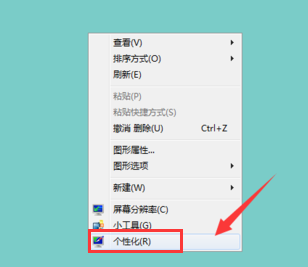
图标变小系统软件图解1
进入个性化设置界面,点击下方【窗口颜色】选项
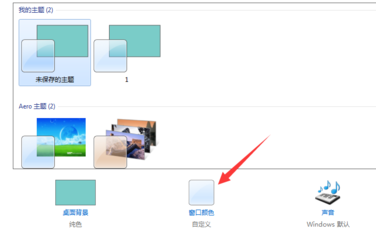
电脑图标系统软件图解2
进入窗口颜色自定义界面,点击下方的【高级外观设置】选项
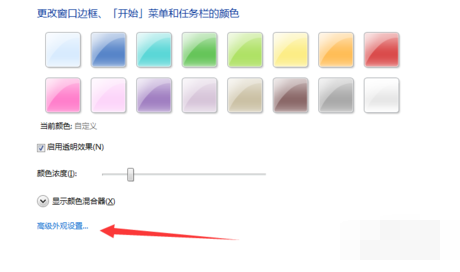
电脑图标系统软件图解3
在弹出的属性对话框里,点击【项目】,选项图标选项

图标变小系统软件图解4
选项图标后,点击其后面的大小,开始自定义设置桌面图标的大小。设置完成点击确定即可
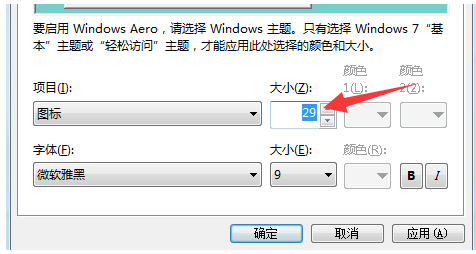
桌面图标系统软件图解5
以上就是桌面图标变小的操作经验。
猜您喜欢
- 快速解决wan口未连接的问题..2016-08-08
- win7激活工具小马,小编告诉你小马激活..2018-03-14
- 最简单u盘重装win7系统步骤2017-02-06
- facebook旗下Instagram遭遇大规模垃圾..2013-07-01
- win10预览版9926设置延迟对话框显示时..2015-04-06
- win10系统待机久了设置方法2017-04-18
相关推荐
- 雨林木风Win7系统中声卡常见故障汇总.. 2015-05-07
- dell win7 64位纯净版最新下载.. 2016-12-05
- 详解win7桌面ie图标删不掉怎么办.. 2019-02-28
- 小编告诉你们有几种一键做系统的软件.. 2017-03-17
- 解答怎么开启win7热点 2018-12-28
- 零度飘逸win7 64位旗舰版系统最新下载.. 2016-12-14





 系统之家一键重装
系统之家一键重装
 小白重装win10
小白重装win10
 2Browse(轻便浏览器) v1.7.0.0免费版
2Browse(轻便浏览器) v1.7.0.0免费版 TeTe009 FireFox v60.0.0中文版
TeTe009 FireFox v60.0.0中文版 系统之家win10纯净版32位下载 v1909
系统之家win10纯净版32位下载 v1909 系统之家ghost win7 x64 旗舰版201607
系统之家ghost win7 x64 旗舰版201607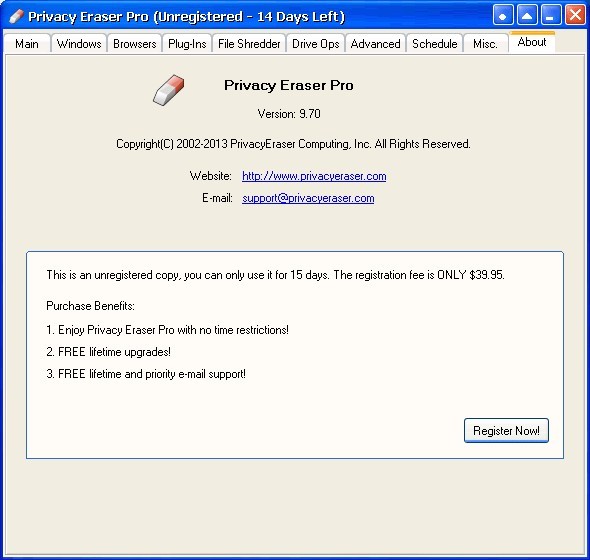 Privacy Eraser Pro v9.80 英文特别版 (电脑隐私保护软件)
Privacy Eraser Pro v9.80 英文特别版 (电脑隐私保护软件)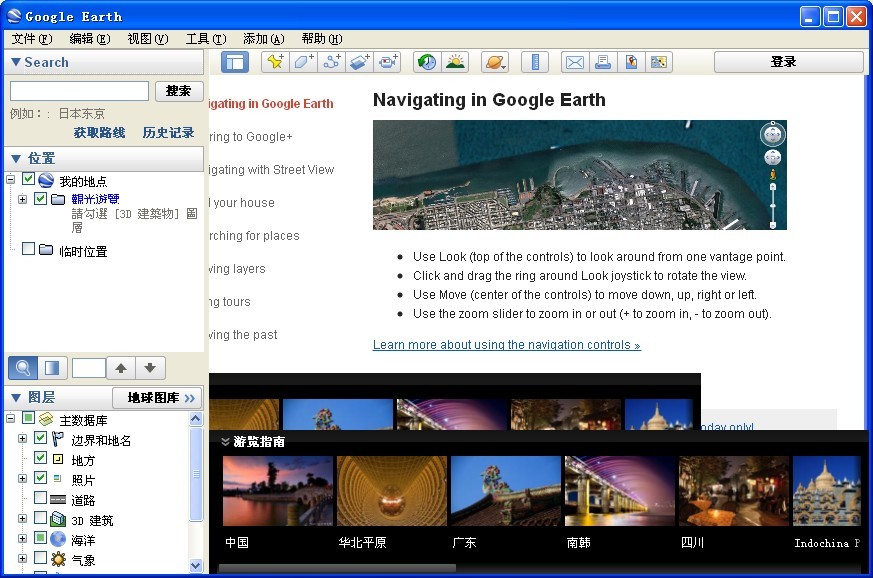 Google Earth(谷歌地球) V7.1.1.1580(谷歌桌面地图软件)
Google Earth(谷歌地球) V7.1.1.1580(谷歌桌面地图软件)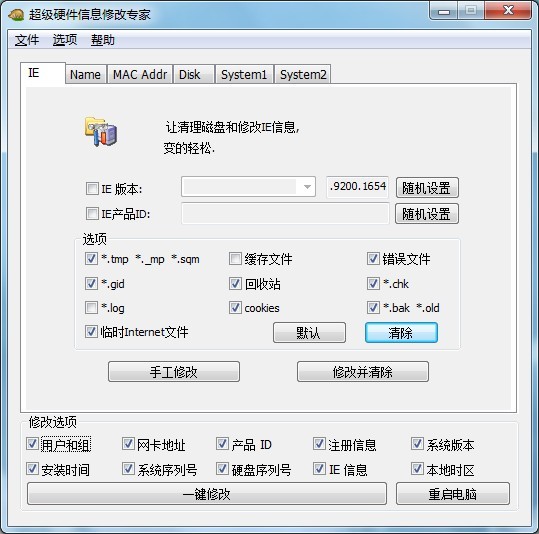 超级硬件资料
超级硬件资料 暴风影音5 5.
暴风影音5 5.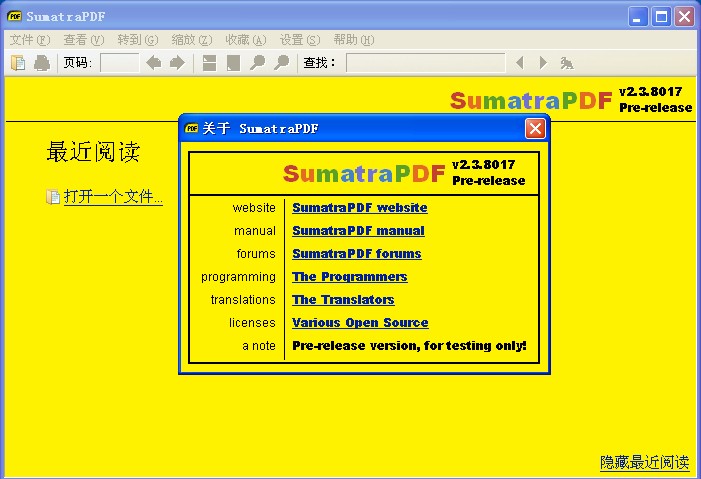 Sumatra PDF
Sumatra PDF 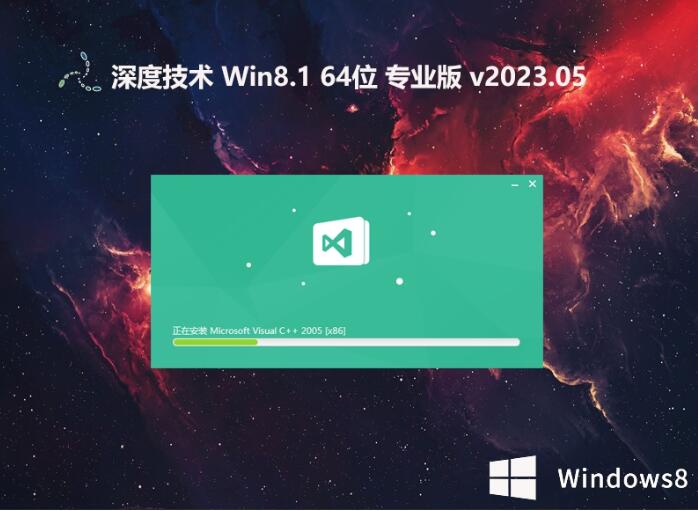 深度技术64位
深度技术64位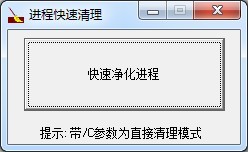 进程快速清理
进程快速清理 电脑公司ghos
电脑公司ghos 苍月浏览器(P
苍月浏览器(P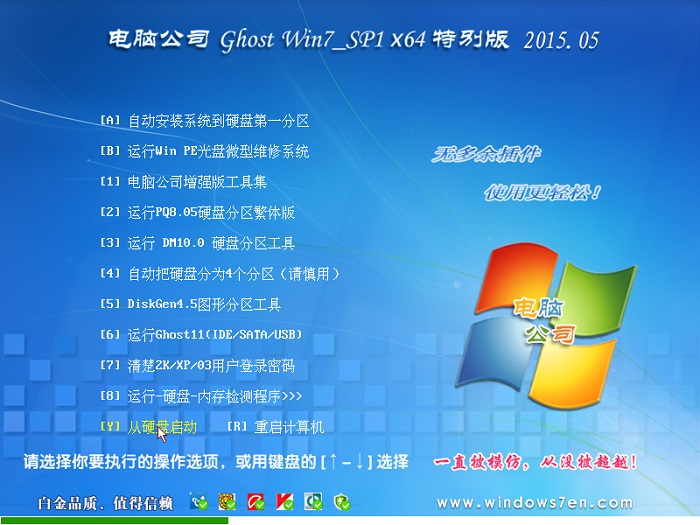 电脑公司ghos
电脑公司ghos 小白系统win1
小白系统win1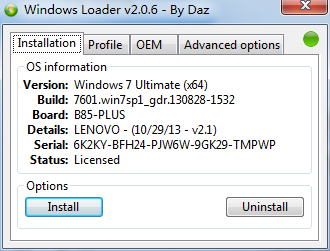 最佳win7激活
最佳win7激活 深度技术Ghos
深度技术Ghos 电脑公司 gho
电脑公司 gho 粤公网安备 44130202001061号
粤公网安备 44130202001061号