-
解答怎么开启win7热点
- 2018-12-28 13:00:25 来源:windows10系统之家 作者:爱win10
有些朋友的家里有多个数码产品可以连接无线网络,但是因为家里没有热点所有没办法使用,很多朋友说win7系统可以开启win7热点,今天小编就来说一下怎么开启win7热点。
有些朋友因为工作的需要会给电脑开启热点,但是不少使用win7系统的朋友不知道win7热点开启的方法,为了大家能够更好的使用win7系统,下面小编就来说说win7热点开启的操作步骤。
怎么开启win7热点
1.进入桌面,鼠标点击开始按钮,在弹出的开始菜单中输入CMD,然后鼠标右键搜索结果中的cmd.exe程序,选择以管理员身份运行,进入下一步。
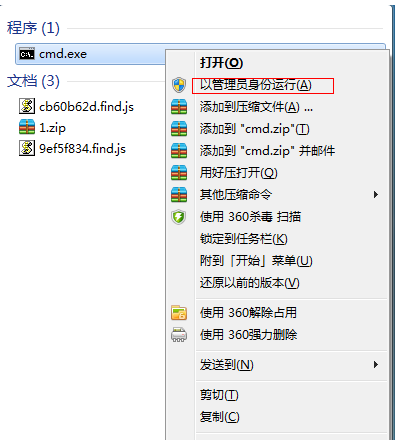
win7热点开启电脑图解1
2.再打开的cmd命令窗口中输入netsh wlan set hostednetwork mode=allow ssid=4Gtest key=12345678,其中ssid是无线网络名称、key是无线网络密码,然后按回车键继续。
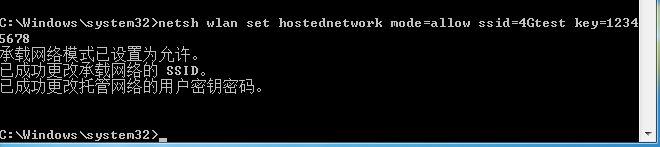
开启win7热点电脑图解2
3.无线网络设置完毕后打开网络共享中心,进入下一步。
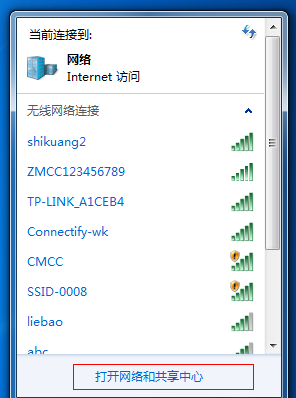
win7热点电脑图解3
4.接着点击更改适配器设置,进入下一步。
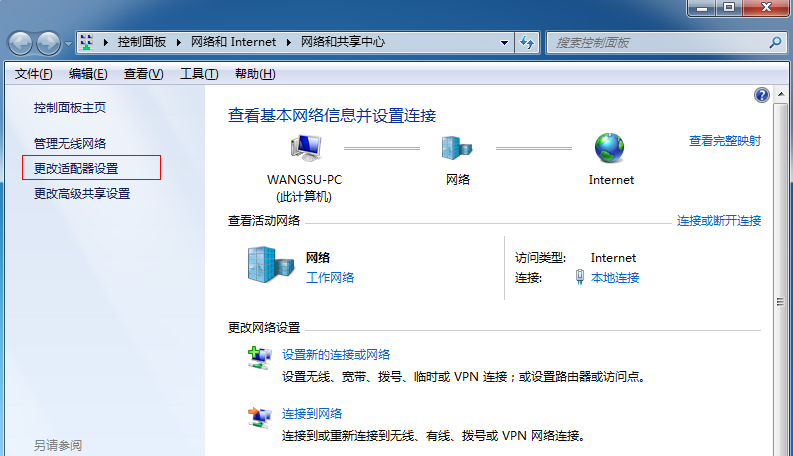
热点电脑图解4
5.进入网络连接界面,鼠标右键选择本地连接,点击熟悉打开。
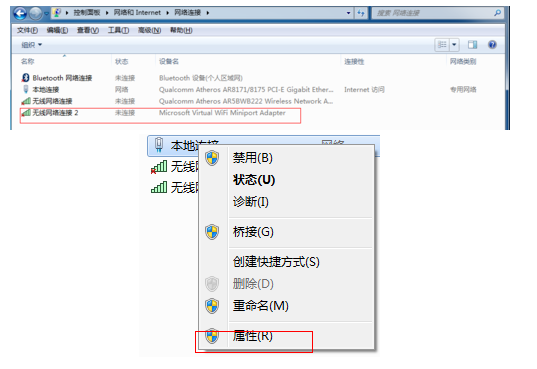
win7热点电脑图解5
6.在本地连接熟悉界面,选择无线网络连接2,然后点击确定即可。
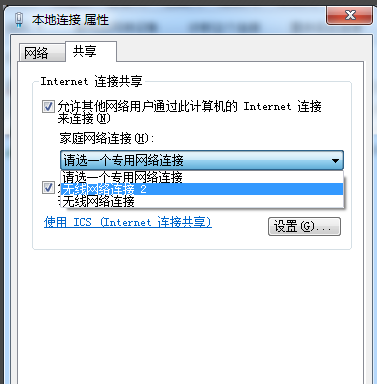
热点电脑图解6
7.回到命令符号符窗口,输入 netsh wlan start hostednetwork并回车,进入下一步。
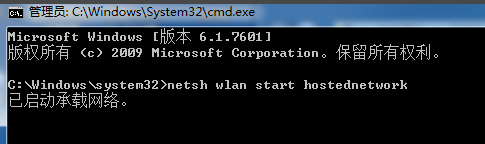
开启win7热点电脑图解7
8.以上设置完毕后,点击网络连接就可以看到设置好的win7热点了。连接上去就可以使用了。
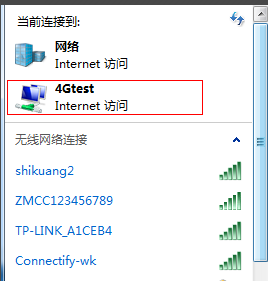
win7热点开启电脑图解8
win7热点的开启方式就介绍到这里,希望您学会了哦~
猜您喜欢
- 激活windows7的方法2022-08-06
- 显示桌面图标不见了怎么办,小编告诉你..2017-12-30
- 低配置电脑可以运行Win7系统吗..2014-07-17
- 教你电脑总是自动重启怎么办..2019-01-15
- win7系统32位雨林木风旗舰版最新下载..2016-12-31
- 笔记本dell windows7最新下载2017-03-03
相关推荐
- 小马激活工具官网激活win7教程.. 2022-12-28
- 如何激活windows7旗舰版系统 2022-09-10
- 怎么看电脑是32位还是64位,小编告诉你.. 2018-02-27
- win7之家系统怎么样 2017-05-16
- 系统之家ghost win10 x64专业纯净版推.. 2016-11-11
- hp431重装系统图文教程 2017-03-11





 系统之家一键重装
系统之家一键重装
 小白重装win10
小白重装win10
 萝卜家园ghost win8 64位专业版下载v201803
萝卜家园ghost win8 64位专业版下载v201803 电脑公司ghost Win7 x86纯净版201509
电脑公司ghost Win7 x86纯净版201509 系统之家Ghost Win8 64位专业版下载v201705
系统之家Ghost Win8 64位专业版下载v201705 小白系统ghost win7 32位纯净版201510
小白系统ghost win7 32位纯净版201510 深度技术32位win8专业版系统下载v20.04
深度技术32位win8专业版系统下载v20.04 小白系统Ghos
小白系统Ghos Acme CAD Con
Acme CAD Con 超速文件搜索
超速文件搜索 系统之家ghos
系统之家ghos EaseUS Data
EaseUS Data  系统之家ghos
系统之家ghos 棉花糖餐饮管
棉花糖餐饮管 深度技术win7
深度技术win7 酷狗音乐盒 v
酷狗音乐盒 v 雨林木风ghos
雨林木风ghos 雨林木风Ghos
雨林木风Ghos 粤公网安备 44130202001061号
粤公网安备 44130202001061号