-
虚拟机怎么用,小编告诉你vmware虚拟机怎么用
- 2018-07-04 10:50:16 来源:windows10系统之家 作者:爱win10
虚拟机是一个很实用的软件,因为我们可以在虚拟机里面测试一些软件的稳定性,并且虚拟机可以安装好几种系统,操作也很方便。哪款虚拟机好用呢?那肯定是VirtualBox这款了,这么好用的一款虚拟机要如何使用呢?下面,小编跟大家讲解vmware虚拟机的使用方法。
相信爱玩计算机的同学电脑中会装一款虚拟机,很多人为了学习如何给电脑重装系统、分区,学习使用Ghost一键还原,再或者是为了测试某个软件,这时候就会使用到虚拟机。下面,小编给大家介绍vmware虚拟机的使用步骤。
vmware虚拟机怎么用
下载安装好VirtualBox虚拟机后,打开软件,点击左上角的新建:
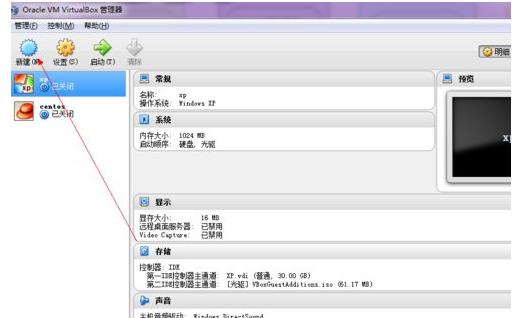
vmware系统软件图解1
输入新建的虚拟机的名字:
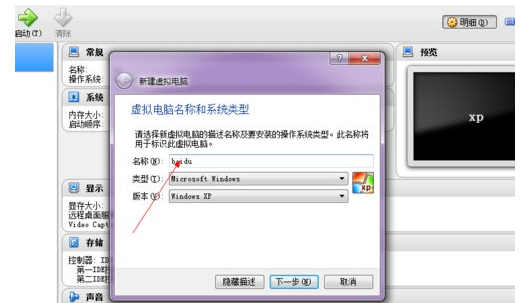
虚拟系统软件图解2
设置内存大小512以上比较好:
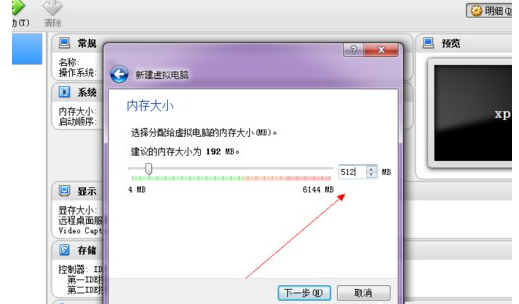
虚拟机软件系统软件图解3
直接点创建:
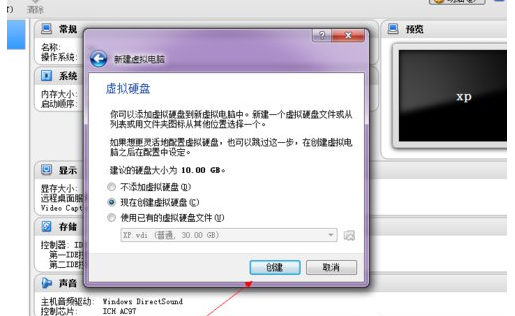
虚拟机软件系统软件图解4
选择VDI格式:
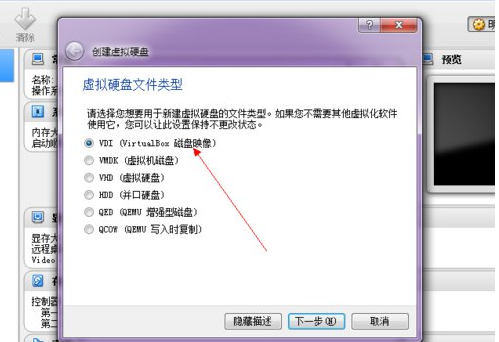
虚拟机系统软件图解5
选择动态分配:
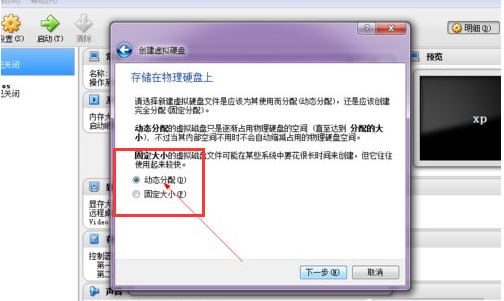
vmware系统软件图解6
设置系统的硬盘大小,可以自己设置文件的保存路径:
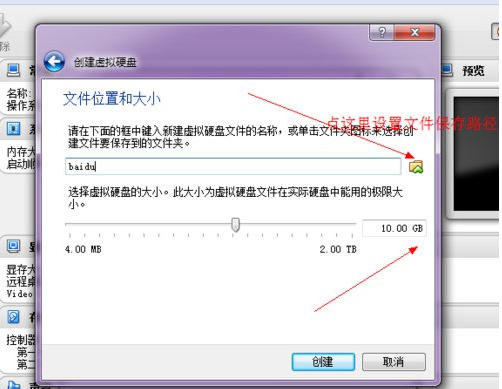
vmware系统软件图解7
点击确定后,一个新的虚拟机就设置好了:
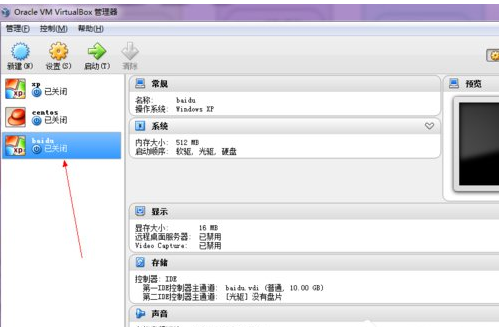
虚拟机软件系统软件图解8
这是还需要开始为这个虚拟机载入安装光盘了。点击上面的设置:
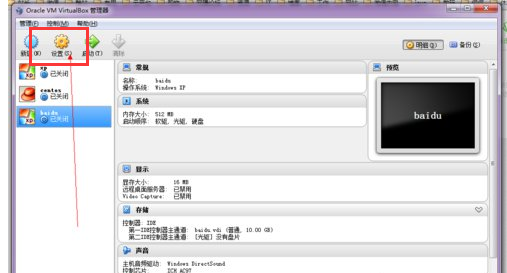
虚拟机系统软件图解9
在设置选择里面,点击左侧的存储:
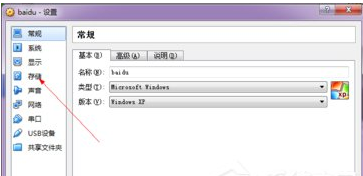
虚拟机软件系统软件图解10
选择载入你的安装光盘:
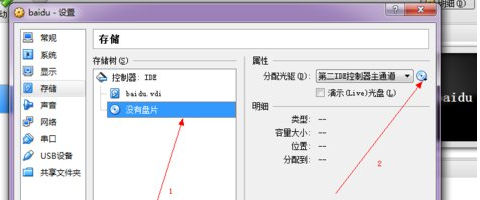
vmware系统软件图解11
选择好以后点击确定:
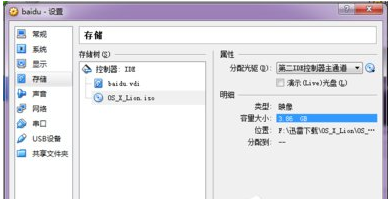
vmware系统软件图解12
最后启动:
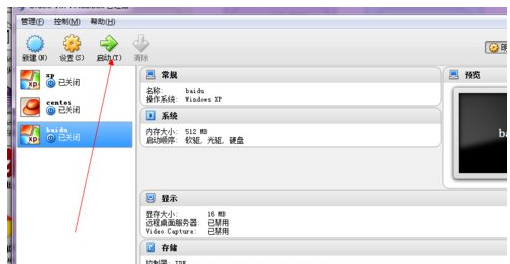
vmware系统软件图解13
以上就是vmware虚拟机的使用经验。
猜您喜欢
- 局域网共享设置,小编告诉你电脑怎么设..2018-01-02
- 视频采集卡万能驱动,小编告诉你视频采..2018-08-17
- 电脑怎么远程连接到服务器,小编告诉你..2017-12-01
- 小编告诉你详细讲解dhcp服务器..2018-10-22
- 官方版微软WINDOWS7操作系统最新下载..2017-04-13
- win10在哪里可以调节屏幕亮度呢..2016-09-05
相关推荐
- 小马激活windows8系统方法 2017-06-19
- 电脑日志怎么看,小编告诉你查看电脑日.. 2018-01-31
- 苹果称用户不会泄漏用户隐私,Siri数据.. 2013-04-20
- w7系统纯净版32位系统安装教程.. 2016-10-28
- win10摄像头录像在哪里打开?.. 2017-05-11
- 优酷土豆集团已与新浪微博达成战略合.. 2013-06-08





 系统之家一键重装
系统之家一键重装
 小白重装win10
小白重装win10
 萝卜家园win10系统下载64位企业版v201708
萝卜家园win10系统下载64位企业版v201708 腾讯TT浏览器(Tencent Traveler) 4.8(1000)官方正式版
腾讯TT浏览器(Tencent Traveler) 4.8(1000)官方正式版 小白系统win8.1 64位纯净专业版下载 v1909
小白系统win8.1 64位纯净专业版下载 v1909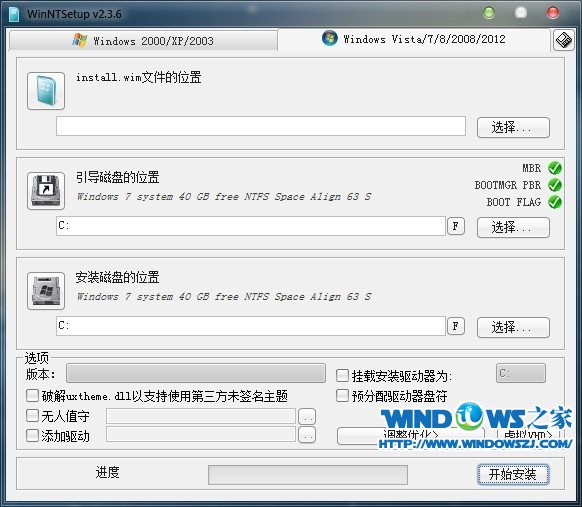 WinNTSetup v2 简体中文版 (光盘安装方式工具)
WinNTSetup v2 简体中文版 (光盘安装方式工具)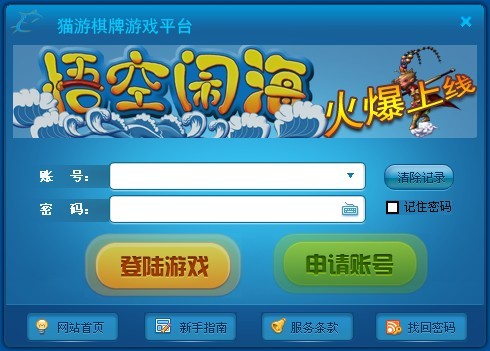 猫游棋牌游戏平台v6.6安装版(在线棋牌游戏平台)
猫游棋牌游戏平台v6.6安装版(在线棋牌游戏平台) 艾奇MP3格式转换器1.20.819 官方安装版 (Mp3音频转换工具)
艾奇MP3格式转换器1.20.819 官方安装版 (Mp3音频转换工具) 小白系统Win8
小白系统Win8 电脑公司Ghos
电脑公司Ghos Opera USB(U
Opera USB(U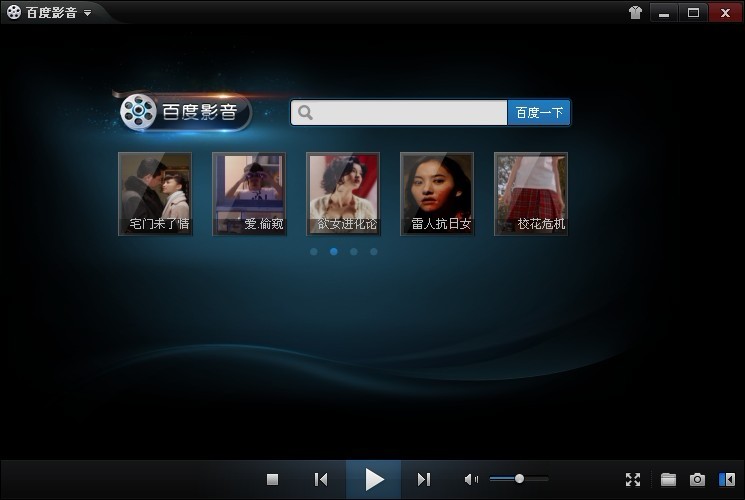 百度影音 v1.
百度影音 v1. 萝卜家园ghos
萝卜家园ghos win7重装系统
win7重装系统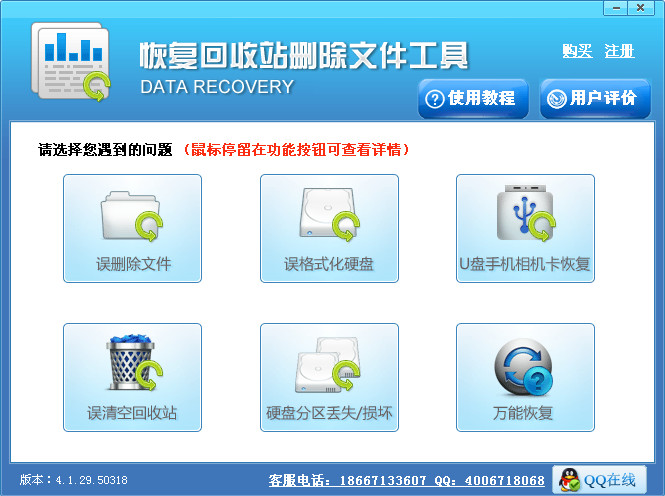 恢复回收站删
恢复回收站删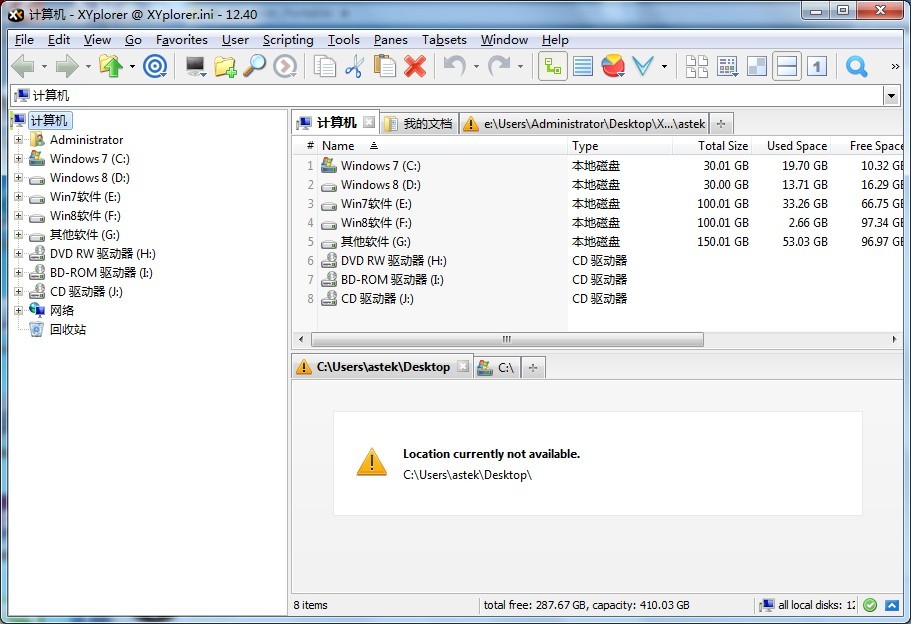 XYplorer v12
XYplorer v12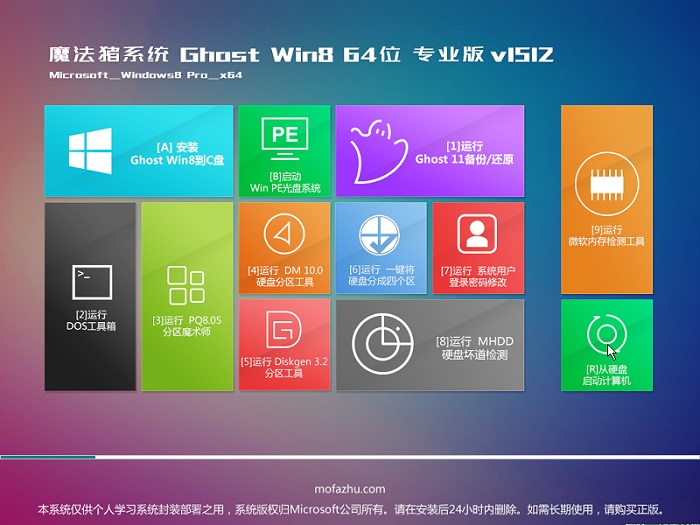 魔法猪 ghost
魔法猪 ghost 系统之家Win7
系统之家Win7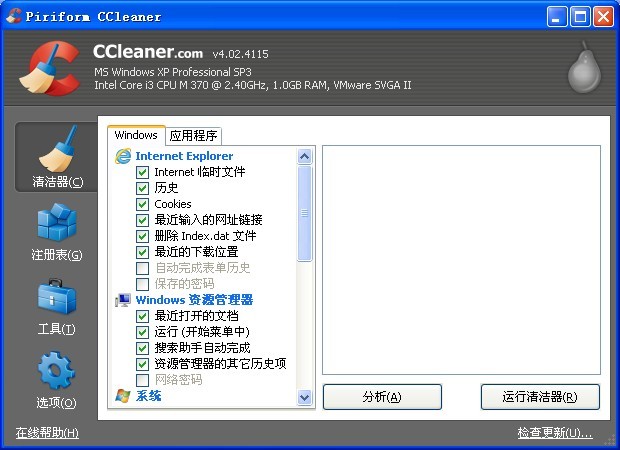 CCleaner Bus
CCleaner Bus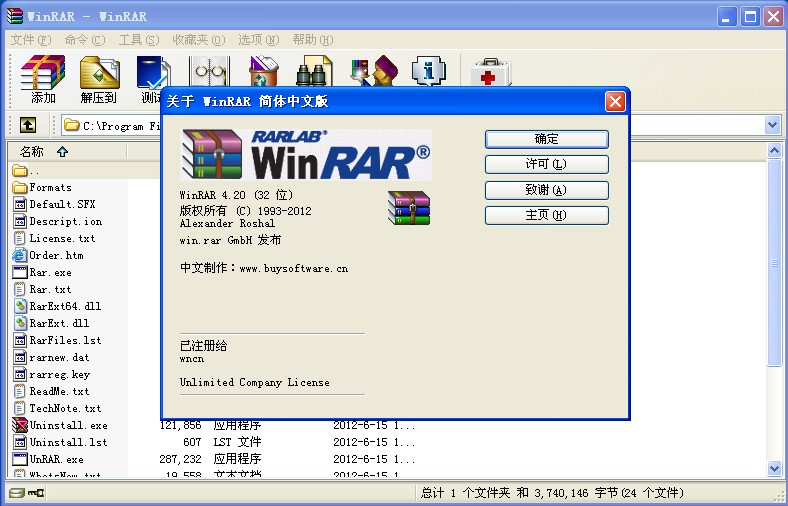 WinRAR V4.20
WinRAR V4.20 粤公网安备 44130202001061号
粤公网安备 44130202001061号