-
添加网络打印机,小编告诉你如何添加网络打印机
- 2018-07-11 14:49:59 来源:windows10系统之家 作者:爱win10
部门、工作组办公用户习惯共享一台办公设备,这就需要将打印机设置成局域网共享打印设备。一般来讲,设置一台网络共享打印机,需要一台电脑作为打印机的主机,保证该主机连接在局域网中,下面,小编给大家带来了添加网络打印机的图文。
一些没有提供网络接口的打印机不能直接通过网络共享,在之前的文章中已经有介绍过安装共享安装网络中其它电脑中的打印机。而现在在再介绍使用打印服务器将无网络接口的打印设置为真正的网络打印机。下面,小编给大家介绍添加网络打印机的步骤。
如何添加网络打印机
点击开始,在输入栏中输入“192.168.16.57”-->回车
这个“192.168.16.57”是共享打印机的IP地址。也就是打印机的那台电脑的IP。
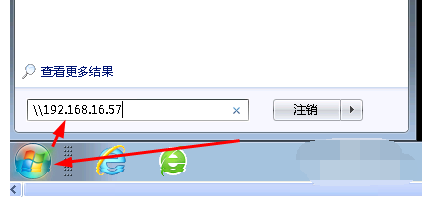
打印机系统软件图解1
双击显示的,需要安装的那台共享打印机,如:我的brother MFC-7360 Print。我在这个打印机上双击
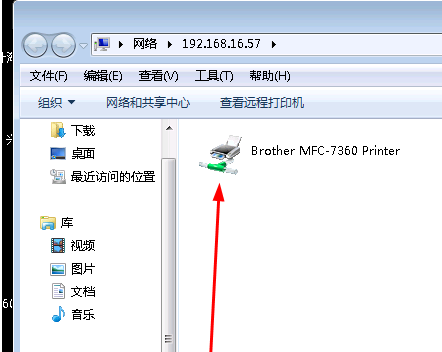
网络打印机系统软件图解2
双击后会弹出警告窗口
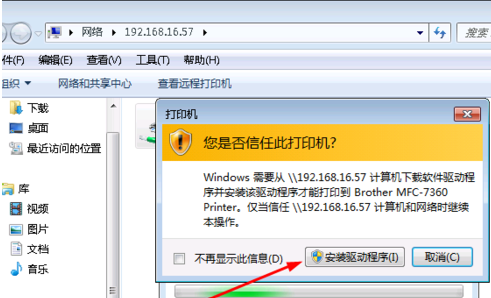
网络打印机系统软件图解3
点击“安装驱动程序”即可。不然是无法安装的。

添加打印机系统软件图解4
等待安装完成

打印机系统软件图解5
重新依次打开:开始(在屏幕左下角),设备和打印机。
在设备和打印机中便会多一个名字为:192.168.16.57上的brother MFC-7360 Print的打印机啦!
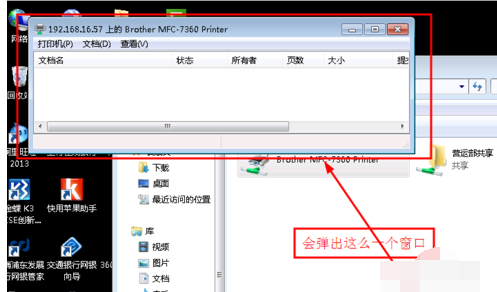
添加打印机系统软件图解6
以上就是添加网络打印机的步骤。有需要的用户可以看看。
猜您喜欢
- 小编告诉你win10网络连接在哪..2016-08-17
- 一键重装系统后网卡没有了怎么办..2017-04-10
- 工具活动小编激密教您win7密钥64位..2017-09-13
- 分享windows7专业版激活密钥2022新版..2022-08-31
- 电脑重装系统教程u盘图解2016-10-26
- 玩转win10必须知道的一些知识..2016-09-04
相关推荐
- 显卡风扇不转,小编告诉你风扇不转解决.. 2018-09-05
- xp系统升级win7系统最新教程.. 2017-10-17
- Ghost windows8系统之家64位最新下载.. 2017-04-30
- 小编告诉你宽带连接错误711怎么处理.. 2018-09-22
- windows7取消激活再次激活 2022-11-11
- 电脑屏幕出现条纹,小编告诉你电脑屏幕.. 2018-07-05





 系统之家一键重装
系统之家一键重装
 小白重装win10
小白重装win10
 果壳浏览器 v2.1官方版
果壳浏览器 v2.1官方版 Google Calendar插件 v2.1官方版
Google Calendar插件 v2.1官方版 深度技术Ghost win8 64位纯净版下载v201709
深度技术Ghost win8 64位纯净版下载v201709 大白菜 Ghost Win11 64位绿色特快版 v2023.05
大白菜 Ghost Win11 64位绿色特快版 v2023.05 小白系统ghost Win8 64位专业版v201606
小白系统ghost Win8 64位专业版v201606 WhiteHat Avi
WhiteHat Avi 小白系统win8
小白系统win8 双福语音浏览
双福语音浏览 雨林木风ghos
雨林木风ghos slashB(web开
slashB(web开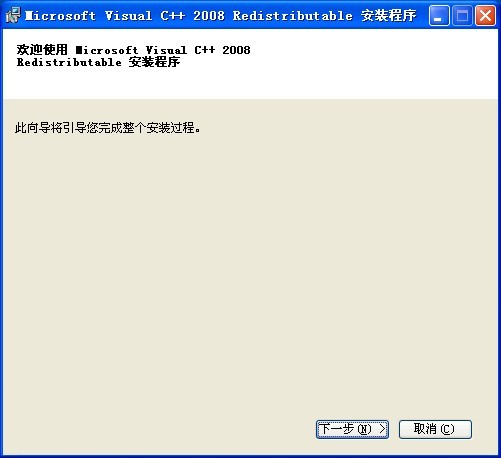 Visual C++ 2
Visual C++ 2 系统之家win1
系统之家win1 系统之家win1
系统之家win1 Free Any Bur
Free Any Bur 粤公网安备 44130202001061号
粤公网安备 44130202001061号