-
win8桌面添加小工具方法
- 2017-04-22 12:00:57 来源:windows10系统之家 作者:爱win10
如何在win8桌面添加小工具呢?添加win8桌面小工具对我们日常来说是很方便的一件事情哦,既然这款功能如此实用,所以,这里就来分享w8桌面添加小工具的方法。
有的用户还是比较喜欢在win8桌面添加小工具的,因为这款功能对于我们的生活来说,真的是非常实用的。那么要如何在w8桌面添加小工具呢?接着,我们来看看。
win8桌面添加小工具步骤:
想要win8桌面添加小工具,首先我们打开【开始】按键,
找到【运行】
(快捷键:win+R)
在输入框里面输入【cmd】命令,
按【确定】。
开始进行win8桌面添加小工具。
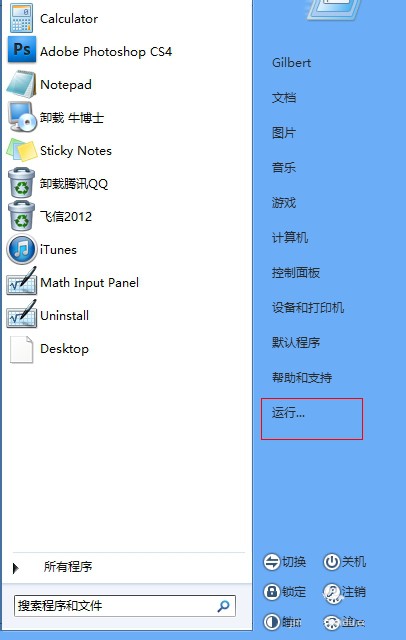
win8桌面添加小工具界面1
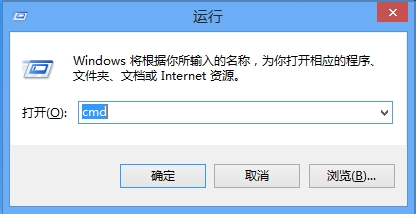
win8桌面添加小工具界面2
在命令提示符输入
【StikyNot】
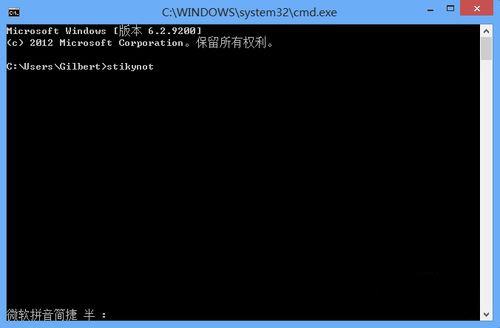
win8桌面添加小工具界面3
最后按【回车】,
可以在桌面上发现便笺!
然后就可以愉快地进行win8桌面添加小工具啦!
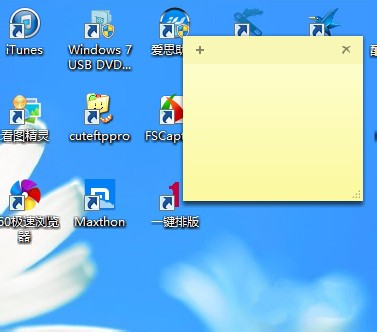
win8桌面添加小工具界面4
好了,以上就是关于w8桌面添加小工具的全部图解教程内容了,如果你不知道如何添加win8桌面小工具的话,可以参考本教程进行添加w8桌面小工具的,真的是相当简单的。
猜您喜欢
- 小编告诉您笔记本win10怎么开热点..2016-08-10
- 下载好的系统怎么一键安装最简单方便..2017-04-02
- win8 ghost专业版最新下载2017-04-20
- 图文详解电脑怎么设置屏保..2018-12-29
- 为什么uefi u盘启动不了2016-08-29
- 小编详解win7临时文件夹路径怎么修改..2019-02-12
相关推荐
- 华硕 bios设置,小编告诉你华硕笔记本b.. 2017-12-25
- 电脑一键装机xp系统教程 2017-02-13
- Win8升级失败提示c1900101-40017错误.. 2015-11-16
- 打印机共享无法连接怎么办,小编告诉你.. 2017-11-15
- 小马win7激活工具,小编告诉你小马激活.. 2018-03-09
- windows7旗舰版激活密钥都有哪些.. 2023-04-02





 系统之家一键重装
系统之家一键重装
 小白重装win10
小白重装win10
 深度技术win10系统下载64位专业版v201704
深度技术win10系统下载64位专业版v201704 万能无线网卡驱动(无线网卡免费下载)
万能无线网卡驱动(无线网卡免费下载)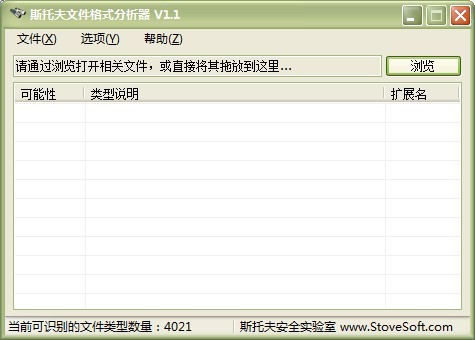 斯托夫文件格式分析器 v1.1下载(判断JPG真伪高手
斯托夫文件格式分析器 v1.1下载(判断JPG真伪高手 比比乐网络收音机 1.1.1.4绿色版
比比乐网络收音机 1.1.1.4绿色版 卡脆Radio 1.0.3官方版
卡脆Radio 1.0.3官方版 多梦视频浏览器 v1.0.0.1003官方版
多梦视频浏览器 v1.0.0.1003官方版 萝卜家园ghos
萝卜家园ghos 深度技术Ghos
深度技术Ghos 最新纯净带of
最新纯净带of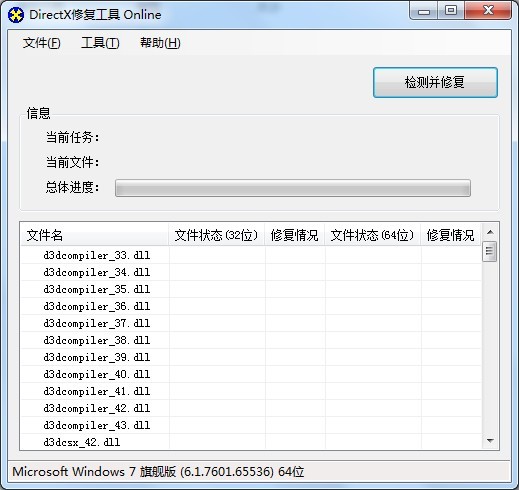 DirectX组件
DirectX组件 Yunfile网盘
Yunfile网盘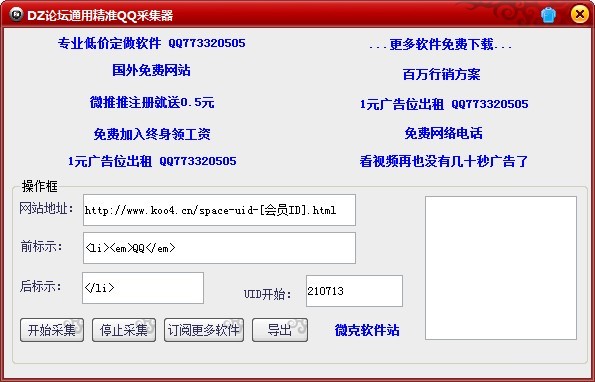 DZ论坛通用精
DZ论坛通用精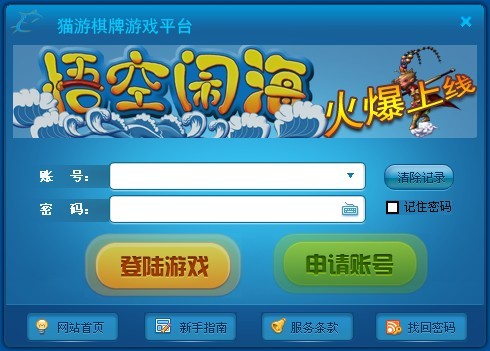 猫游棋牌游戏
猫游棋牌游戏 萝卜家园win1
萝卜家园win1 谷歌浏览器44
谷歌浏览器44 电脑公司Ghos
电脑公司Ghos 谷歌浏览器(C
谷歌浏览器(C 系统之家Ghos
系统之家Ghos 粤公网安备 44130202001061号
粤公网安备 44130202001061号